محصولات ویژه
-
-
-
-
اقدامات ضروری فتوشاپ
Newborn Nunitiesunities. مجموعه اقدامات ویرایش فتوشاپ نوزاد تازه متولد شده
$29.00 -
-
-
-
بروزرسانی Adobe Lightroom 5.4 برای ویندوز با خطایی روبرو شده است که از راه اندازی نرم افزار و ویرایش عکس های خود به عکاسان جلوگیری می کند. چند راه حل احتمالی برای رفع مشکل داریم.
کاربران Adobe Lightroom کشف کرده اند که 5.4 به روز رسانی خطای بزرگی را وارد کرده است ، باعث می شود برنامه شروع نشود و در عوض پیامی را بازگرداند که "ادعا ناموفق بود".
خطای ادعای Lightroom 5.4 بدون اشکال ساده است. در عوض این مشکلی است که از باز کردن برنامه توسط کاربران جلوگیری می کند. صرف نظر از نسخه (Home Premium ، Professional ، Ultimate) یا معماری CPU (7 بیتی ، 32 بیتی) بیشتر روی کاربران ویندوز 64 تأثیر می گذارد.
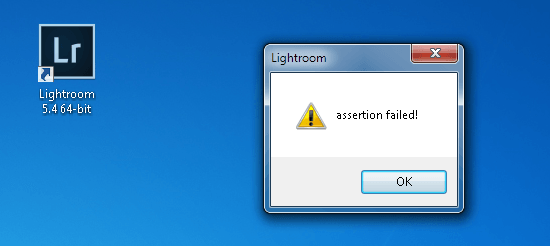
خطای مشهور ادعای Lightroom 5.4 ناموفق بود. از شروع نرم افزار ویرایش عکس به کاربران جلوگیری می کند. خوشبختانه ، برخی از اصلاحات موجود است!
خوشبختانه ، می توانید این پنجره پاپ آپ آزار دهنده را از بین ببرید. چندین اصلاح وجود دارد که کاربران قبلاً آنها را امتحان کرده اند و برای آنها کار کرده اند. با این حال ، آنها ممکن است برای شما مفید باشند یا خیر ، بنابراین صبور باشید و قبل از ترک تماس تمام گزینه های موجود را بررسی کنید.
گزینه اول: Adobe Lightroom 5.4 را به عنوان Administrator اجرا کنید
یکی از کاربران متوجه شده است که Lightroom 5.4 به امتیازات "مدیر" نیاز دارد در حالی که Lightroom 5.3 بدون حقوق مدیر کار می کند. برای اینکه Lightroom 5.4 را به عنوان سرپرست اجرا کنید ، کافیست روی نمادی که روی دسک تاپ قرار داده شده کلیک راست کنید و سپس "Run as administrator" را انتخاب کنید.
اگر این کار نکرد ، باید یکبار دیگر روی نماد برنامه کلیک راست کنید ، اما این بار "Properties" را انتخاب کنید. از اینجا ، روی برگه "Advanced" کلیک کنید. در منویی که نشان داده می شود ، کافی است کادر کنار «Run as administrator» را علامت بزنید. "تأیید" را انتخاب کنید ، سپس روی "اعمال" کلیک کنید. اگر ویندوز گفت که برای اینکار به امتیازات سرپرست نیاز دارید ، بسته به کادر گفتگو "ادامه" / "تأیید" / "بله" را انتخاب کنید. فقط موافقت کنید و ادامه دهید. اکنون ، "OK" را انتخاب کنید و منوی ویژگی های Lightroom 5.4 نیز بسته خواهد شد.
پس از انجام این کار ، سعی کنید Lightroom 5.4 را اجرا کنید. اگر خطای ادعای Adobe Lightroom 5.4 برطرف نشد ، تبریک می گویم. در صورت عدم موفقیت ، باید گزینه بعدی را امتحان کنید.
گزینه دوم: بررسی کنید که آیا پوشه Pictures / My Pictures در مکان مناسبی قرار دارد یا خیر
بسیاری از شما در ویندوز متوجه یک پوشه "پیش فرض" شده اید که تصاویر یا تصاویر من نامیده می شود. اگر Lightroom 5.4 کار نمی کند ، احتمال این وجود دارد که آن را به طور تصادفی حذف کرده باشید یا به سادگی مکان پیش فرض آن را منتقل کنید.
معمولاً می توانید با باز کردن Computer / My Computer آن را ببینید و سپس پارتیشن “C:” خود را باز کنید (همچنین می توانید نامه دیگری به پارتیشن سیستم ویندوز اختصاص دهید). اکنون پوشه "کاربران" را باز کنید ، سپس پوشه "نام ورود کاربر" خود را باز کنید. در این پوشه باید یک پوشه "تصاویر" یا "تصاویر من" را ببینید. اگر آنجا نیست ، باید یکی ایجاد کنید و نام آن را "تصاویر" یا "تصاویر من" بگذارید. ما به شما توصیه می کنیم از گزینه اول استفاده کنید.
راه اندازی مجدد رایانه شخصی کاری است که باید انجام دهید و سپس سعی کنید Lightroom 5.4 را راه اندازی کنید. اگر کار کرد ، پس تسلیت می گویم! اگر اینگونه نباشد ، چیز دیگری وجود دارد که باید بررسی کنید!
دکمه "شروع" را در کلمه کلیدی خود بزنید و "اجرا" را جستجو کنید. "Run" را باز کرده و سپس "regedit" را تایپ کنید. این عمل ویرایشگر رجیستری شما را باز می کند ، بنابراین مطمئن شوید که موارد دیگری را تغییر ندهید ، به جز آنچه در این مقاله نوشته شده است.
در ویرایشگر رجیستری ، این مسیر را دنبال کنید: HKEY_CURRENT_USERSoftwareMicrosoftWindowsCurrentVersionExplorerUser پوشه های پوسته. این کار را می توانید با کلیک بر روی پوشه مذکور که به طور خودکار دسته ای از زیر پوشه ها باز می شود ، انجام دهید. مسیر فوق الذکر را دنبال کنید و سرانجام "تصاویر من" را در کادر سمت راست در کنار گزینه های دیگر مشاهده خواهید کرد. روی "تصاویر من" دوبار کلیک کنید.
در اینجا کادر محاوره ای "ویرایش رشته" را مشاهده خواهید کرد. این عبارت باید "٪ USERPROFILE٪ Pictures" (بدون علامت نقل قول در قسمت "Value data") باشد. اگر این را نمی گوید ، سپس "٪ USERPROFILE٪ Pictures" را بدون علامت های نقل قول اضافه کنید. "OK" را فشار دهید و سپس Registry Editor را ببندید. اگر از شما می خواهد پس انداز کنید و / یا راه اندازی مجدد کنید ، موافقت کنید و پس از آن Lightroom 5.4 را دوباره باز کنید.
اگر پوشه "تصاویر" در مکان پیش فرض قرار داشته باشد (این احتمال وجود دارد) باید این اصلاح را انجام دهد C: / کاربران / /تصاویر ) ، اما ثبت رجیستری به مسیر دیگری (اشتباه) اشاره داشت.
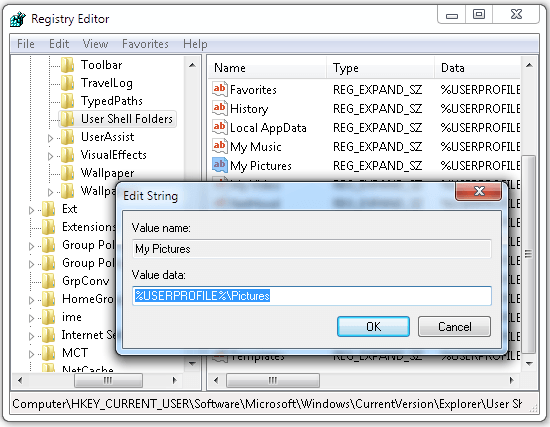
در اینجا نحوه نمایش تنظیمات Pictures / My Pictures در Windows Regedit نشان داده شده است. این مقدار را به آن اضافه کنید و Lightroom 5.4 باید کار کند.
اگر پوشه شما برای تصاویر در ویندوز باشد ، راه حل مشابه است C: / کاربران / /تصاویر من . در این حالت ، داده های مقدار رجیستری شما باید اشاره داشته باشند ٪ USERPROFILE٪ تصاویر من.
رفع اشکالی که نیاز به ایجاد یک پوشه Pictures برای "خطای ادعای خطا در Adobe Lightroom 5.4" دارد توسط یکی از اعضای شرکت ارائه شده است. تأیید رجیستری ویندوز (و اصلاح) ممکن است لازم نباشد ، اما برای ما در یک رایانه ویندوز 7 کارایی داشت. برای شما کار نکرد؟ سومین و آخرین گزینه را بررسی کنید.
گزینه سوم: Adobe Lightroom 5.4 را حذف نصب کرده و Adobe Lightroom 5.3 را نصب کنید
همه موارد بالا را امتحان کرده اید. شما بارها و بارها رایانه شخصی خود را دوباره راه اندازی کرده اید. خوب ، این کار نمی کند. در اینجا همان چیزی است که باید بعدی امتحان کنید! شما می توانید لایت روم 5.3 را نصب کنید ، اما قبل از حذف لایت روم 5.4 نه. توصیه می شود از پرونده ها / عکسها / کاتالوگ های Lightroom خود پشتیبان تهیه کنید تا فقط در امنیت باشید.
Control Panel را باز کنید ، سپس برنامه ها و ویژگی ها را باز کنید. روی Lightroom 5.4 دوبار کلیک کرده و آن را پاک کنید. رایانه خود را مجدداً راه اندازی کنید.
مرورگر خود را باز کنید و به آن بروید این لینک. این شامل تمام نسخه Lightroom است که توسط این شرکت راه اندازی شده است و نسخه 5.3 نیز از آن جمله است. با کلیک بر روی Adobe Photoshop Lightroom 5.3 ، بارگیری را شروع کرده و برنامه را نصب کنید.
نسخه قبلی Lightroom باید همانطور که در نظر گرفته شده کار کند. Adobe این مسئله را تأیید کرده است و به احتمال زیاد در حال رفع مشکل است. به محض در دسترس بودن به روزرسانی به شما اطلاع خواهیم داد تا بتوانید به جدیدترین نسخه ارتقا دهید.
در همین حال ، این راه حل ها را امتحان کنید و به ما اطلاع دهید که کدام یک از آنها به شما کمک کرد تا از خطای ادعای Adobe Lightroom 5.4 خلاص شوید!






































