محصولات ویژه
-
-
-
-
اقدامات ضروری فتوشاپ
Newborn Nunitiesunities. مجموعه اقدامات ویرایش فتوشاپ نوزاد تازه متولد شده
$29.00 -
-
-
-
به نظر می رسد جدایی فرکانس اصطلاحی است که در تکالیف پیچیده فیزیک استفاده می شود ، اینطور نیست؟ حداقل وقتی که برای اولین بار به آن برخوردم به نظر می رسید. در حقیقت ، این اصطلاحی است که توسط کاربران حرفه ای فتوشاپ گرامی داشته می شود. Frequency Separation یک تکنیک ویرایشی است که به روتوشرها اجازه می دهد بدون از بین بردن بافت طبیعی پوست ، پوست را کامل کنند. این تکنیک مفید خواهد بود پرتره هایتان را به طور طبیعی بی عیب و نقص نشان دهید. با استفاده از این روش می توان لکه ها ، لکه ها و جای زخم ها را به راحتی از بین برد و بدون ایجاد نتایج چاپلوسانه.

Frequency Separation یک نجات دهنده برای هنرمندانی است که از افراد در هر سنی عکس می گیرند. مشتریان شما ممکن است بخواهند شما لکه ها را از چهره آنها پاک کنید بدون اینکه ظاهری غیرطبیعی ایجاد کنید. به جای بزرگنمایی دقیق و استرس در مورد ظاهری که ظاهری جعلی دارد ، می توانید به Frequency Separation مراجعه کرده و بگذارید این کار برای شما مناسب باشد.
این مراحل در ابتدا پیچیده و ترسناک به نظر می رسند ، اما اجازه ندهید این باعث دلسردی شما شود. هنگامی که با دستورالعمل های زیر آشنا شدید و چند بار تمرین کردید ، در آینده مجبور به مشورت با هیچ آموزش دیگری نخواهید شد. مشتریان شما با توانایی شما در روتوش کردن پوست به طور طبیعی تحت تأثیر قرار خواهند گرفت ، و شما یک مهارت کاملاً جدید خواهید داشت که ویرایش را همانطور که شایسته است سرگرم کننده خواهد کرد. شروع کنیم!

1. با فشار دادن Ctrl-J / Cmd-J روی صفحه کلید خود ، 2 لایه تکراری ایجاد کنید. لایه ها را Blur و Texture بنامید. (برای تغییر نام یک لایه ، روی عنوان آن دوبار کلیک کنید)

2. روی لایه Blur کلیک کرده و به Blur> Gaussian Blur بروید. کشویی را به آرامی به سمت راست بکشید تا لکه ها به طور طبیعی نرم شوند. مهم این است که با این کار زیاده روی نکنید.

3. بعد ، روی لایه Texture کلیک کنید. به Image> Apply Image بروید. یک پنجره جدید ظاهر خواهد شد. این مرحله مانند یک مسئله پیچیده ریاضی به نظر می رسد اما به من اعتماد کنید ، تنها کاری که باید انجام دهید این است که اعداد را حفظ کنید. در زیر لایه ، لایه Blur خود را انتخاب کنید. مقیاس را روی 2 ، افست را روی 128 تنظیم کنید و در Blending Mode تفریق را انتخاب کنید. اگر تصویر شما خاکستری به نظر می رسد ، کار درستی انجام می دهید!
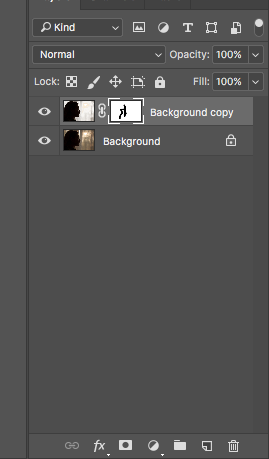
4- حالت ترکیب لایه Texture را به Linear Light تغییر دهید. این رنگ های خاکستری را از بین می برد.

5- روی لایه Blur کلیک کنید و ابزار Lasso ، Clone Stamp یا Patch را انتخاب کنید. با استفاده از ابزار مورد نظر خود ، لکه های روی پوست سوژه خود را انتخاب کنید. اگر از ابزار lasso استفاده می کنید ، به Blur> Gaussian Blur بروید و کشویی را به سمت راست بکشید تا لکه برطرف شود. اگر از ابزار Clone Stamp یا Patch استفاده می کنید ، به سادگی لکه را انتخاب کنید و آن را به یک نقطه تمیزتر بکشید. با این کار منطقه تمیز کپی شده و لکه ها برای همیشه برطرف می شود.

6. برای از بین بردن چین و چروک ها ، منافذ و سایر بافت های خشن ، باید به لایه Texture خود بروید. روی آن کلیک کنید ، ابزار Patch یا Clone Stamp را انتخاب کنید و مراحل ویرایش لکه های موضوع را تکرار کنید.

7. اگر متوجه شدید که تار شدن تصویر باعث شده است که عکس شما خیلی نرم به نظر برسد ، روی لایه Blur کلیک کنید ، Layer Mask را انتخاب کنید و قسمت هایی را که می خواهید تیز کنید ترسیم کنید (چشم ها ، لب ها و موها را فراموش نکنید!) )

8. و کار شما تمام شد! کارت عالی بود! برای دیدن تفاوت ، روی نماد چشم کنار لایه های خود کلیک کنید. اگر اختلافات خیلی شدید است ، تیرگی لایه را به آرامی کاهش دهید. هنگامی که از نتایج خود راضی بودید ، به Layer> Flatten Image بروید.
رتوش دیگر به لطف Frequency Separation ، کاری خسته کننده و پر از نتایج طبیعی و پوستی نیست. آزمایش با ترفندهای جدید ویرایش و عکاسی نه تنها باعث ترس و نگرانی بیشتر وظایف شما نمی شود بلکه باعث بهبود چشمگیر زندگی شما می شود. هرچه بیشتر ویرایش کنید ، راحت تر می شود. هرچه راحت تر شود ، شغل عکاسی شما بیشتر سرگرم خواهد شد. هرچه بیشتر از شغل خود لذت ببرید ، شادتر خواهید بود!
موفق باشید!






































