محصولات ویژه
-
-
-
-
اقدامات ضروری فتوشاپ
Newborn Nunitiesunities. مجموعه اقدامات ویرایش فتوشاپ نوزاد تازه متولد شده
$29.00 -
-
-
-
3 راه برای صرفه جویی در وقت و سرعت بخشیدن به ویرایش
سه مورد وجود دارد که به من کمک کرده است تا روند کار عکاسی را سریعتر ایجاد کنم. MCP Photoshop Actions و Lightroom Presets، کلیدهای میانبر Autoloader و برنامه نویسی. همانطور که برچسب MCP توضیح می دهد ، آنها "میانبر برای عکس های بهتر" هستند. اقدامات یک سری مراحل ضبط شده را انجام می دهند که در غیر این صورت مرحله به مرحله زمان بیشتری می برد.
AutoLoader همراه ویرایشگر مورد علاقه من در MCP است اقدامات فتوشاپ! این باعث صرفه جویی در وقت فوق العاده ای می شود و من دوباره از ویرایش لذت می برم. بازدید اینجا کلیک نمایید, اینجا، و اینجا کلیک نمایید برای خواندن چند مقاله بایگانی شده در مورد برنامه.
اینجا را بخوانید تا یاد بگیرید چگونه می توانید با استفاده از AutoLoader ، اقدامات و کلیدهای میانبر زمان ویرایش را کاهش دهید و زندگی خود را بازگردانید.
AutoLoader چیست؟
AutoLoader یک افزونه گردش کار فتوشاپ است که توسط ابزارهای MikeD Photoshop ایجاد شده و مدیریت پرونده خسته کننده را بر عهده دارد. با هر رایانه شخصی یا Mac Windows که از Photoshop CS3 تا CS6 استفاده می کند سازگار است. هنگامی که پیکربندی شد (سریع است) ، AutoLoader پرونده هایی را که مشخص کرده اید با یک فشار کلید جابجا می کند و کارهای خسته کننده (باز کردن ، بستن ، ذخیره کردن و غیره) را به طور خودکار انجام می دهد. به راحتی ساعت ها در هفته در زمان ویرایش باعث صرفه جویی در من می شود و در حین ویرایش نیز کامپیوتر من به طور کارآمد کار می کند.
به این فکر کنید که هر بار که می خواهید یک عکس را ویرایش کنید ، برای انجام کارهای زیر چه مدت زمان لازم است: روی File کلیک کنید ، سپس Open را کلیک کنید ، به پوشه صحیح بروید ، پیمایش کنید و فایلی را که می خواهید باز کنید پیدا کنید ، روی تأیید کلیک کنید. پس از اتمام کار ، باید روی File کلیک کنید ، سپس Save As را کلیک کنید ، به پوشه صحیح بروید ، بر روی OK کلیک کنید ، گزینه های JPEG را تنظیم کنید ، روی File کلیک کنید و سپس Close را کلیک کنید. وای حتی اگر انجام این کار برای هر پرونده 10 ثانیه طول بکشد ، تصور کنید که پس از ویرایش 350 تصویر چگونه این زمان جمع می شود؟ این فقط یک ساعت فقط مدیریت پرونده است که فقط لازم نیست.
AutoLoader چگونه کار می کند؟
پس از خرید ، با استفاده از دستورالعمل های موجود فقط یک بار AutoLoader را نصب می کنید. سپس به AutoLoader کلید میانبر ویژه خود می دهید. من از کلید apple به علاوه دکمه های slash forward به عنوان میانبر استفاده می کنم زیرا به راحتی برای من قابل دسترسی است ، اما شما می توانید هر آنچه را دوست دارید انتخاب کنید.
در مرحله بعد ، گزینه "AutoLoader Set" را انتخاب می کنید که به شما امکان می دهد پوشه بارگیری ، پوشه ذخیره خود ، انواع پرونده هایی را که می خواهید ویرایش کنید و تنظیمات ذخیره خود را برای مجموعه یا پروژه ویرایش خاص خود انتخاب کنید. اگر ترجیح می دهید ، می توانید مشخص کنید که به محض باز شدن پرونده ، کدام عملکرد را می خواهید اجرا کنید یا می توانید عملی را انتخاب کنید که بلافاصله قبل از ذخیره اجرا شود. در اینجا مثالی از تنظیماتی است که من می توانم هنگام ویرایش عکس های مشتری استفاده کنم:
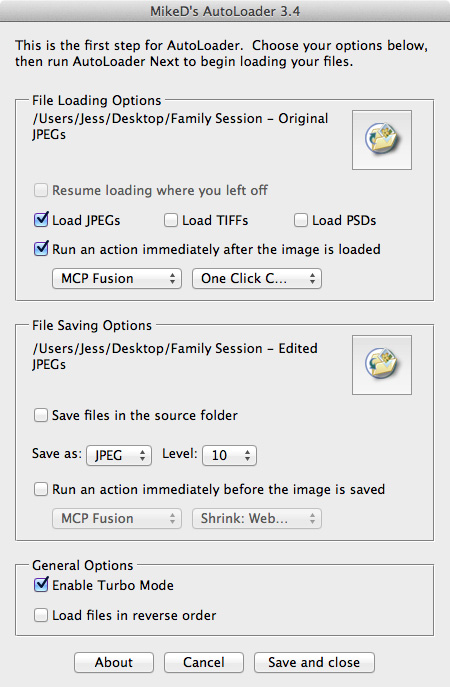
کاری که این مثال انجام می دهد این است که هر پرونده JPEG را در پوشه "Family Session - Original JPEGs" بر روی دسک تاپ من باز کرده و بلافاصله پس از باز کردن ، عملکرد One Click Color MCP Fusion را اجرا کنید. پس از انجام ویرایش در وب ، من از ترکیب کلید میانبر خود استفاده می کنم ، فایل به طور خودکار در پوشه "Family Session - Edited JPEGs" روی دسک تاپ من به عنوان JPEG سطح 10 و سپس پرونده دوم در "جلسه خانواده - ذخیره می شود پوشه اصلی JPEG در دسک تاپ من بلافاصله باز می شود.
چه ویژگی های دیگری می تواند باعث صرفه جویی در وقت من شود؟
من عاشق این هستم که چگونه می توانم از ویرایش فاصله بگیرم و AutoLoader به یاد می آورد که کجا را ترک کردم. به من این امکان را می دهد تا به جای اینکه احساس کنم برای ویرایش به زمان زیادی احتیاج دارم ، 10 دقیقه اضافی را اینجا و آنجا استفاده کنم. اگر ترجیح می دهید فایلهای خود را با استفاده از آن مدیریت کنید ، AutoLoader با Bridge کار می کند. همچنین در صورت نیاز ، پرونده هایم را به ترتیب معکوس بارگذاری می کند. ویژگی های کوچک ، اما بسیار مفید!
AutoLoader هر پرونده را یک به یک باز می کند تا حافظه ارزشمند RAM را با پرونده های دسته ای باز شده در پس زمینه هدر ندهید. کامپیوتر شما از این طریق بسیار سریعتر خواهد شد.
همچنین می توانم انواع پرونده ها را بارگیری و ذخیره کنم. این پلاگین از PSD ، TIFF و JPG پشتیبانی می کند. (در صورت تعجب ، AutoLoader تصاویر RAW را بارگیری نمی کند ، و دلیل خوبی نیز دارد. برای اطلاعات بیشتر در مورد چرایی ، توصیه می کنم توضیحات سازنده را در اینجا بررسی کنید.) گاهی اوقات ، من فقط می خواهم یک سری خاص از JPEG ها را توییت کنم. و آنها را به عنوان PSD ذخیره کنید. AutoLoader سایر پرونده های موجود در آن پوشه را برای من نادیده می گیرد! اگر من در حال کار بر روی طراحی آلبوم و ویرایش انواع فایل های PSD هستم ، اغلب منتظر می مانم تا PSD ها تمام شود تا در نسخه های JPEG ذخیره شوند. در این حالت ، من فهمیدم که فقط می توانم AutoLoader را با استفاده از پرونده های PSD به پوشه خود هدایت کنم ، یک پوشه ذخیره را مشخص کنم و دوازده بار میانبر AutoLoader خود را بزنم. در صورت نیاز به اندازه گیری مجدد پرونده ها ، می توانم از AutoLoader بخواهم تا با تعیین یک عمل خاص برای اجرا ، این کار را برای من انجام دهد. در 60 ثانیه ، اندازه های JPEG مجدد من آماده است!
چگونه دیگر می توانم در ویرایش در فتوشاپ صرفه جویی کنم؟ از کلیدهای میانبر استفاده کنید.
اگر از همان اقدامات بارها و بارها استفاده می کنید ، می توانید برای آنها میانبر نیز تعیین کنید. با کلیک راست روی یک اقدام در نوار ابزار اقدام خود ، می توانید "گزینه های اقدام" را مانند تصویر زیر مشخص کنید. در این مثال ، من عملکرد Color Fusion Mix and Match را تعیین کرده ام که وقتی دکمه F1 صفحه کلید را فشار می دهم اجرا شود.
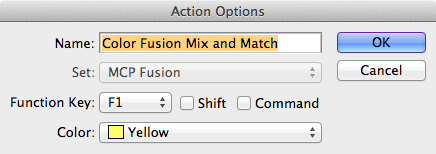
مثالی از چگونگی مفید بودن این است: من از MCP Fusion استفاده می کنم Action Fusion Mix and Match Action و اقدامات B&W Fusion Mix و Match Photoshop مکررا. با این حال ، من دوست دارم قبل از تصمیم گیری در مورد پردازش رنگی یا سیاه و سفید تصویر ، به آن خوب نگاه کنم. پس از بارگیری تصویر جدید من توسط AutoLoader ، من به تصویر خود نگاه می کنم و تصمیم می گیرم که چگونه می خواهم آن را ویرایش کنم. با ساختن عملکرد رنگ F1 و عمل سیاه و سفید F2 ، فقط باید روی یک دکمه کلیک کنم و عملکرد من شروع به اجرا می کند. همین که تنظیمات را انجام دادم و به تصویر اکتفا کردم ، باید دوباره میانبر AutoLoader خود را بزنم و تصویر بعدی من ظاهر شود. من به سختی حتی موش خود را لمس می کنم.
علاوه بر تنظیم کلیدهای میانبر برای این دو عملکرد ، من همچنین می خواهم کلیدهای میانبر را برای سایر اقدامات مکرر تنظیم کنم. به عنوان مثال ، اگر خودم متوجه می شوم که رنگ پوست را اصلاح می کنم یا رنگ های میانی را اغلب در مجموعه ای از عکس ها روشن می کنم ، می توانم با آن لایه تنظیم خاص یک عملکرد ایجاد کنم و آن را با یک میانبر نیز اجرا کنم. به این ترتیب ، تمام لایه هایی که باید با آنها بازی کنم فوراً آماده هستند.
صرفه جویی در این زمان باعث می شود که آیا شما با AutoLoader کار می کنید یا نه.
به نظر می رسد این فقط همان چیزی است که من نیاز دارم ، از کجا می توان AutoLoader را خریداری کرد؟
اگر مایل به خرید AutoLoader هستید ، برای خرید نسخه خود به اینجا مراجعه کنید.
ناامید نخواهید شد! اگر نکات دیگری در زمینه صرفه جویی در وقت دارید ، لطفاً با ما در نظرات به اشتراک بگذارید.
این مقاله توسط جسیکا روتنبرگ از عکاسی جس روتنبرگ نوشته شده است. او بر روی خانواده با نور طبیعی و عکاسی از کودکان در رالی ، کارولینای شمالی تمرکز دارد. شما همچنین می توانید او را در پیدا کنید فیس بوک.

بدون نظر
ارسال نظر
شما باید وارد شده برای ارسال یک دیدگاه.







































من این پست را دوست داشتم! بسیار متشکرم - من قطعاً به چیزی برای تسریع روند ویرایش نیاز دارم. با این وجود س questionال ... آیا شما معمولاً هر دو پرونده .pds را با تمام لایه های همجوشی خود ذخیره می کنید یا نسخه نهایی .jpg را ذخیره می کنید؟ من فقط در صورت نیاز به .pds برای چیزی ، هر دو را پس انداز کرده ام (اگرچه به ندرت انجام می دهم). اما من تعجب می کنم که آیا لازم است؟ از گفته های شما به نظر نمی رسد که آنها را ذخیره می کنید.
قطعاً منظور این است که .psd را نه pds بنویسید anyone anyone کسی را قهوه می کنید؟
من معمولاً فایلهای psd را ذخیره نمی کنم. اگر خارج از ویرایشهای معمولی باشد که معمولاً با اعمال همجوشی انجام می دهم ، معمولاً کاری را که انجام می دهم (مانند لایه ها یا عملکردهایی که استفاده می کنم) یادداشت می کنم. به این ترتیب اگر مجبور به ویرایش مجدد شوم ، می دانم چه کاری انجام داده ام.
من عاشق استفاده از اقدامات هستم !! من خیلی ترجیح می دهم که خودم بخواهم از ابتدا ویرایش کنم. من فقط از عناصر 10 استفاده می کنم (به زودی لایت روم هم!) بنابراین کمی ناراحت شدم که Autoloader برای Elements در دسترس نیست ... تا اینکه فهمیدم به نظر می رسد عناصر از قبل این پلاگین را دارند. صادقانه بگویم من هنوز از آن استفاده نکرده ام اما بسیار شبیه به نظر می رسد! کلیدهای میانبر چیزی است که دوست دارم یاد بگیرم !! من از چند مورد بسیار اساسی استفاده می کنم اما خیلی دوست دارم بدانم که چگونه بیشتر از آنها استفاده کنم !! من می دانم که در وقت صرفه جویی می شود !! =)