Esittelyssä olevat tuotteet
-
-
-
-
Tärkeät Photoshop-toiminnot
Vastasyntyneen tarpeet ™ Vastasyntynyt vauva Editoi Photoshop-toimintosarjaa
$29.00 -
-
-
-
Opi kuvankäsittelyprosessini alusta loppuun morsiamen kuvalle.
Käytän Photoshopia kaikissa muokkauksissani - alkaen RAW-kuvista Nikon D700: sta Adobe Bridgessä Photoshopin loppuun saakka.
Adobe Bridgessä:
- Käännä kirkkaus alas arvoon +40 (säädin, kunnes histogrammi jakautuu tasaisemmin). Tämän valokuvan alussa on hieman kirkkaampi kuin pimeä, joten se ei ole täysin yhtä suuri, mutta et halua mitään kiipeävää histogrammin oikealla puolella.
- Kohdassa ”Yksityiskohdat” vedin luminanssin jopa +5: een kohinanvaimennuksen alla. Se on erittäin tehokas sekä melun vähentämiseen että pehmenemiseen. Seuraavaksi avaan valokuvan Photoshopissa viimeistelläksesi muokkausprosessin.
Photoshopissa:
Vaihe 1 (Rajaus): En pidä vasemmalla olevaa saraketta tai tapaa, jolla hän on kokonaan keskellä kuvaa, joten aion rajata uudelleen. Yleensä on hyvä saada sato suoraan kameraan, jotta voit säilyttää mahdollisimman suuren määrän tietoa. Joskus se ei kuitenkaan ole yhtä helppoa kuin toiset. Tämä kuva otettiin esimerkiksi kun olin ammunta 2. häät. Joten päävalokuva ohjasi morsiamen, ja ammutaan kirjaimellisesti vain toista näkökulmaa. Morsian ei saa koskaan katsoa minua, ja tässä tapauksessa seissyt täällä vain noin 2 sekuntia.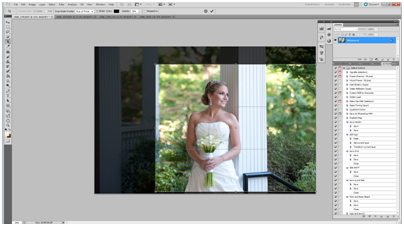
Vaihe 2 (kloonaus): Nyt meillä on peruskoostumus sinne, mistä pidämme. En kuitenkaan pidä suuresta röyhkeästä mustasta käsikiskosta, joka kulkee melko valkoisen pylvään läpi. Joten sen täytyy mennä. Aiomme päästä eroon siitä kloonaus. Ole tarkka kloonattaessa ja tee se aina erillisellä kerroksella. Kun kloonaat, poistat tiedot, jotka olivat kyseisessä paikassa. Kopioi taustakerros. Tee tämä aina ennen muokkaamista, jotta voit aina kumota muokkaamasi toimet. Nimetin tämän kerroksen "Kaideklooniksi". Tämä korjaus on kaikki mitä teen tällä kerroksella.
Napsauta kloonityökalua työkaluvalinnastasi. Aloitamme pylväästä ja työskentelemme vasemmalle. Haluat tehdä tämän mahdollisimman harvoilla ja oikeilla liikkeillä. Tee siis kloonityökalustasi kiskon kokoinen. Koon valinta on ruudun vasemmassa yläkulmassa. Varmista myös, että opasiteetti on 100% tälle. Joten sinun ei tarvitse mennä uudestaan ja uudestaan saadaksesi halutun ilmeen. Kun tämä on tehty, etsi valokuvasta kohta, johon haluat vaihtaa kiskon, ja napsauta sitä samalla, kun pidät ALT-näppäintä alhaalla. Näet esikatselun siitä, mihin siirryt, kun siirrät hiiren osoittimen. Varmista vain, että kaikki linjat tai mallit sopivat yhteen haluamallasi tavalla.
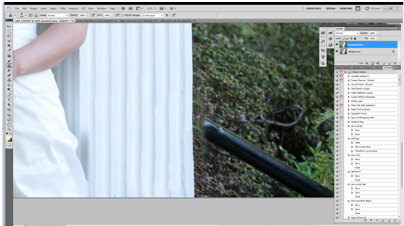
Tähän mennessä olemme päässeet eroon pylväästä kokonaan. Kaikki linjamme vastaavat, etkä voi sanoa, että se oli siellä koskaan! Viimeistele kloonaus. Älä yritä kloonata koko ajan tarkalleen samalla paikalla kuin lähteesi. Se näyttää hyvältä mennessäsi, mutta kun lopetat ja katsot koko valokuvaa, näet ei-toivotun kuvion tai toiston valokuvassasi, eikä se näytä luonnolliselta. Vain varmistaakseni, että kaikki pensaat sekoittuvat yhteen, aion valita hämärtystyökaluni, joka on pienen painikkeen alla, joka näyttää kyynel pudotukselta. Valitse noin 50% peittävyys ja hämärtää pensaani hieman. Kloonasin myös pienen osan valkoisesta sarakkeesta, joka jäi valokuvani vasemmalle puolelle. Halusin säilyttää tämän koon, mutta en halua saraketta.
Tällä hetkellä olemme tekemässä tätä. 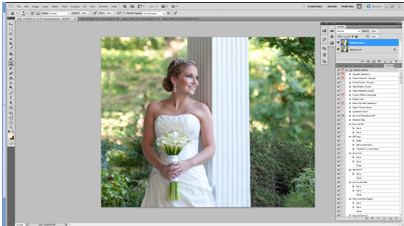
Vaihe 3 (Silmät): Haluan tehdä hänen silmänsä hieman selvemmäksi. Minulle muotokuvassa silmien tulisi aina olla keskipiste. Käytän MCP Photoshop Action “Spark” from MCP Fusion -sarja. Se luo myös automaattisesti uuden kerroksen, jota rakastan. Suoritettuani tämän toiminnon, maalasin hänen silmiinsä aktivoidakseen 50%: lla.
Vaihe 4 (hampaat): Pidän, että kaikki näyttävät parhailta valokuvilta, joten yleensä valkaisen hampaat ja puhdistan myös iho-ongelmat. MCP: llä on toiminto nimeltä Silmälääkäri ja hammaslääkäri ja toinen soitti Taikuinen iho joten tarkista, että heillä on toimintapohjainen retusointi. Hampaiden osalta teen sen manuaalisesti kopioimalla viimeisen kerrokseni ja kutsun sitä hampaiksi. Haluan käyttää vain DODGE-työkalua. Laitoin sen noin 17%: n peittävyyteen ja alkuun keskisävyillä. lähennä riittävän lähelle nähdäksesi hampaat ja tee harjasi noin yhden hampaan kokoinen.
Vaihe 4 (Vaalennus ja tummuminen): Haluan nyt, että aiheeni ponnahtaa hieman kauemmas taustasta, joten haluan pimeytyä hänen takanaan, vain LITTLE. Tätä varten aion käyttää MCP: tä Korjaa ylivalotettu Photoshop-toiminto fuusiossa. Sen oletusarvo on automaattisesti 0%, joten lisäät sitä vain tarpeidesi mukaan. Tässä tapauksessa menen noin 30%: lla. Muista, että tämä kerros on naamioitu, joten haluat vain arvioida sen sen alueen perusteella, jonka haluat tummemmaksi, pyyhkäisit tämän toiminnan koko valokuvan yli. Joten nyt vain käytä naamiota (pehmeä musta sivellin, kun kiinteä ylivalotuskerrosmaski napsautetaan).
Vaihe 5 (parannukset): Haluan tehdä niin vähän kuin mahdollista. VÄHEMMÄN ON ENEMMÄN! Suoritin tälle valokuvalle Sentimental- ja Fantasy-toiminnot Fusionissa, mutta sammutin One Click Color -toiminnon. Lisäsin maskin sentimentaalisen kerroksen päälle ja käänsin opasiteetin jopa 57%: iin. Käytin naamiointia niin, että se vaikutti vain ympäristöön eikä ihon sävyihin.
Alla on morsiamen kuva ennen ja jälkeen:

Jenn Kelley on VA-häät ja elämäntapa muotokuvaaja Chesapeake Virginiassa. Liiketoiminnassa 2 vuotta ja opiskellen valokuvaajia 8. Lisätietoja Jennistä ja hänen valokuvistaan löytyy hänen verkkosivuiltaan / blogistaan osoitteessa WWW.JennKelleyPhotography.com.
Ei kommentteja
Jätä kommentti
Sinun täytyy olla kirjautunut sisään kommentoidaksesi.







































Hyviä kuvia. Rakasta kaupunkia. Rakastan todella nähdä muokkaukset, joita muut valokuvalogit tekevät Fusion-sarjan avulla. Käytän Fusion set -sarjaa, mutta älä hyödynnä One Click Color -vaihtoehtoa tarpeeksi! Tämä pieni artikkeli auttaa minua muistamaan kokeilla sitä! Rakasta myös eräopetusohjelmaa. Kiitos!
Voi vielä yksi, kaveri muistuttaa minua vähän Tosh.OLOLista.
Jodi, kiitos kohteliaisuuksistasi, heitä arvostetaan suuresti! Voin kuvitella, että saisit minulta pienen vieraspostin "syystä", mieluummin teen aina kihlasession! -Rick
Miljoonaa kiitosta siitä, että näytit meille, miten tämä eräkäsittely suoritetaan, mitä minun olisi pitänyt kokeilla kauan sitten aikaa säästävänä. On erityisen hyödyllistä nähdä, miten se tehdään Color Fusion Mix and Match -toiminnolla, jonka ostin äskettäin ja jota olen hauskaa käyttää. Blogisi on antanut minulle upeita vinkkejä lukemattomia kertoja !! Siunausta sinulle!
VAU! Tämä on niin hienoa. Tiesin kuinka suorittaa erätoimintoja, mutta en tiennyt, että minulla oli helmi nimeltä Color Fusion Mix and Match Fusion-sarjassa. Yippeeee… .erät ovat käynnissä juuri nyt.