Esittelyssä olevat tuotteet
-
-
-
-
Tärkeät Photoshop-toiminnot
Vastasyntyneen tarpeet ™ Vastasyntynyt vauva Editoi Photoshop-toimintosarjaa
$29.00 -
-
-
-
Onko kenelläkään koskaan ollut kokemusta "ota valokuva nyt tai menetä hetki"? Joskus kun näin tapahtuu, menetät taustasi hallinnan ja sinun on tehtävä työtä jälkikäsittelyssä.
No .. tämä oli minun "hetki". Olimme päivän valokuvauksen lopussa. Oli kuuma. Todella kuuma. 98 astetta kuumaa… ja keskipäivää. Ei ihanteellinen tilanne valokuville. Kävelimme viimeiseen varjostettuun paikkaan ja törmäsimme hämmästyttävään kukkulaan. Käskin perhettä mennä eteenpäin ja juosta sinne, koska minulla oli erittäin hauska idea. Tuolloin he ajattelivat .. "Voi ei ... Emily ja hänen hullut ideansa uudestaan."
Suostuttelimme koko jalkapallojoukkueen liikkumaan vain minuutin ajan. Joten meidän piti tehdä tämä laukaus nopeasti, ja heidän liikkumisensa säästäisin paljon aikaa jälkikäsittelyssä. Kun keksin tämän idean, tiesin takaosassa, että Jodi oli luonut täydelliset toimet, että minulla oli kotona tietokoneellani, mikä antaisi minulle mahdollisuuden saada tämä elämään. Sanoin perheelle: "LUPASTAN ... se tulee olemaan niin hauskaa ... luota vain minuun ..." (Pään takaosassa ajattelin ... oi jumala ... ei pilviä, keskipäivä ... useita ihon sävyjä ... ampuminen ylämäkeen ....… Ja tein juuri sen.
Saatat nähdä tämän ja ajatella ... niin mitä. He ovat kukkulalla. Jatka lukemista…
Näet kuinka tämä…

Muuttui tähän…

Aluksi kuvaan Nikon D700: lla ja minulla oli 50 mm 1.4 -objektiivi tällä otoksella. Minulla ei ollut aikaa vaihtaa uuteen suosikki 85 mm 1.4 -objektiiviin, tai minulla olisi! Gosh I LOVE tuo linssi !!! 🙂
Paljastin äitien ihon tätä laukausta varten. Tiesin, että altistuminen muualla ei olisi ihanteellinen, mutta koska kuvaan RAW-muodossa, voisin säätää sitä myöhemmin. Adobe Raw -sovelluksessa säädin valotusta käyttämällä valkotasapainoa, kontrastia ja täytevalosäätimiä, ennen kuin vedin sen Photoshopiin.
Kun vedin sen Photoshopiin, tein näin:
1. Magneettinen lasso ja vapaa muunnos:
Tarvitsin puun ja valopylvään kadonneeksi kuvalle, jonka olin kuvitellut. Täällä käytin magneettista lasotyökalua perheen valitsemiseksi ja vain siirrin heidät.
Ensin..valitse magneettilasso-työkalusi ... se on kolmion lasso, jonka päällä on hevosenkenkämagneetti. Kun olet lasso mitä haluat, napsauta hiiren kakkospainikkeella ja napsauta "vapaa muunnos". Sen jälkeen voit siirtää valitsemasi sisällön jonnekin ruudulle ... mihin ikinä haluat. Katso alempaa.
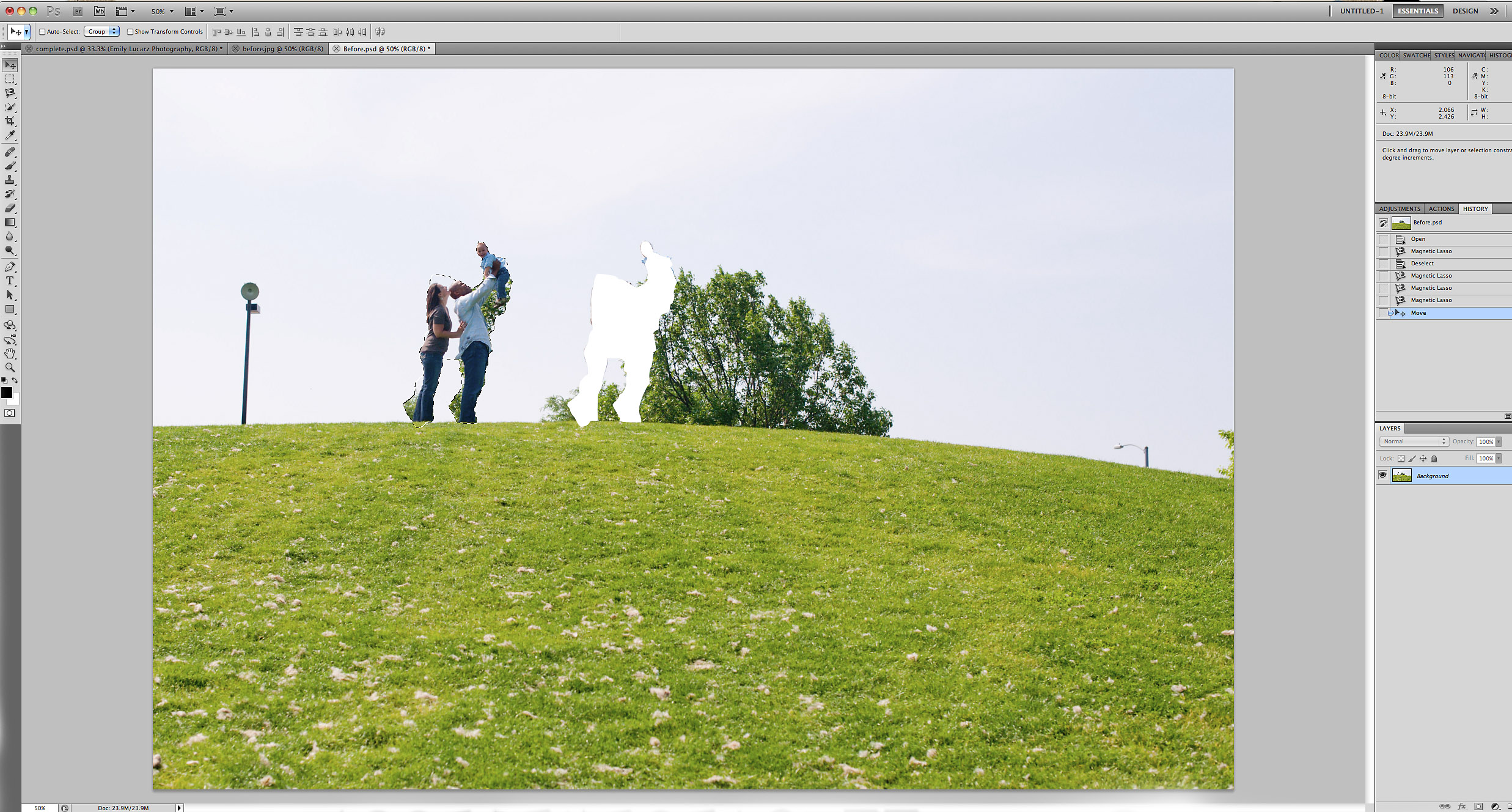
Kyllä, siellä on valtava reikä, kyllä, perheessä on vielä toisiinsa puita. Se on seuraava! (Jos sinulla on CS5, voit myös kokeilla Content Aware Fill -toimintoa. Se ei ole täydellinen, mutta usein auttaa tai jopa onnistuu säästämään sinut vaiheesta 2).
2. kloonaus:
On aika luotettava kloonityökalu. En käsittele tässä paljon yksityiskohtia, koska tämä on yleinen työkalu, jota valokuvaajat käyttävät monissa tilanteissa. Tässä oli ajattelu prosessini läpi. Valokuvani taivas on melko kevyt. Ei täysin puhallettu, mutta vain melko kevyt, ei paljon ulottuvuutta. Minulle oli täydellinen tilaisuus ottaa taivasta ja peittää puu, valopylväs ja pieni puu ja lähettää oikealle. Jos taivas olisi sinisempi, sitä olisi vaikeampaa kloonata tarkasti. Siksi teen aina kloonaukseni ja muut tarvittavat korjaukset, ennen kuin suoritan minkäänlaista toimintaa tai lisätään mitään säätökerroksia.
Kloonaamiseksi tee taustakopio kuvastasi (tai Jodi lisäämällä tähän - voit tehdä tyhjän uuden kerroksen ja kloonata valitsemalla näyte kaikista tasoista). En koskaan kloonaa taustakuvaa. Jos teen vahingossa jotain, josta en todellakaan pidä, voi olla vaikea varmuuskopioida ja se vaikuttaa myös todelliseen kuvaan. En mene yksityiskohtiin tästä, koska Jodilla on lukemattomia Photoshop-oppaita tässä blogissa. Napsauta kloonityökalua ja aloita peittäminen missä haluat peitetyn. Näin se näytti, kun kloonasin taivaalla.
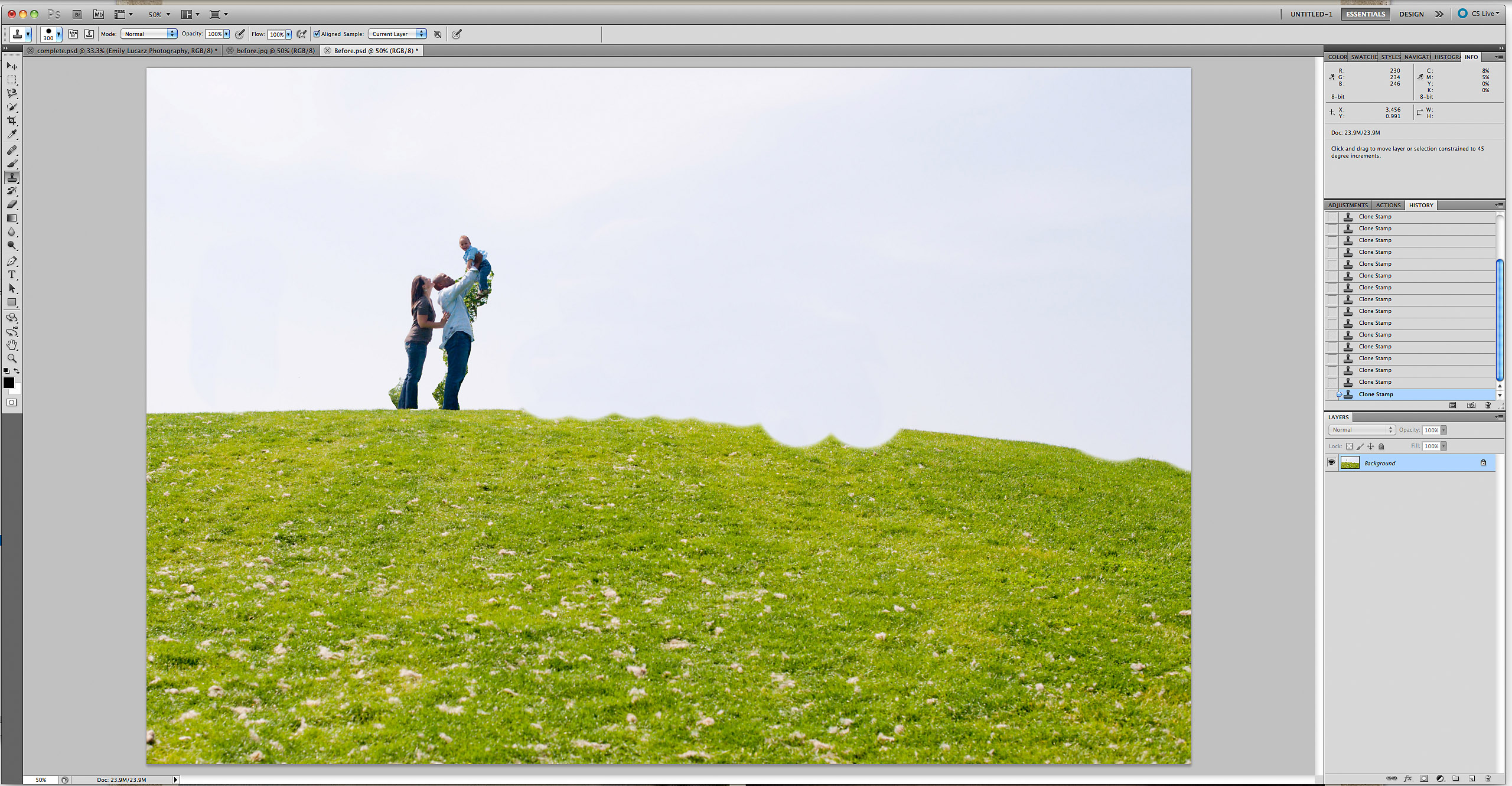
Huomaa, että kohteiden takana on vielä puupaloja. Jos palaan takaisin tähän paikkaan, tietysti saan heidät seisomaan puun vasemmalle puolelle, mutta joskus, kun olet innostunut ideasta, puut, kuten puut, eivät voita ajatuksissasi. Kloonaamaan niiden väliin (voit käyttää myös pipettityökalua ja maalata myös siellä), räjäytin kuvani niin suureksi, että melkein voisin nähdä jokaisen pikselin. Tällä tavalla voisin pitää sen täydellisenä ja tehdä siitä realistisemman. Jos et räjäytä kuvaa muokkauksen aikana, sinulla on riski leikata nenät jne. Kun tein tämän, tasoitin viivoja, se päätyi tekemään äitien jalat näyttämään pidemmiltä, koska menin hänen farkunsa yli TAD. Olisin täysin viileä siinä kuin äiti, joten jätin sen. Korjataksesi ruohon kloonasin toisen ruoho- ja taivas-yhdistelmän paikan. Ruoho ei ole suora viiva, joten en voinut vain maalata taivasta sen päälle. Halusin pitää ruohoterän kiinni, jotta se näyttää luonnollisemmalta. Otin erilaisia näytteitä, koska emme halua mäen näyttävän täsmälleen samalta huipulta. Kun kloonaat, muista valita alue, jolla värit vastaavat sitä kohtaa, jota yrität korvata. Tämä pätee myös taivaalle. Et halua isoa valkoista haavaa sinisemmälle alueelle jne.
Voit sitten siirtää perheen takaisin sinne, missä he olivat tässä vaiheessa, jos haluat ... toista vain vaiheet 1 ja 2. Pidin henkilökohtaisesti siitä, mihin olin sijoittanut heidät.
3. photoshop Toiminnot:
A. Ruoho on vihreämpää. Halusin, että ruoho olisi vihreämpää. Meillä on ollut paljon sateita siihen pisteeseen, että ruoho on kyllästynyt täällä Chicagossa. Juoksin MCP: n, ruoho on vihreämpää, illuusio 1, Jodista Laukku temppuja kokoelma. Olen odottanut täydellistä valokuvaa tälle. Valitsin paikan, jossa halusin ruohon ponnahtaa, ja jätin toiminnan asetetulle opasiteetille 67%.
B.Sky on sinisempi. Kuten on ilmeistä, paljastin ihon sävyt, jotka aiheuttivat taivaan melkein puhalletun. Taivaalla on edelleen sininen (näillä pienillä kuvilla voi olla vaikea sanoa), joten juoksin taivas on sinisempi, myös Laukku temppuja kokoelma. Minun ei tarvinnut lisätä täysin väärennettyä taivasta, vain parantaa sitä, mitä siellä oli. Pitäen taivaan luonnollisena, asetin opasiteetin 30%: iin. Se näytti todella hauskalta korkeammalta, mutta halusin tässä vaiheessa realistisen. Muissa tapauksissa minulla saattaa olla se korkeammalla, mikä tekee taivasta vieläkin sinisemmäksi.
C. Yhden napsautuksen väri. Suosikkini mennä toimintaan. Kaikesta. Juoksin yhden napsautuksen värin MCP-fuusio aseta. Minä naamioitu osa keskialueiden valokeilasta, koska se oli hiukan liian kirkas. Pienennin myös kontrastin peittävyyttä, kun kohteet ja ruoho alkoivat sekoittua vain vähän. Alla on näyttökuva, josta näet toiminnan suorituksen. Minun ei rehellisesti tarvinnut tehdä paljon tälle toimintaryhmälle, koska se oli tarkoitettu tälle valokuvalle.
4. Palaa:
Vaikka yhden napsautuksen väritoiminnolla on loistava vinjettikerros, halusin tälle kuvalle enemmän reunareunaa, joten käytin polttotyökalua 10%: lla ja annoin sille enemmän potkua. Vaihtoehtoisesti voit käyttää Free Touch of Darkness Photoshop -toiminto ja maalaa vinjetillesi rikkomattomasti.
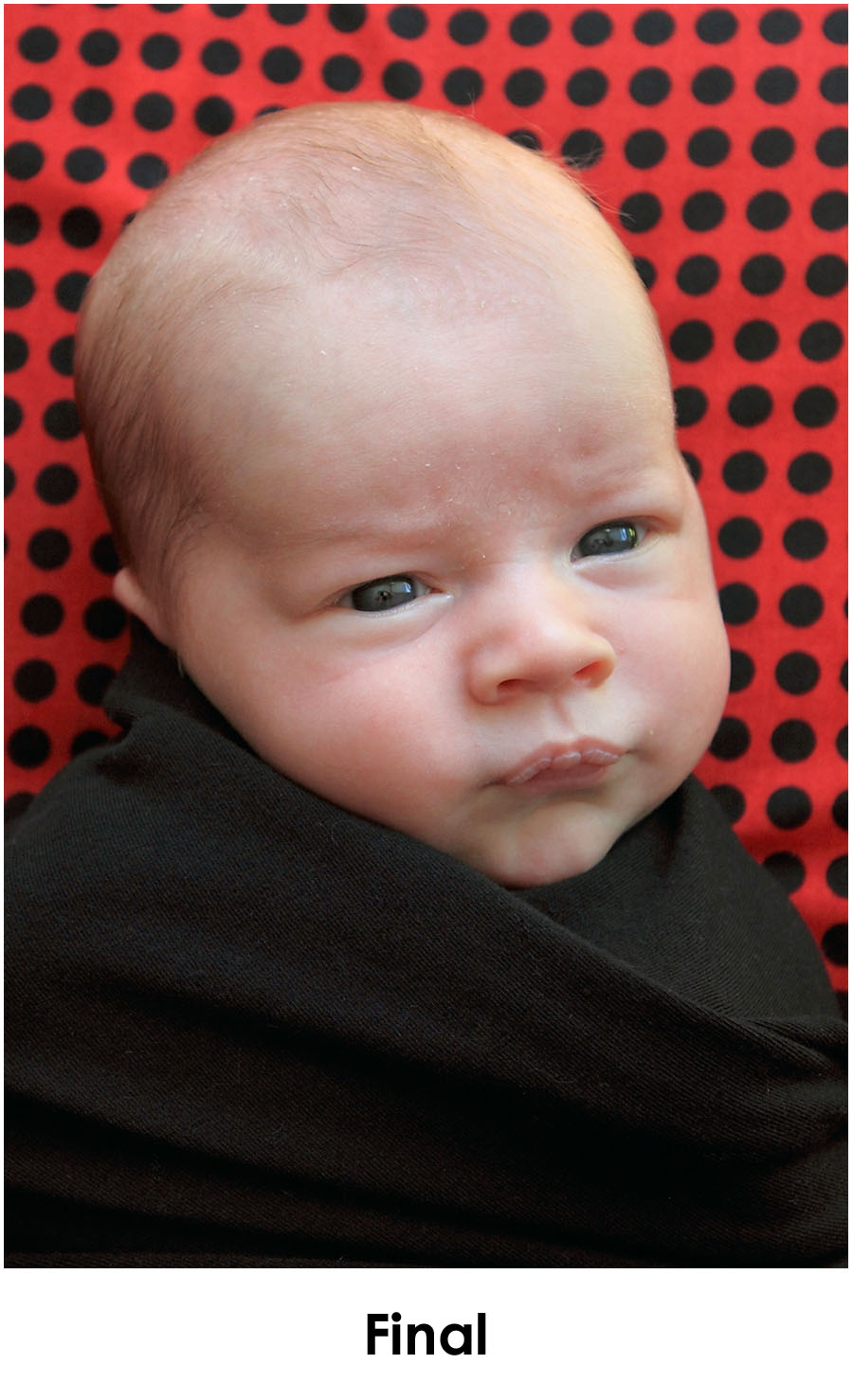
Siinä sinulla on se! Niin monet asiat ovat mahdollisia Photoshopissa, ja vielä enemmän Jodin toiminnoilla MCP: ltä. Uusi Fuusio aseta se "mene" -toimintoni. Käytän melkein AINA jollain tavalla. Monta kertaa aion suorittaa sen ja sammuttaa osan kerroksista, lisätä kerroksen jne. Se on tarkoitettu kaikille. Se on aina käytettävissä, kun joskus valokuvasi tarvitsevat vain tuon pienen popin.
Emily on ammattikuvaaja Emily Lucarz Valokuvaus. Hän on erikoistunut vastasyntyneiden, lasten ja perheiden valokuvaukseen Chicagossa. Emily rakastaa myös kirjoittaa minioppaita aloitteleville valokuvaajille, jotka löytyvät hänen blogistaan.
Ei kommentteja
Jätä kommentti
Sinun täytyy olla kirjautunut sisään kommentoidaksesi.







































kiitos artikkelista. Rakastan nähdä kuinka muut työskentelevät. Hienoja vinkkejä ja opin aina jotain auttamaan minua työssäni!
Kaunis muokkaus! Se on täydellinen!
Olen niin iloinen nähdessäni opetusohjelman, joka on jaettu kaikkien nähtäväksi! Tiesin, kun näin tämän ensimmäisen kerran, että se oli jotain hyvin erikoista! Hämmästyttävä työ Emily :))
Upea artikkeli ... kiitos! Minulla on kysymys ... Kun käytän magneettista lassoa, se ei salli minun napsauttaa hiiren kakkospainikkeella. Mitään ideoita? Kun teen vapaan muunnoksen aiheeni siirtämiseksi, pystyn liikuttamaan niitä, mutta ne eivät "katoa" alun perin. Olen niin jumissa ... kaikki apu olisi hienoa. Kiitti!
Rakastan tätä opetusohjelmaa! Kiitos. Hienoa työtä, Emily. Jos olisin ollut asiakkaasi, olisin ollut niin tyytyväinen!
Hienoja vinkkejä, aion kokeilla sitä nyt (C:
Voi, tämän olen oppinut jo jonkin aikaa. Kiitos! Rakastan tämäntyyppisiä keski- ja edistyneitä opetusohjelmia, pidä ne tulossa. Lopullinen kuva on * hämmästyttävä * ja olen iloinen, etten ole ainoa, joka innostuu niin ajatuksesta, jonka hän unohtaa huomata esimerkiksi puista. 😉
Kiitos hyödyllisistä linkeistä, Photoshopista on vielä paljon opittavaa.
Se on hyödyllinen viesti ihmisille valokuvaajille, jotka haluavat tietää käyttötoiminnoista ja palamisesta Photoshopissa. Kiitos, että jaoit tämän informatiivisen viestin kanssamme!