Esittelyssä olevat tuotteet
-
-
-
-
Tärkeät Photoshop-toiminnot
Vastasyntyneen tarpeet ™ Vastasyntynyt vauva Editoi Photoshop-toimintosarjaa
$29.00 -
-
-
-
Photoshop-ohje: Kerrokset ja tasomaskit toimivat moitteettomasti
Niin monilla valokuvaajilla, jotka ovat uusia Photoshopissa, on vaikeuksia ymmärtää kerroksia ja kerrosnaamioita. Tasojen paletti pelottaa heitä - ja on numero yksi syy, miksi valokuvaajat pelkäävät Photoshopia.
Tasot ja peittäminen, kun ne selitetään oikein, ovat todella yksinkertaisia.
Demystifioidut kerrokset:
Ajattele kerrosten palettia pinona selkeitä ja läpinäkymättömiä sivuja työpöydän päällä. Pöytä (edustaa alkuperäistä kuvaa) on "tausta". Tyypillisesti tämä on lukittu eikä muutu. Jos haluat tehdä muutoksia kuvaan Photoshopissa, pinoat nämä muutokset "työpöydän" (alkuperäisen) päälle kerroksina. Tasot voidaan ottaa käyttöön tai poistaa käytöstä muokkauksen aikana, ne voidaan pinota ja kukin taso voidaan soveltaa kuvan osaan tai kokonaan. Alla on joitain Photoshopissa esiintyvistä tasotyypeistä. Lisätietoja, tutustu tähän kirjoittamaani vierasartikkeliin digitaalisen valokuvauskoulun tasoille.
Pikselikerrokset (AKA New Layer from Background - or Duplicate Layer of Background): Jotkut muutokset tehdään sivuille, jotka näyttävät valokopioilta. Jos kopioit taustakuvasi, saat pikselikerroksen, jolla on samat ominaisuudet kuin alkuperäisellä. Kun teet muutoksia tämän tyyppiseen kerrokseen, jota käytetään usein korjauksessa työkaluilla, kuten korjaustyökalu, työskentelet alla olevan kuvan kanssa. Tärkein ero on, että pidät taustan tahdissa ja voit säätää tämän kerroksen peittävyyttä. Oletusarvoisesti se on 100%. Voit kuitenkin tehdä muutoksia ja vähentää peittävyyttä niin, että osa alkuperäisestä kuvasta näkyy läpi. Voit lisätä kerrosnaamioita tämäntyyppisiin kerroksiin. Haittapuoli on, että kun ne asetetaan normaaliin sekoitustilaan suurella peittävyydellä, ne peittävät toisiaan. Kuvaa valokopio valkoiselle paperille. Jos laitat sen selkeän arkin pinon päälle, se piilottaa ne.
Säätökerrokset: Nämä ovat tärkeimmät kerrostyypit. Katso artikkelini “Miksi sinun tulisi käyttää tasomaskia ja säätökerroksia muokatessasi Photoshopissa”Oppia miksi. Säätökerrokset ovat läpinäkyviä. Ne toimivat kuten piirtoheitimissä käytettävä kirkas asetaatti. Jos et tiedä mikä piirtoheitin on, päiväsin itseäni hiukan… Joka tapauksessa nämä kerrokset tekevät kuvaan erilaisia muutoksia tasoista, käyristä, värähtelystä tai kylläisyydestä ja paljon muuta. Jokaisessa säädössä on kerrosmaski, jotta sitä voidaan käyttää valikoivasti kuvaan haluttaessa. Useimmat MCP Photoshop-toiminnot on valmistettu säätökerroksista maksimaalisen joustavuuden takaamiseksi. Voit peittää paitsi nämä myös säätää peittävyyttä.
Uudet tyhjät tasot: Uusi tyhjä kerros toimii samalla tavalla kuin säätökerros, koska se on läpinäkyvä. Voit käyttää näitä retusointiin tietyillä työkaluilla, joiden avulla voit käyttää kaikkia kerroksia tyhjän kerroksen alapuolella. Voit esimerkiksi käyttää parantavaa harjaa tyhjällä kerroksella. Voit myös lisätä vesileiman tyhjään kerrokseen, jonka avulla voit siirtää sitä ympäri itse kuvasta riippumatta. Voit lisätä naamioita myös näihin tasoihin manuaalisesti. Voit myös lisätä koristeita tai maalata tyhjään kerrokseen. Voit säätää peittävyyttä joustavuuden lisäämiseksi.
Tekstikerros: Melko itsestään selvä. Kun lisäät tekstiä, se siirtyy automaattisesti uudelle tasolle. Kuvassa voi olla useita tekstikerroksia. Voit säätää tekstikerroksen peittävyyttä ja muuttaa tekstiä myöhemmin, olettaen, että tasosi ovat hienotunteisia eikä litistettyjä.
Väri täytekerros: Tämäntyyppinen kerros lisää kuvaan yksivärisen kerroksen. Sen mukana tulee sisäänrakennettu naamio, jolla hallitaan väriä ja voit muuttaa peittävyyttä. Usein muotokuvauksessa ja Photoshop-toiminnoissa nämä kerrokset käyttävät erilaista sekoitustilaa, kuten pehmeää valoa eikä normaalia, ja niissä on alhainen peittävyys kuvan sävyjen ja tuntuman muuttamiseksi.
Tasomaskit: avain "valkoisten ja mustien laatikoiden" ymmärtämiseen
Kun olet ymmärtänyt, kuinka kerrokset pinotaan ja toimivat keskenään, voit aloittaa kerrosten peittämisen. Täällä on video ja opetusohjelma on kuinka käyttää kerrosnaamioita Photoshopissa CS-CS6 ja CC +. Monet oppitunnit koskevat myös elementtejä.
Tämän katselemisen ja lukemisen jälkeen saatat silti tuntua siltä, että puuttuu jotain. Jos yrität käyttää maskia ja se ei toimi odotetulla tavalla, katso alla oleva video. Jos ajattelet "toimintani eivät toimi - mitään ei tapahdu, kun maalaan maskille", uusin Photoshop-video-opetusohjelma auttaa sinua tulemaan asiantuntijanaamariksi!
Ei kommentteja
Jätä kommentti
Sinun täytyy olla kirjautunut sisään kommentoidaksesi.










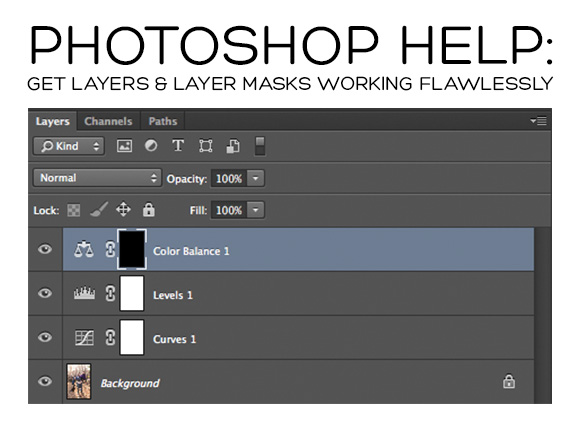





























Otti Erinin MCP Beginner's Bootcampin jonkin aikaa takaisin, eikä koskaan yrittänyt muokata sen jälkeen. Nyt kun olen vihdoin pääsemässä tietokoneelle kokeilemaan joitain muokkauksia, olen eksynyt. Mietitkö, onko sinulla opas PSE 7: lle, joka näyttää minulle helpoimman tavan tehdä vain yksi osa valokuvan väreistä. Kuten morsiamen kimppu (sp?) Tai pikkutytöt. Ja loput valokuvasta ovat mustavalkoisia. Jos sinulla oli opetusohjelma, jota voit katsella täällä, niin toivon, että muistutuksillani ja tulostuksellani Erinin luokalta se muistuttaa minua siitä, mitä tehdä. Hän näytti meille, mutta en muista edes muistiinpanojeni kanssa nyt. Hitsi! Hän teki muuten upean luokan!
Hei, en ole varma, onko ongelmani tasomaskiin liittyvä vai ei. Minulla on toiminto, jota olen käyttänyt kuukausia ja joka ei nyt toimi. Kun napsautan mustaa kerrosta ja käytän kuvassa olevaa harjatyökalua, mitään ei tapahdu. Olen yrittänyt poistaa sen ja ladata sen uudelleen, mutta se ei toiminut. Yritin myös Ctrl, Alt, Shift-juttua. Liitän kuvakaappauksen PSE9: stä. Auttaisitko minua!!!!
Olen PSE8-käyttäjä, ja minulla oli äskettäin sama ongelma kuin Crystal (yllä) toiminnassani, jota käytän jatkuvasti. Yhtäkkiä jotkut säätötasot eivät toimineet. Se oli hyvin turhauttavaa, koska olin juuri saanut päätökseen Senior Portrait-ammunnan, ja minun piti todella tasoittaa ihoa. Pystyin ratkaisemaan ongelman sulkemalla PSE: n ja käynnistämällä sitten tietokoneen uudelleen. En tiedä miksi näin tapahtui, mutta toivon, että pystyit voittamaan ongelmasi kuten minä 🙂 Rakastan MCP-toimintoja!