Esittelyssä olevat tuotteet
-
-
-
-
Tärkeät Photoshop-toiminnot
Vastasyntyneen tarpeet ™ Vastasyntynyt vauva Editoi Photoshop-toimintosarjaa
$29.00 -
-
-
-
3 tapaa säästää aikaa ja nopeuttaa muokkausta
On kolme asiaa, jotka ovat auttaneet minua luomaan nopeamman valokuvauksen työnkulun. MCP Photoshop -toiminnot ja Lightroom-esiasetukset, Autoloader ja ohjelmoinnin pikanäppäimet. Kuten MCP: n tagirivi selittää, ne ovat "oikotie parempiin valokuviin". Toiminnot suorittavat sarjan tallennettuja vaiheita, jotka muuten vievät enemmän aikaa vaihe vaiheelta.
AutoLoader on suosikkini MCP: n muokkauskumppani Photoshop-toiminnot! Se säästää minulle poikkeuksellisen paljon aikaa, ja nautin editoinnista uudelleen. Vierailla tätä, tässä, ja tätä lukea muutama arkistoitu artikkeli ohjelmasta.
Täältä voit oppia kuinka voit leikata muokkausaikaa ja saada elämäsi takaisin käyttämällä sekä AutoLoaderia, toimintoja että pikanäppäimiä.
Mikä on AutoLoader?
AutoLoader on MikeD Photoshop -työkalujen luoma Photoshop-työnkulun laajennus, joka hoitaa tylsiä tiedostojen hallintaa. Se on yhteensopiva kaikkien Windows PC- tai Mac-tietokoneiden kanssa, joissa on Photoshop CS3 - CS6. Kun se on määritetty (se on nopea), AutoLoader siirtää määrittämäsi tiedostot yhdellä näppäimen painalluksella ja suorittaa tylsät asiat (avaa, sulje, tallenna jne.). Se säästää minulta tunteja viikossa muokkausaikaa ja pitää tietokoneeni tehokkaasti käynnissä myös muokkauksen aikana.
Ajattele, kuinka kauan vie seuraava toimenpide joka kerta, kun haluat muokata yhtä kuvaa: napsauta Tiedosto, valitse sitten Avaa, siirry oikeaan kansioon, vieritä ja etsi tiedosto, jonka haluat avata, napsauta OK. Kun olet valmis, sinun on napsautettava Tiedosto ja sitten Tallenna nimellä, siirry oikeaan kansioon, napsauta OK, määritä JPEG-asetukset, valitse Tiedosto ja valitse sitten Sulje. Vau! Vaikka kullekin tiedostolle kuluu 10 sekuntia, kuvittele, kuinka aika kuluu yhteen 350 kuvan muokkaamisen jälkeen? Se olisi melkein tunti vain tiedostojen hallintaa, jota ei yksinkertaisesti tarvita.
Kuinka AutoLoader toimii?
Kun se on ostettu, asennat AutoLoader vain kerran mukana toimitettujen ohjeiden avulla. Sitten annat AutoLoaderille sen erityisen pikanäppäimen. Käytän pikanäppäimenä omena-näppäintä ja vinoviivapainikkeita, koska se on minulle helposti saatavilla, mutta voit valita mitä haluat.
Seuraavaksi valitset valikkovaihtoehdon "AutoLoader Set", jonka avulla voit valita latauskansion, tallennuskansion, muokattavien tiedostotyyppien ja tietyn muokkauserän tai projektin tallennusasetukset. Halutessasi voit myös määrittää suoritettavan toiminnon heti, kun tiedosto avautuu, tai valita toiminnon, joka suoritetaan välittömästi ennen tallennusta. Tässä on esimerkki asennuksesta, jota käytän asiakkaan valokuvia muokatessani:
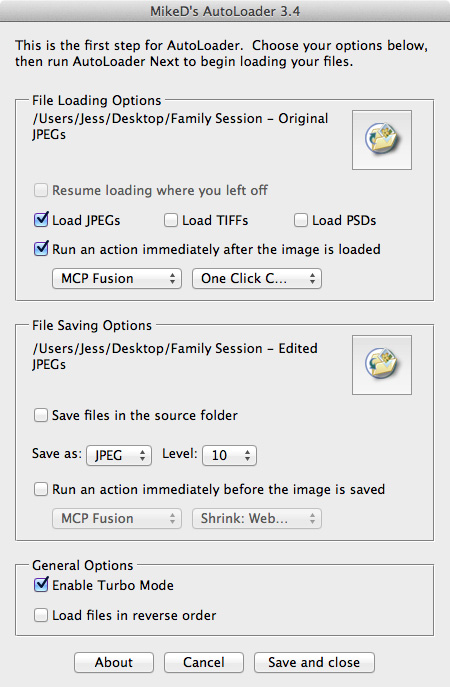
Tämä esimerkki tekisi, että jokainen JPEG-tiedosto avataan työpöydän ”Family Session - Original JPEGs” -kansiossa ja suoritetaan MCP Fusionin Yhden napsautuksen väri -toiminto heti avaamisen jälkeen. Kun muokkaus on valmis, käytän pikanäppäinyhdistelmääni, tiedosto tallentuu automaattisesti työpöydän "Family Session - Edited JPEGs" -kansioon JPEG-tasona 10 ja sitten "Family Session - Alkuperäiset JPEG-tiedostot ”-kansio avautui heti.
Mitkä muut ominaisuudet voivat säästää aikaa?
Rakastan kuinka voin pitää tauon muokkaamisesta ja AutoLoader muistaa mistä jäin. Se antaa minulle mahdollisuuden käyttää ylimääräisiä 10 minuuttia täällä ja sen sijaan, että minusta tuntuisi tarvitsevan paljon aikaa muokkaamiseen. AutoLoader toimii Bridgen kanssa, jos haluat hallita tiedostojasi sen avulla. Sen avulla voin myös ladata tiedostoni päinvastaisessa järjestyksessä, jos tarvitsen. Pienet ominaisuudet, mutta erittäin hyödyllisiä!
AutoLoader avaa jokaisen tiedoston yksi kerrallaan, jotta et tuhlaa arvokasta RAM-muistia, kun taustalla olevat erätiedostot ovat auki. Tietokoneesi on paljon nopeampi tällä tavalla.
Voin myös valita, minkä tyyppiset tiedostot ladataan ja tallennetaan. Laajennus tukee PSD-, TIFF- ja JPG-tiedostoja. (Jos mietit, AutoLoader ei lataa RAW-kuvia, ja hyvästä syystä. Jos haluat lisätietoja miksi, suosittelen tutustumaan luojan selitykseen täältä.) Joskus haluan vain tweekata tietyn JPEG-sarjan ja tallenna ne PSD-tiedostoina. AutoLoader jättää huomiotta muut kansion tiedostotyypit! Jos työskentelen albumin suunnittelussa ja muokkaan erilaisia PSD-tiedostoja, odotan usein, että olen valmis PSD-levyjen kanssa tallentamaan JPEG-versioihin. Tässä tapauksessa sain tietää, että voin vain osoittaa AutoLoaderin kansioon PSD-tiedostoilla, määrittää tallennuskansion ja painaa AutoLoader-pikakuvaketta kymmenkunta kertaa. Jos minun täytyy muuttaa tiedostojen kokoa prosessin aikana, voin pyytää AutoLoaderia tekemään tämän minulle määrittämällä tietty suoritettava toiminto. 60 sekunnin kuluttua uudelleenkokoiset JPEG-tiedostoni ovat valmiita lähtemään!
Kuinka muuten voin säästää aikaa muokkaamiseen Photoshopissa? Käytä pikanäppäimiä.
Jos käytät samoja toimintoja uudestaan ja uudestaan, voit määrittää myös niille pikakuvakkeen. Napsauttamalla toimintoa hiiren kakkospainikkeella toimintopalkissa voit määrittää Toimintovaihtoehdot alla olevan kuvan mukaisesti. Tässä esimerkissä olen määrittänyt Color Fusion Mix and Match -toiminnon suoritettavaksi, kun painan näppäimistön F1-näppäintä.
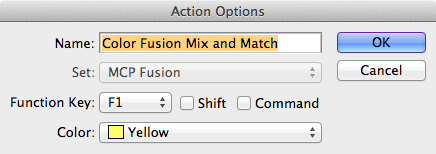
Tässä on esimerkki siitä, kuinka tämä voi olla hyödyllistä: Käytän MCP Fusionia Color Fusion Mix and Match -toiminto ja B&W Fusion Mix and Match Photoshop -toiminnot usein. Haluan kuitenkin tarkastella kuvaa hyvin ennen kuin päätän käsitelläkö se värillisenä vai mustavalkoisena. Kun AutoLoader on ladannut uuden kuvan, katson kuvaa ja päätän, kuinka haluaisin muokata sitä. Tekemällä väritoiminto F1 ja mustavalkoinen toiminto F2 minun täytyy vain napsauttaa yhtä painiketta ja toimintoni alkaa toimia. Kun olen säätänyt asetukset ja olen tyytyväinen kuvaan, minun on vain painettava AutoLoader-pikakuvakettani uudelleen ja seuraava kuva tulee esiin. En tuskin edes kosketa hiirtä.
Pikanäppäinten asettamisen lisäksi näille kahdelle toiminnolle haluan asettaa pikanäppäimet myös muille usein käytetyille toiminnoille. Esimerkiksi, jos huomaan korjaavan ihon sävyä tai kirkastavan keskisävyjä usein valokuvasarjassa, voin luoda toiminnon kyseisellä säätötasolla ja suorittaa sen myös pikakuvakkeella. Tällä tavoin kaikki kerrokset, joiden kanssa minun täytyy pelata, ovat valmiita heti.
Tällä kertaa säästävä vinkki tekee ihmeitä työskenteletkö AutoLoaderilla vai et.
Tämä kuulostaa siltä, mitä tarvitsen, mistä voin ostaa AutoLoaderin?
Jos haluat ostaa AutoLoaderin, siirry tänne ostamaan kopiosi.
Et tule pettymään! Jos sinulla on muita aikaa säästäviä vinkkejä, jaa kanssamme kommenteissa.
Tämän artikkelin on kirjoittanut Jessica Rotenberg, Jess Rotenberg Photography. Hän keskittyy luonnonvalon perhe- ja lapsivalokuvaukseen Raleighissa, Pohjois-Carolinassa. Löydät hänet myös Facebook.

Ei kommentteja
Jätä kommentti
Sinun täytyy olla kirjautunut sisään kommentoidaksesi.







































Rakastin tätä viestiä! Kiitos paljon - Tarvitsen ehdottomasti jotain muokkausprosessin nopeuttamiseksi. Kysymys ... tallennatko yleensä sekä .pds-tiedoston kaikilla fuusiokerroksillasi, että pelkästään viimeisen .jpg-version? Olen tallentanut molemmat vain siinä tapauksessa, että tarvitsen .pds-tiedostoja johonkin (vaikkakin harvoin). Mutta mietin, onko se välttämätöntä? Sanontasi perusteella ei näytä siltä, kuin tallentaisit heidät.
Tarkoitettu ehdottomasti kirjoittamaan .psd, ei pds ... 🙂 Kahvia kukaan?
En yleensä tallenna psd-tiedostoja, yleensä kirjoitan muistiin, mitä teen (kuten missä kerroksissa tai toiminnoissa käytän), jos se ei ole tavallisten muokkausten ulkopuolella, joita yleensä teen fuusiotoiminnoilla. Tällä tavalla, jos minun täytyy muokata uudelleen, tiedän mitä tein.
Rakastan käyttää toimia! Pidän paljon parempana kuin yrittää muokata tyhjästä itse. Käytän vain Elements 10: tä (pian myös lightroom!), Joten minua hieman pommitettiin, että Autoloader ei ole käytettävissä Elementsille ... kunnes tajusin, että Elementsillä näyttää olevan tämä jo sisäänrakennettu laajennus. Ollakseni rehellinen, en ole vielä käyttänyt sitä, mutta se näyttää hyvin samankaltaiselta! Pikanäppäimet ovat jotain, jonka haluaisin oppia! Käytän muutamia hyvin yksinkertaisia, mutta haluaisin todella tietää kuinka käyttää niitä enemmän! Tiedän, että se säästää aikaa! =)