Produits phares
-
-
-
-
Actions Photoshop essentielles
Newborn Necessities ™ Newborn Baby Editing Photoshop Actions Set
$29.00 -
-
-
-
La meilleure façon de éviter les distractions dans vos photos est de les éviter en premier lieu. Mais parfois, vous n'avez pas cette option, en particulier lorsque vous prenez des instantanés en déplacement. Il existe plusieurs façons dans Photoshop de gérer ces distractions. La clé est de trouver le meilleur outil pour vous et la tâche à accomplir.
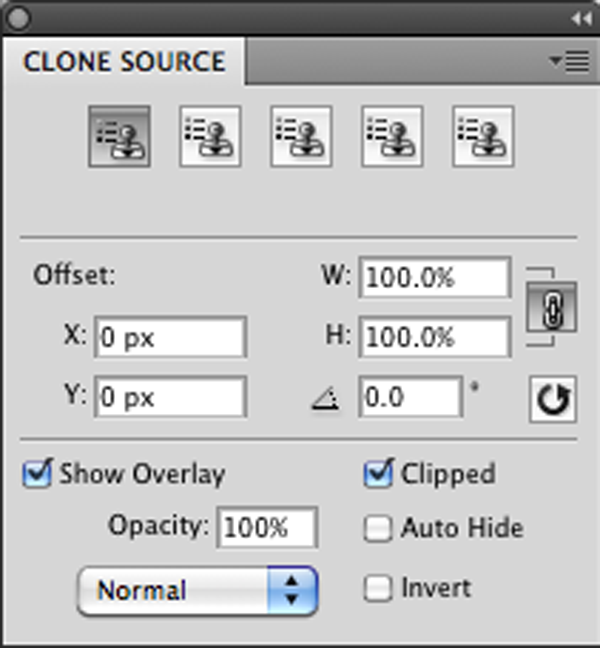
Aujourd'hui, nous travaillerons avec les moyens les plus simples de supprimer certains points peu flatteurs de votre photo à l'aide de l'outil Clone et d'autres outils simples de Photoshop.
Juste quelques trucs et astuces pour commencer… J'utiliserai le terme «bonne» zone en référence à ce à quoi je veux que mon image finie ressemble et «mauvaise» zone pour ce que je ne veux plus être dans mon image.
Étape 1: Ouvrez votre image dans Photoshop.
Étape 2: Faites une copie de votre calque.
La première chose que je fais toujours est de faire une copie du calque sur lequel je travaille. J'en fais une règle générale en faisant quoi que ce soit, des masques au clonage, simplement parce que parfois l'histoire ne vous mènera pas assez loin. Alors parfois, je dois juste repartir de zéro.
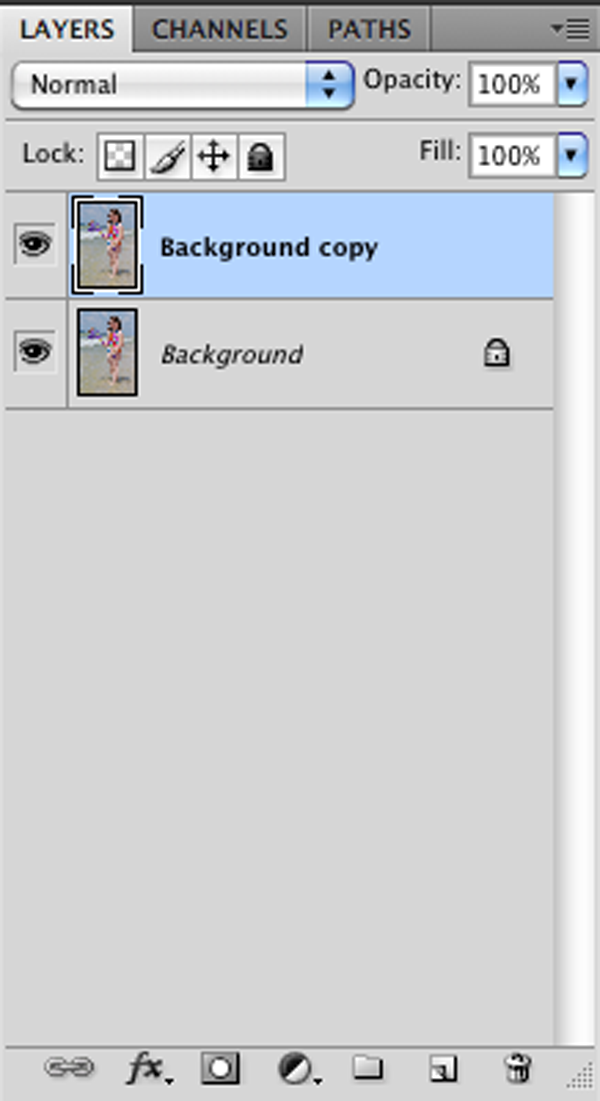
Important Clonage Conseils:
- Évitez de reproduire la même chose encore et encore. Tous les nuages du ciel ne se ressemblent pas. Variez votre source de clonage lorsque vous faites une grande surface
- Visez des modifications réalistes . Il y a des échantillons partout en ligne de personnes ayant 3 jambes ou une main supplémentaire sur une épaule. Un peu d'épreuvage va un long chemin.
Étape 3: Utilisez l'outil Patch
Utilisez l'outil de correction est sélectionné pour contourner votre «mauvaise zone». Vient maintenant cette facilité de cet outil. Tout ce que vous avez à faire est de cliquer et de faire glisser l'endroit où vous voulez qu'il soit copié à partir de votre «bonne» zone. Il vous montrera à quoi ressemblera la superposition au fur et à mesure. CECI EST BIEN de savoir quel sera le résultat avant de cliquer sur votre souris. Cela copie des sélections entières et mélange également vos bords pour un aspect naturel. Cependant, parfois, mélanger vos bords n'est pas toujours ce que vous aviez à l'esprit.
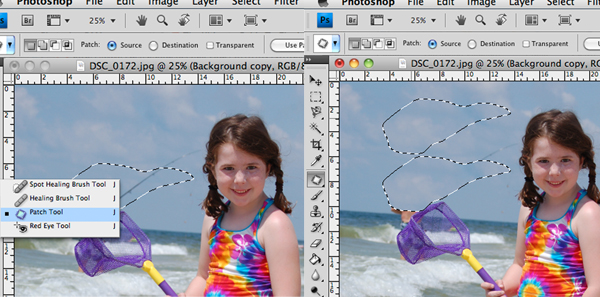
Étape 4: Utilisez le tampon de clonage
Le tampon de clonage peut être une meilleure option pour de nombreuses images d'arrière-plan. La première chose qui dérange les gens avec le tampon de clonage est immédiatement qu'il vous montre un signe d'erreur avant de cliquer sur quoi que ce soit. Dès que vous essayez de cliquer, le message d'erreur "La zone à cloner n'a pas été définie" s'affiche. Cela arrête les gens dans leur élan. Vous devez maintenir la touche d'option (MAC) ou alt (PC) enfoncée lors de la définition de votre point source… ce qui signifie simplement la «bonne» zone que vous souhaitez utiliser pour cloner. Je change toujours plusieurs fois la source de mon clone et pour changer la taille de votre pinceau, cliquez et faites glisser votre palette de pinceaux en haut à gauche de votre écran. Vous souhaitez également effectuer un zoom avant sur votre image pour la terminer en maintenant la touche COMMAND KEY + (sur un MAC) ou CONTROL KEY + (sur un PC). Vous pouvez le retirer en utilisant la taille -.

Étape 5: Utilisation du pinceau de guérison
Maintenant, j'ai presque fini avec mon image. Je peux utiliser le pinceau de guérison pour terminer la modification. C'est l'outil de pansement de votre palette d'outils. J'utilise beaucoup le pinceau cicatrisant pour les visages et les petites imperfections. Cet outil est très similaire au timbre clone à mon avis, juste un peu plus fin. Cela fonctionne de la même manière en échantillonnant une bonne zone pour remplacer la mauvaise.

Le pêcheur est parti et il a fallu 5 minutes pour terminer. Juste quelques étapes rapides et vous pouvez également cloner si nécessaire.
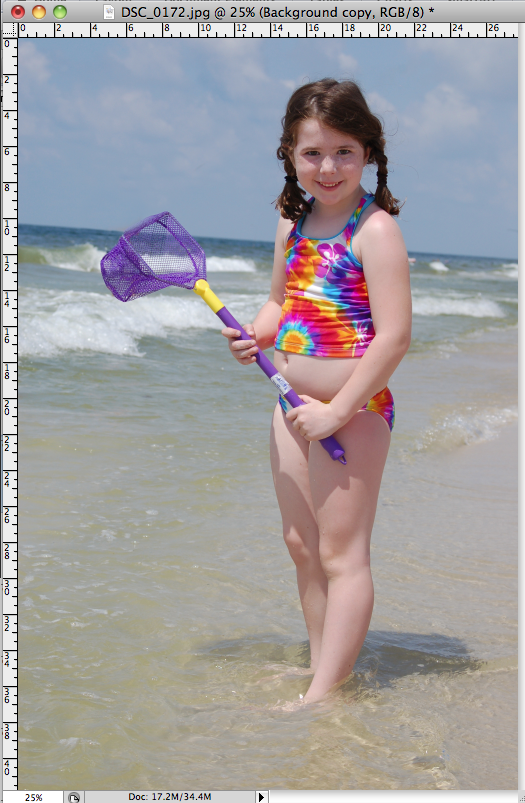
Ce tutoriel a été écrit par photoshopSAM. Samantha Heady est une ancienne professeure d'art et mère au foyer actuelle qui enseigne aux gens des trucs et astuces faciles dans Photoshop.
Commentaires
Laisser un commentaire
Vous devez être connecté.e pour poster un commentaire.







































Excellent tutoriel! J'ai juste l'image avec laquelle travailler là-dessus! Merci.
Impressionnant!!! Je semble prendre une éternité à modifier en faisant cela. merci julie
Excellent tutoriel! Merci beaucoup d'avoir publié cela.
Aimer! Étapes faciles à suivre! Merci pour l'information!
Cela peut-il être fait par éléments?
Désolé, je dois être un idiot complet mais je n'arrive tout simplement pas à faire fonctionner le tampon clone pour moi. Au début, je pensais que c'était un tampon, comme cliquez une fois. Mais c'est un pinceau? Dois-je modifier la taille de la zone source? Peut-être pourriez-vous entrer dans les détails élémentaires dans un article sur votre blog, pour des mannequins de timbres clones comme moi? Je peux faire une tonne sur CS5 mais le clone m'échappe.
Hou la la! Je n'ai jamais utilisé l'outil de patch auparavant, mais il y a cinq minutes (quand j'ai commencé à jouer sur la base de votre tutoriel), je suis amoureux! Merci d'avoir partagé.