Produits phares
-
-
-
-
Actions Photoshop essentielles
Newborn Necessities ™ Newborn Baby Editing Photoshop Actions Set
$29.00 -
-
-
-
Apprenez mon processus de retouche photo du début à la fin pour une image de mariée.
J'utilise Photoshop pour toutes mes retouches - en commençant par les images RAW de mon Nikon D700 dans Adobe Bridge jusqu'à la fin dans Photoshop.
Dans Adobe Bridge:
- Baissez la luminosité à +40 (je modifie jusqu'à ce que le histogramme est plus uniformément répartie). Il y a un peu plus de clair que d'obscurité pour commencer dans cette photo, donc ce ne sera pas complètement égal, mais vous ne voulez pas que quoi que ce soit grimpe sur le côté droit de l'histogramme.
- Sous «Détail», j'ai tiré la luminance jusqu'à +5 sous réduction du bruit. Il est très efficace à la fois pour réduire le bruit et pour adoucir. Ensuite, j'ouvre la photo dans Photoshop pour terminer le processus d'édition.
Dans Photoshop:
Étape 1 (Recadrage): Je n'aime pas la colonne de gauche ou la façon dont elle est complètement centrée sur la photo, alors je vais recadrer. En règle générale, il est judicieux de placer votre récolte à huis clos afin de conserver le plus d'informations possible. Parfois, cependant, ce n'est tout simplement pas aussi facile que d'autres. Cette photo, par exemple, a été prise lors de ma deuxième prise de vue lors d'un mariage. Donc, le photographe principal dirigeait la mariée, et je suis littéralement en train de photographier une deuxième perspective. La mariée ne me regardera peut-être jamais, et dans ce cas, elle ne resta ici que pendant environ 2 secondes.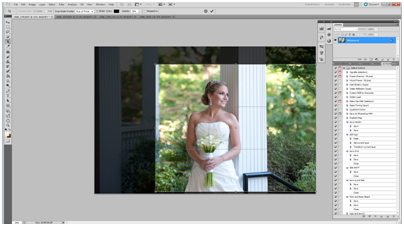
Étape 2 (clonage): Maintenant, nous avons notre composition de base là où nous l'aimons. Cependant, je n'aime PAS la grande main courante noire criarde qui traverse la jolie colonne blanche. Cela doit donc disparaître. Nous allons nous en débarrasser en clonage. Soyez précis lors du clonage et faites-le toujours sur un calque séparé. Une fois que vous avez cloné, vous supprimez les données qui se trouvaient à cet endroit. Dupliquez votre calque d'arrière-plan. Vous devez toujours le faire avant de procéder à des modifications afin de pouvoir toujours annuler tout ce que vous avez modifié. J'ai nommé ce calque "Handrail Clone". Ce correctif est tout ce que je ferai sur cette couche.
Cliquez sur votre outil "cloner" dans votre sélection d'outils. Nous allons commencer sur la colonne et travailler notre chemin à gauche. Vous voulez faire cela en aussi peu de mouvements corrects que possible. Faites donc en sorte que votre outil de clonage ait la taille du rail. Vous trouverez la sélection de taille dans le coin supérieur gauche de votre écran. Assurez-vous également que votre opacité est à 100% pour cela. Vous n'avez donc pas besoin d'aller encore et encore pour obtenir le look souhaité. Une fois cela fait, trouvez l'endroit sur votre photo avec lequel vous souhaitez remplacer le rail et cliquez dessus tout en maintenant ALT. Vous pouvez voir l'aperçu de ce que vous allez déplacer lorsque vous survolez. Assurez-vous simplement que les lignes ou les motifs correspondent à ce que vous souhaitez.
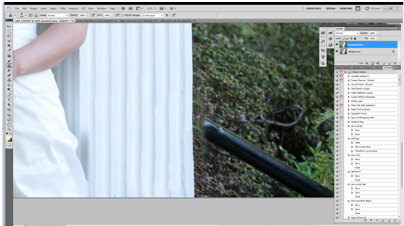
Jusqu'à présent, nous nous sommes complètement débarrassés de la barre qui se trouvait sur la colonne. Toutes nos lignes correspondent et vous ne pouvez pas dire qu'elle a jamais été là! Terminez votre clonage. Essayez de ne pas cloner en utilisant exactement le même endroit que votre source tout le temps. Cela aura fière allure au fur et à mesure, mais lorsque vous aurez terminé et regarderez la photo entière, vous verrez un motif indésirable ou une répétition sur votre photo, et cela n'aura pas l'air naturel. Juste pour m'assurer que tous mes buissons se mélangent, je vais sélectionner mon outil de flou, qui se trouve sous le petit bouton qui ressemble à une larme. Sélectionnez une opacité d'environ 50% et brouillez un peu mes buissons. J'ai également cloné la petite partie de la colonne blanche qui est restée sur le côté gauche de ma photo. Je voulais garder cette taille, mais je ne veux pas de la colonne.
À partir de maintenant, c'est ce avec quoi nous travaillons. 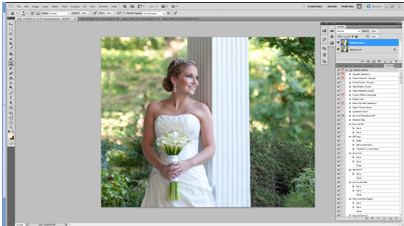
Étape 3 (Les yeux): Je veux rendre ses yeux un peu plus clairs. Pour moi, dans un portrait, les yeux doivent toujours être le point focal. J'utilise l'action MCP Photoshop «Spark» de Ensemble MCP Fusion. Il crée également automatiquement un nouveau calque que j'aime. Après avoir exécuté cette action, j'ai peint sur ses yeux pour activer à 50%.
Étape 4 (dents): J'aime que tout le monde soit à son meilleur sur les photos, alors je blanchis généralement les dents et nettoie aussi les problèmes de peau. MCP a une action appelée Médecin ophtalmologiste et dentiste et un autre appelé Peau magique alors vérifiez-les pour des retouches basées sur l'action. Pour les dents, je le fais manuellement en dupliquant ma dernière couche et en l'appelant «dents». J'aime simplement utiliser l'outil DODGE. Je l'ai mis à environ 17% d'opacité, et sur les tons moyens pour commencer. zoomez assez près pour voir les dents et faites en sorte que votre brosse ait la taille d'une dent.
Étape 4 (éclaircissement et assombrissement): Maintenant, je veux que mon sujet ressorte un peu plus de la toile de fond, donc je veux m'obscurcir derrière elle, juste un peu. Pour ce faire, je vais utiliser le MCP Correction de l'action Photoshop de surexposition dans Fusion. Il est automatiquement par défaut à 0% d'opacité, il vous suffit donc de l'augmenter en fonction de vos besoins. Dans ce cas, je vais avec environ 30%. N'oubliez pas que ce calque est masqué, vous ne voulez donc le juger qu'en fonction de la zone que vous souhaitez assombrir, nous allions effacer cette action sur le reste de la photo. Alors maintenant, utilisez simplement le masque, (un pinceau noir doux, tandis que le masque de calque de surexposition de correction est cliqué).
Étape 5 (améliorations): J'aime faire le moins possible. MOINS EST PLUS! Pour cette photo, j'ai exécuté les actions Sentimental et Fantasy dans Fusion, mais j'ai désactivé One Click Color. J'ai ajouté un masque sur le calque Sentimental et j'ai augmenté l'opacité jusqu'à 57%. J'ai utilisé le masquage pour qu'il n'affecte que l'environnement et non les tons de peau.
Voici l'image avant et après la mariée:

Jenn Kelley est une photographe VA Wedding and Lifestyle Portraiture à Chesapeake en Virginie. En affaires depuis 2 ans et étudiant la photographie pendant 8. Plus d'informations sur Jenn et sa photographie peuvent être trouvées sur son site Web / blog à WWW.JennKelleyPhotography.com.
Commentaires
Laisser un commentaire
Vous devez être connecté.e pour poster un commentaire.







































Photos géniales. J'adore le cadre urbain. J'adore voir les modifications apportées par les autres photogs à l'aide de l'ensemble Fusion. J'utilise beaucoup l'ensemble Fusion, mais je ne profite pas assez de l'option One Click Color! Ce petit article m'aidera à me rappeler d'essayer ça! J'adore aussi le didacticiel sur les lots. Je vous remercie!
Oh encore une chose, le gars me rappelle un peu Tosh.OLOL.
Jodi, merci pour vos compliments ils sont très appréciés! Je peux imaginer que vous receviez un petit message d'invité de ma part concernant «la raison» que je préfère toujours faire une séance d'engagement! -Rick
Un million de remerciements pour nous avoir montré comment faire ce traitement par lots, quelque chose que j'aurais dû essayer il y a longtemps pour gagner du temps. Il est particulièrement utile de voir comment le faire avec votre action Color Fusion Mix and Match que j'ai récemment achetée et que je m'amuse à utiliser. Votre blog m'a donné d'innombrables astuces !! Bénédictions sur vous!
HOU LA LA! C'est tellement génial. Je savais comment exécuter des actions par lots, mais je ne savais pas que j'avais un joyau appelé Color Fusion Mix and Match dans mon ensemble Fusion. Yippeeee… .batches sont en cours d'exécution maintenant.