Produits phares
-
-
-
-
Actions Photoshop essentielles
Newborn Necessities ™ Newborn Baby Editing Photoshop Actions Set
$29.00 -
-
-
-
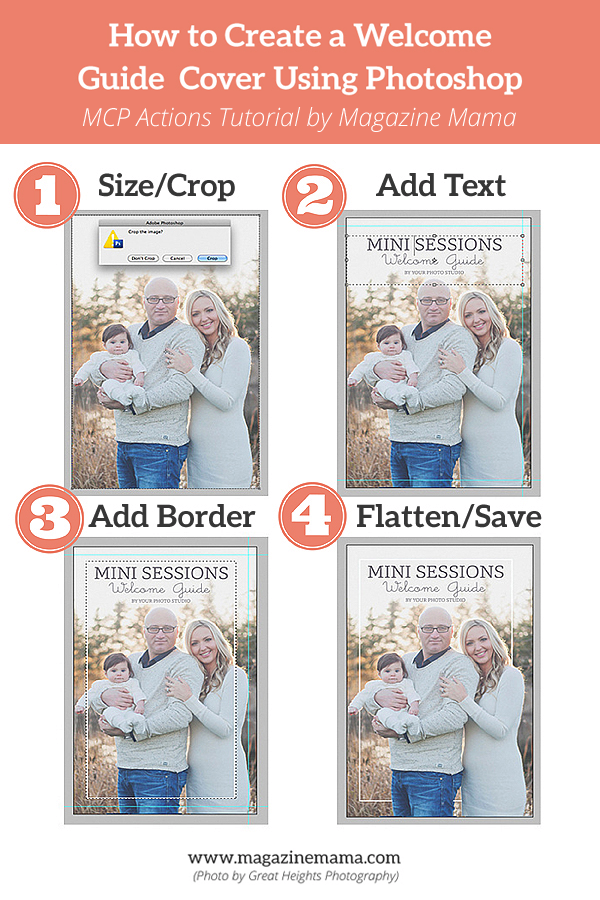
Certains photographes aiment acheter des modèles de guides de bienvenue prédéfinis auprès d'entreprises telles que Magazine maman, mais si vous êtes bricoleur, vous pouvez créer le vôtre à l'aide de Photoshop. Dans cet exemple, je vais vous montrer comment créer votre propre couverture de guide de bienvenue à l'aide de Photoshop en seulement quatre étapes faciles.
Avant de commencer, vous devrez sélectionner l'image de couverture. L'image de couverture est importante car elle définit l'ambiance pour toute la brochure du guide de bienvenue. Assurez-vous d'utiliser une image qui plaira à votre public cible. J'aime utiliser une image recadrée de près sur les sujets pour qu'il n'y ait pas beaucoup de distraction en arrière-plan. Vous voudrez également vous assurer que vous n'aurez pas de texte sur le visage de votre sujet, alors choisissez une image avec un espace blanc en haut, comme un beau ciel clair ou un fond blanc. Remarque: Si vous n'avez pas d'image qui s'étend avec un espace blanc supplémentaire, essayez d'ajouter un calque avec un bloc de couleur afin de pouvoir y placer du texte.
Étape 1. Dimensionner la toile / recadrer la photo.
La première étape consiste à dimensionner la toile ou à recadrer la photo. Pour cet exemple, je vais créer un modèle de mini-magazine avec une taille finale de 5.5 × 8.5. Je conçois tous mes modèles à imprimer chez McKenna Pro car ils sont mon laboratoire de référence pour les albums et les brochures marketing. Vous voudrez vérifier auprès de votre imprimante pour savoir quelle taille de fichier ils aimeraient que vous téléchargiez. Par exemple, même si la taille finale de ce magazine sera de 5.5 × 8.5, je devrai télécharger 5.627 × 8.75 pour permettre aux bords d'être coupés au niveau des imprimantes. Si vous créez un .pdf de votre brochure à envoyer par e-mail à vos clients ou si vous souhaitez simplement télécharger votre magazine sur un site numérique tel que issuu, flipsnack ou magcloud, vous n'avez pas à vous soucier des frontières à moins que les gens vont acheter des copies papier de ces sites. Allez-y et recadrez la photo à la taille appropriée. De plus, vous pouvez ajouter des guides pour voir où l'imprimante va rogner la page et vous assurer de ne pas avoir de texte ou de partie importante de la photo au-delà des guides. Pour créer un guide sur votre image, sélectionnez Afficher - Nouveau guide dans Photoshop. Comme vous pouvez le voir sur l'image d'exemple, il n'y a que des guides sur trois côtés de cette image. N'oubliez pas qu'il s'agit d'une couverture et qu'elle ne sera coupée que sur trois côtés afin que vous n'ayez pas à vous soucier du côté gauche.
Étape 2. Sélectionnez Polices / Ajouter du texte.
Vous voudrez donner un titre à votre couverture. Pour celui-ci, nous utiliserons le guide de bienvenue des mini-sessions. Toutes les polices que j'utilise dans mes modèles sont des polices qui peuvent être téléchargées gratuitement. Vous n'avez pas non plus nécessairement besoin d'acheter une police sophistiquée. Il y a beaucoup de très belles polices que vous pouvez télécharger gratuitement. Vous pouvez généralement trouver plusieurs listes avec des polices gratuites sur Pinterest si vous effectuez une recherche. Les polices utilisées dans cet exemple sont Capita et Little Days. Assurez-vous de centrer votre police en fonction des guides et non du fichier. Comme je l'ai mentionné précédemment, les bords vont être coupés et si vous centrez votre texte sur la base de l'image complète, le texte peut apparaître un peu décentré. Remarque: Vous voudrez porter les mêmes polices que celles que nous avons utilisées sur la couverture tout au long de la brochure pour maintenir la cohérence.
Étape 3 : Ajouter un contour ou une bordure.
Si vous souhaitez ajouter une bordure sur la couverture, ajoutez d'abord un calque au fichier. Dans Photoshop, sélectionnez Calque - Nouveau calque - puis appuyez sur Entrée. Avec ce nouveau calque sélectionné, faites glisser l'outil de sélection elliptique au centre de l'image. Remarque: vous pouvez créer des guides supplémentaires au cours de cette étape si vous souhaitez vous assurer que la bordure est correctement centrée. Une fois que vous avez sélectionné l'outil de sélection elliptique, allez à Modifier - Trait et choisissez la couleur de votre ligne. Pour cet exemple, je vais le rendre blanc pour le garder neutre, mais vous pouvez choisir une couleur qui correspond à la marque de votre studio. Faites au moins 10 pixels au trait pour qu'il ressorte bien. Si vous voulez faire en sorte que la ligne passe derrière le sujet, prenez simplement la gomme et effacez le long des parties où la ligne croise le sujet. Assurez-vous que votre calque avec la ligne est sélectionné lorsque vous commencez à utiliser l'outil gomme.
Étape 4. Aplatir et économiser.
La dernière étape consiste à aplatir l'image et à enregistrer le fichier. Sélectionnez simplement Calque - Aplatir l'image dans Photoshop. Il vous demandera de supprimer les calques cachés, sélectionnez «OK». Assurez-vous que l'image est en mode RVB et non en CMJN. Enregistrez le fichier au format JPEG avec une qualité maximale. Vous avez maintenant une belle couverture et êtes sur le point de créer votre guide d'accueil client.
Magazine maman vend des modèles de magazines personnalisables et des articles de marketing rédigés par des professionnels pour permettre aux photographes de développer leur activité. Son site soeur Professeurs Shutter vend un programme pour les photographes afin de gagner un revenu supplémentaire en enseignant des cours de photographie de base sur reflex numérique aux enfants et aux adultes.
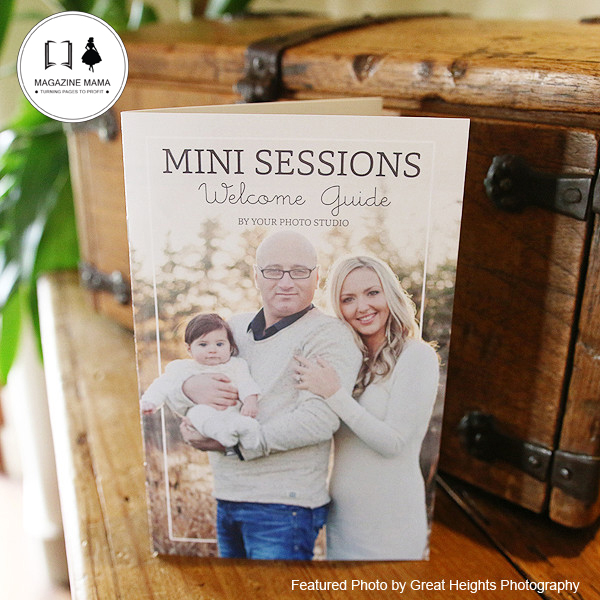
VOUS VOULEZ UN MODÈLE GRATUIT? Consultez notre article lundi prochain pour un Modèle de mini session gratuit Télécharger!






































