Produits phares
-
-
-
-
Actions Photoshop essentielles
Newborn Necessities ™ Newborn Baby Editing Photoshop Actions Set
$29.00 -
-
-
-
L'un des messages récents de Jodi sur le Page Facebook MCP était un défi pour les photographes sur la façon de gérer une situation d'éclairage délicate. Dans le post de Jodi, voir le fil ici, elle était à un événement de gymnastique pour sa fille, et elle était limitée par l'ouverture maximale de son objectif de f / 2.8 et devait tirer à 1 / 300-1 / 500 pour figer le mouvement.
Ayant été dans des scénarios similaires, je sais de première main à quoi elle était confrontée. En tant que photographe de mariage, je peux vous dire à quel point il peut être difficile de photographier dans une église ou une salle de réception mal éclairée!
Obtenir une exposition correcte se résume à une combinaison d'ouverture, de vitesse d'obturation et d'ISO, et ils fonctionnent tous ensemble. Changez une valeur d'un arrêt et vous devez compenser en ajustant l'une des 2 valeurs restantes d'un arrêt.
Dans le cas de Jodi, elle avait sa vitesse d'obturation réglée sur 1/300 et 1/500 selon l'action en cours, et une ouverture de f / 2.8, et elle avait besoin d'un arrêt de lumière supplémentaire. Mon commentaire sur le message était "Passez votre ISO à 12,800 ou 25,600 et utilisez Lightroom ou l'incroyable réduction du bruit de Photoshop en post, et acceptez le grain comme un «coût» de prise de vue. »
Je sais que certains d'entre vous se sont évanouis à la simple pensée de prendre des photos à cette sensibilité ISO élevée, avec tout ce bruit… mais je vais vous montrer comment 5 curseurs dans Lightroom 3, lorsqu'ils sont utilisés correctement, aideront à réduire le bruit sur votre photo. Il y a des compromis, et je vais les expliquer également. J'évite volontairement une discussion sur la question de savoir si le grain est bon ou mauvais sur une photo; c'est un sujet largement débattu, qui pour moi se résume à une préférence artistique de la part du photographe (et du client). Tout simplement, je vais écrire sur la base du fait que vous avez du bruit ISO dans une photo que vous souhaitez réduire et que vous ne savez pas par où commencer.
D'où vient le bruit?
Lorsque vous photographiez dans des conditions de faible éclairage, le capteur de votre appareil photo doit travailler dur pour «voir» la scène que vous filmez. Lorsque vous ajustez l'ISO dans un appareil photo numérique, vous ajustez la sensibilité de l'appareil photo à la lumière en augmentant ou en diminuant la quantité d'amplification que le processeur de l'appareil photo a à voir avec la lumière qui a été capturée lorsque l'obturateur était ouvert. Plus vous devez amplifier le «signal», plus vous introduisez de bruit en essayant de faire quelque chose à partir de rien. La neige que vous voyez sur un téléviseur lorsque vous sélectionnez une chaîne sans émission est le résultat de l'amplification d'un signal vidéo faible ou manquant.
À retenir 1: Une petite quantité de lumière qui est amplifiée = bruit.
À retenir 2: Si vous photographiez à une sensibilité ISO élevée, avec beaucoup de lumière, vous ne verrez pas beaucoup de bruit. Essayez-le!
À retenir 3: Nous n'essayons pas de nous débarrasser du grain, juste du bruit. Le grain est un sous-produit de haute ISO, comme dans le film.
Heureusement pour nous, les gens sympas d'Adobe nous ont offert une réduction du bruit dans Lightroom 3 (c'est le même moteur que dans la nouvelle application Camera Raw pour Photoshop CS5, vous pouvez donc utiliser la même méthode pour Camera Raw).
Regardons ça. Prenez une photo avec le réglage ISO le plus élevé autorisé par votre appareil photo (vous devrez peut-être activer l'extension ISO dans les menus… consultez votre manuel ou votre moteur de recherche préféré).
Ouvrez la photo dans Lightroom 3.
Dans le Lightroom 3 Développer un module, vous trouverez le Détails section…
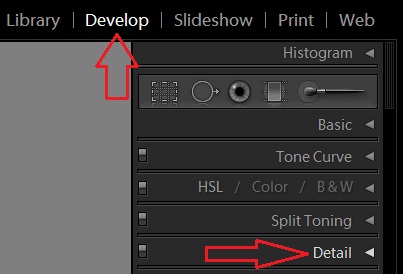
Élargir la Détails (cliquez sur la flèche) pour révéler nos nouveaux amis, les curseurs de réduction du bruit juste sous le Affûtage .
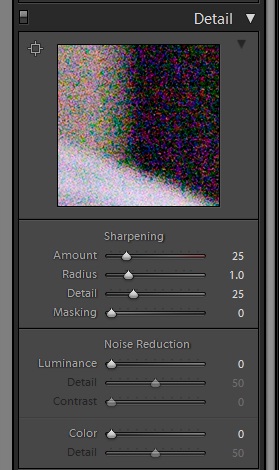
Voici un aperçu des fonctions des curseurs comme expliqué par Adobe:
Luminance Réduit le bruit de luminance
Détail: Seuil de bruit de luminance
Contraste: Contraste de luminance
Couleur: Réduit le bruit de couleur
Détail: Seuil de bruit de couleur
Alors voyons-les en «action». (Vous voyez ce que je viens de faire là-bas? Intelligent, oui?)
Gardez à l'esprit que lorsque je mentionne les curseurs, je ne travaille qu'avec les 5 curseurs de la section Réduction du bruit de Lightroom 3. Regardons la photo avec laquelle je travaillerai: (Je n'ai effectué AUCUNE correction de couleur sur la photo, c'est tout droit sorti de la caméra):

Hubba, hubba! (50 mm, f / 11, 1/60 s) (ouais, désolé mesdames, mais je suis pris…)
J'ai auto-pris cette photo sur un Canon 5D Mark II, à 25,600 ISO. J'ai utilisé cette photo car elle a:
1) tons chair
2) Sombre
3) tons moyens
4) Faits saillants
5) Moi (comment pouvons-nous nous tromper?)
Regardez le bruit le mieux visible sur le meuble noir au-dessus de mon épaule gauche. Oy gevalt:
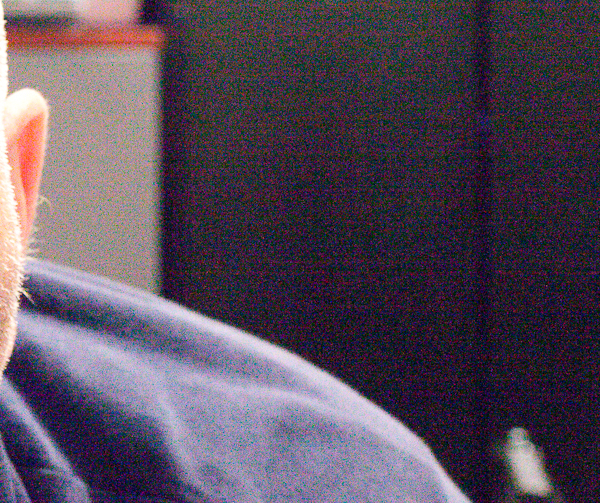
Un zoom 1: 1 révèle une certaine laideur que nous allons supprimer (pas moi, le bruit):
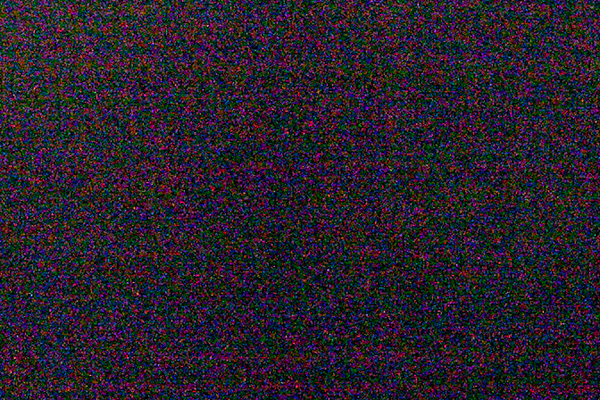
Sur la photo ci-dessus, vous pouvez voir le spackling de pixels rouges, verts et bleus. C'est vrai qu'il y a du bruit ISO élevé. Il est important de noter que la principale raison pour laquelle cela a l'air si mauvais est que J'ai peut-être triché ou pas (je l'ai fait), en changeant le Couleur valeur du curseur à 0 pour que tu puisses mieux voir le bruit. La valeur par défaut de Lightroom 3 pour ce curseur est 25, ce qui est un bon point de départ pour ne pas voir le bruit de couleur.
Presse Z pour basculer le zoom à 1: 1 sur la photo et choisissez une sélection où vous pouvez voir un bon mélange de lumières et d'obscurité:
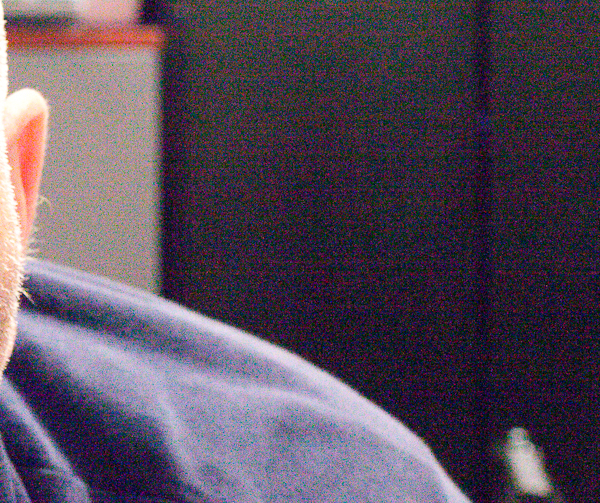
Couleur
Commencez par déplacer lentement le Couleur curseur jusqu'à ce que tout le bruit de couleur soit parti ou à un niveau acceptable. Sur ma photo, il ressemble au Couleur le curseur fonctionne à environ 20. Une fois que vous décidez où le Couleur le curseur fonctionne mieux sur Un flux efficace peut augmenter photo, passez à la Détails curseur
Détails
La Détails curseur (sous le Couleur slider) est utilisé pour voir si nous pouvons ramener des détails de couleur de bord. C'est complètement essai et erreur, et si vous poussez ceci Détails curseur trop loin, vous réintroduisez en fait du bruit sous forme d'artefact dans la photo. Personnellement, je ne passe pas 50 à ce sujet, mais essayez le curseur sur votre photo: à partir de 0, déplacez-le lentement et voyez si cela fait une différence. Si vous ne voyez aucun changement, laissez-le à 0.
Luminance
Lorsque vous êtes satisfait de la réduction du bruit de couleur, passez à Luminance curseur, et commencez à déplacer celui-ci vers la droite. Rappelles toi, lent C'est la clé. C'est là que votre œil entre à nouveau jouer. Vous devez décider du meilleur équilibre entre la perte de bruit / grain et la perte de détails sur votre photo. Une fois arrivé au juste milieu, vous pouvez passer à la luminance Détails glissière. Pour ma photo, je suis satisfait du curseur Luminance réglé sur 33. Je l'ai poussé jusqu'à ce que je commence à perdre des détails dans ma peau, puis je l'ai reculé d'un cran.
Un mot d'avertissement (voici ce compromis dont je vous parlais avant): si vous appuyez sur Luminance curseur trop loin, les humains et les animaux de compagnie en sortiront plus brillants qu'un certain jouet de fille en plastique, guilleret, parfaitement proportionné, qui possède une Corvette, un jet privé et un camping-car (ce qui ne correspond vraiment pas au jet privé). Je ne dis pas, mais je dis juste.

«J'aime ton visage en plastique…» - La luminance est devenue folle!
Détails
Ensuite, commencez à faire glisser le Détails curseur gauche et droit (la valeur par défaut est 50, ce qui est généralement bon), pour voir si vous pouvez récupérer plus de détails (de bord) sans réintroduire du bruit. Encore une fois, il n'y a pas de formule; c'est ta photo, ta vision artistique, ta valeur de slider. Je laisse le mien à 50 ans.
Comparaison
Enfin, faites glisser le curseur du contraste de réduction du bruit vers la droite pour voir si vous pouvez récupérer un peu plus de détails. Comme son nom l'indique, ce curseur remet les détails de votre photo en fonction de l'augmentation du contraste de luminance. Cela peut très bien fonctionner pour révéler des détails qui ont été adoucis dans les étapes ci-dessus, et sur ma photo, je n'ai pas peur de mettre ce curseur à 100 pour ramener une partie de la texture sur mon visage.
Voila! J'ai maintenant une photographie très utilisable:

«Il fait chaud ici, ou est-ce juste moi?»
Maintenant que je suis plus satisfait de la photo, permettez-moi de récapituler rapidement mon flux de travail de réduction du bruit:
Ouvrez la photo et hoquetez (pas vraiment…)
Basculer vers Développement module.
Ouvert Détails .
Adapter Couleur curseur pour voir si autre chose que la valeur par défaut de 25 me donne de meilleurs résultats
Adapter Détails curseur (sous la couleur) pour voir si je peux ramener des détails de bord en fonction de la couleur
Adapter Luminance curseur jusqu'à ce que le grain soit acceptable ou jusqu'à ce que l'image commence à se lisser, puis reculez un peu
Adapter Détails curseur (sous Luminance) pour voir si je peux ramener des détails de bord en fonction de la luminance
Adapter Comparaison curseur pour essayer de ramener quelques derniers détails
Pour être parfaitement honnête, j'utilise rarement, voire jamais, les 2 curseurs du bas (Couleur et Détail). Les valeurs par défaut de Lightroom 3 sont assez proches de ce que je sélectionnerais.
Rappelez-vous, il n'y a PAS de formule magique, PAS de bien et PAS de mal (enfin, il y a ce effrayant Luminance curseur aspect plastique). Il n'y a que ce qui plaît à votre client.
En tant que photographes, nous voyons nos images différemment de nos clients d'un point de vue technique. Si vous capturez une émotion, ou un moment, et que vous la réussissez vraiment, je parierais que mon hypothèque sera que votre client ne verra même pas le bruit.
Si c'est le cas, vous savez maintenant comment le réduire!
Jason Miles est un photographe de mariage et de style de vie dans la région du Grand Toronto en Ontario, Canada. Découvrez son site et suivez-le sur Twitter.
Commentaires
Laisser un commentaire
Vous devez être connecté.e pour poster un commentaire.







































Super article! Merci Jason pour cette explication aussi claire de ce que font tous les différents curseurs. J'ai appris par essais et erreurs comment les utiliser, et c'est bien de mettre quelques mots sur ce que je fais.
Merci!
Merci pour les gentils commentaires!
Je vous remercie! C'était un article formidable. J'ai hâte d'augmenter mon ISO ce soir et de l'essayer! :) ~ ingrid
Merci, Ingrid! Publiez vos clichés à bruit réduit sur la page Facebook de MCP!
IMPRESSIONNANT. Et il fait chaud ici, mais la climatisation est allumée, nous devrions donc nous en occuper bientôt. 😉
: O * Blush *
Hou la la! Magnifique article. Je mets cette page en favori. 🙂 Merci !!!
Merci Nicole, j'apprécie vraiment le commentaire!
C'est un article très bien écrit, merci. Je vais essayer en ACR, non? Je peux l'essayer là-bas, il n'est pas nécessaire que ce soit Lightroom?
Merci, et oui, c'est exactement la même chose dans les nouvelles versions d'Adobe Camera Raw!
Wow merci. J'ai cherché et recherché un guide simple, facile à lire et à comprendre sur la réduction du bruit dans Lightroom en vain. C'est parfait. Je vous remercie.
Merci Bernadette!
Merci pour ça! C'était tellement utile. BTW, vu votre site Web, votre travail est très beau.
Merci Shayla!
C'est merveilleux. J'ai cherché, en vain, une bonne explication de NR en LR. J'avais résolu d'essayer de décoder quelque chose d'Adobe, mais je le remettais à plus tard. Maintenant, j'ai répondu à toutes mes questions. Merci beaucoup!
Merci Marisa, je suis content que cela aide!
Cela peut sembler une question étrange, mais je photographie avec un Canon 5D Mark II et mon ISO s'arrête à 6500. Est-ce que je manque quelque chose? Je ne savais pas que cela pouvait aller au-dessus. Est-ce un paramètre personnalisé spécial?
Salut Tricia, ce qui devrait se passer si vous n'avez pas activé l'expansion ISO est que la plage ISO doit être comprise entre 100 et 6400. Une fois que vous activez l'expansion ISO via le menu, vous devriez également avoir un réglage H1 et H2. H1 est de 12,800, et H2 est de 25,600
génial. J'ai cherché sur google une bonne information de suppression du bruit et je l'ai trouvée .. merci!
De rien!
Excellent post! J'ai une question, pourquoi certains de mes curseurs de réduction de bruit Lightroom3 seraient-ils désactivés?
Salut Anna, quelques points à vérifier… Les curseurs de détail et de contraste ne seront pas «disponibles» tant que vous n'aurez pas déplacé le curseur de luminance. Sans déplacer le curseur de luminance, vous dites à Lightroom que vous n'avez pas besoin de réduction du bruit. L'autre chose à vérifier est d'aller dans le menu Paramètres, sélectionnez Process, et s'il s'agit de Process 2003, vous convertissez en Process 2010. J'espère que cela fonctionne!
Salut Jason, j'ai vraiment besoin d'aide, et on dirait que tu es l'homme idéal pour ça. Ma section "Détail" qui contient les curseurs de réduction du bruit a disparu de Lightroom 3. Je ne sais pas comment le retrouver (et je ne sais pas comment il a disparu). Veuillez aider! Karina
Salut Karina, Il n'a probablement pas disparu, mais il pourrait être minimisé, ou vous pourriez ne pas être dans le module de développement. Faites défiler l'article pour voir où les curseurs doivent être situés.
Merci beaucoup pour l'article.Un de mes amis m'a conseillé de toujours régler ISO à 100 pour réduire le bruit.Mais j'ai trouvé très difficile de prendre des photos en intérieur à la main car cela réduit tellement la vitesse d'obturation.Maintenant, je pouvais augmenter le ISO et prenez de bonnes photos en intérieur. 🙂
Salut Prasanna, ISO 100, c'est génial, mais ce n'est pas pratique sauf si vous photographiez à la lumière du jour ou dans un studio avec beaucoup de lumière.Si vous photographiez des sujets fixes, vous pouvez monter votre appareil photo sur un trépied et utiliser 100 ISO mais dès que vous êtes portable, c'est un équilibre entre la vitesse d'obturation pour arrêter l'action, l'ouverture pour l'isolement du sujet ou le flou d'arrière-plan, puis l'ISO pour la sensibilité à la lumière. C'est toujours un jongle amusant.
Merci pour ce super message. est maintenant vraiment comprendre la réduction du bruit en LR.
Je prends généralement les choses doucement en utilisant une iso élevée et je photographie plutôt avec des objectifs à focale fixe à une ouverture de f1.2 à f1.4. Je serai heureux de l'essayer pour un peu plus de polyvalence. Merci.
Merci pour cela! J'ai eu du mal à réduire le bruit dans Lightroom. Je prends beaucoup de photos de sport en salle et pour obtenir une vitesse d'obturation décente, je dois augmenter mon ISO.
Jason, ce tutoriel est exceptionnel et je l'ai trouvé incroyablement utile. Merci d'avoir posté!