Produits phares
-
-
-
-
Actions Photoshop essentielles
Newborn Necessities ™ Newborn Baby Editing Photoshop Actions Set
$29.00 -
-
-
-
Site Web des actions MCP | Groupe Flickr MCP | Avis sur MCP
Un de mes lecteurs a récemment écrit pour lui demander comment faire de sa photo un croquis au crayon.
Voici donc un tutoriel pour vous apprendre comment. J'utilise la photo que je viens de créer dans un en-tête de blog. Découvrez une variété d'autres façons de modifier cette photo en regardant le haut de mon blog.
*** ASTUCE: Et si vous voulez «tricher», continuez à regarder, je peux afficher une action gratuite pour transformer vos photos en croquis au crayon la semaine prochaine ***
Dessin de croquis au crayon - LE TUTORIEL
Commencez par choisir une photo que vous souhaitez utiliser. Toutes les photos n'obtiendront pas des résultats étonnants avec cette technique, vous devrez peut-être faire des essais et des erreurs.
Original:
Vous devez le désaturer - vous pouvez utiliser n'importe quelle méthode pour vous débarrasser de la couleur - de la désaturation de la teinte / saturation à l'utilisation de mélangeurs de canaux ou d'une carte de dégradé. J'utiliserai une carte de dégradé pour cet exemple.
Ensuite, dupliquez le calque en maintenant la touche «ctrl» ou «cmd» et «J» - puis appuyez sur «ctrl» ou «cmd» et «I» pour inverser votre sélection. Et puis changez votre mode de fusion en «esquive de couleur» comme indiqué ci-dessous. Votre photo sera blanche ou surtout blanche. C'est supposé à ce stade.
L'étape suivante consiste à utiliser le "flou gaussien" dans le "menu des filtres". Plus le flou est élevé, plus votre croquis au crayon sera profond et sombre. Il n'y a pas de nombres exacts - il est basé sur l'image individuelle.
Pour l'image ci-dessous, j'ai fait un flou de 5.8 pixels. Si je voulais des lignes plus fines, le nombre serait inférieur. Si je voulais des lignes plus épaisses, j'augmenterais le nombre.
Enfin, si vous voulez que les lignes soient un peu plus sombres ou plus claires (mais pas plus épaisses ni plus fines), vous pouvez utiliser un calque de réglage des niveaux comme indiqué ci-dessous. Déplacez le curseur des tons moyens vers la droite pour assombrir les lignes ou vers la gauche pour les éclaircir.
Voici le croquis final:
Commentaires
Laisser un commentaire
Vous devez être connecté.e pour poster un commentaire.













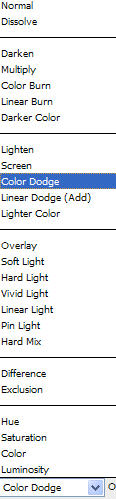
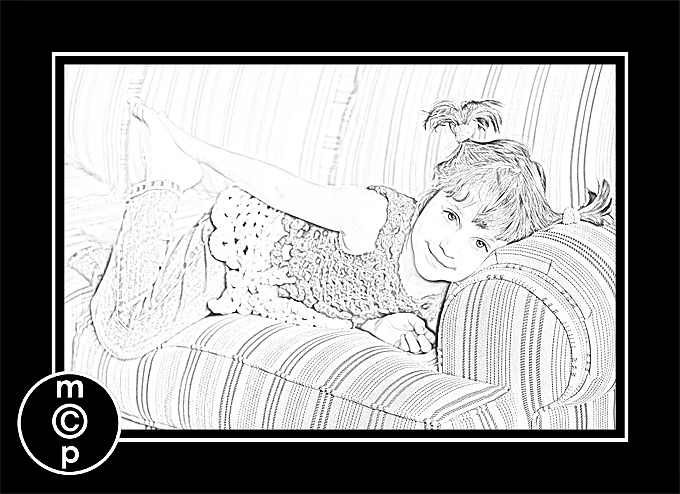
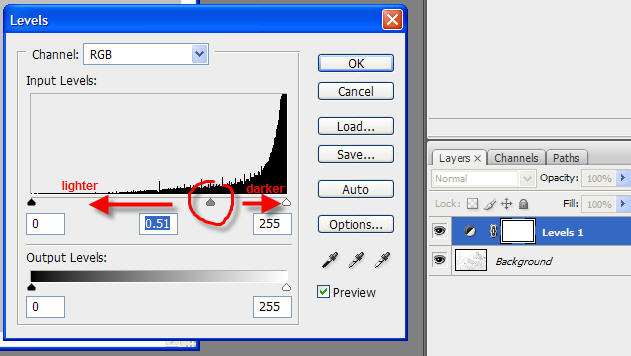
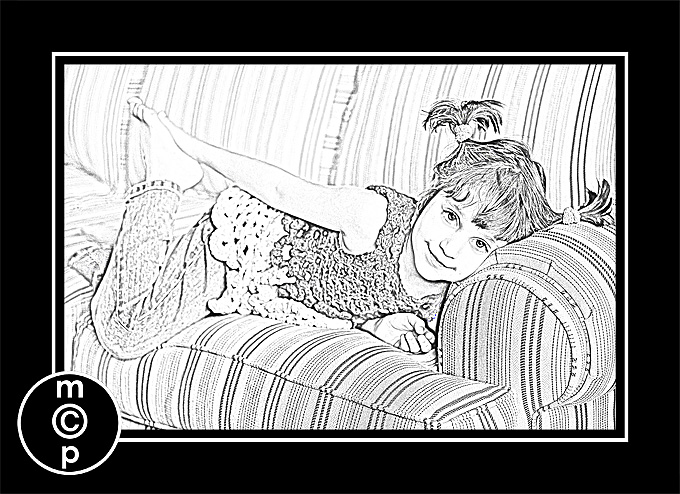





























oooh, j'adorerais l'action !!!! 🙂
J'ai du mal à faire fonctionner ça ... J'ai essayé quatre images différentes maintenant et je n'en ai jamais une qui semble avoir des traits de crayon. J'aimerais bien obtenir ce look, alors peut-être que j'ai juste besoin d'attendre l'action? Tout semble bon jusqu'au flou, mais l'ajout du flou ne lui donne pas le même aspect que l'exemple sur votre blog.
Jodi vous aplatissez l'image après une désaturation correcte. Je ne savais pas si c'était là que Jessica allait se raccrocher. Au début, j'ai dupliqué le calque de la carte de dégradé par accident et je n'ai pas fonctionné, mais lorsque l'aplatissement fonctionne comme un charme ... Donc, pour clarifier, j'ai suivi cette image ouverte - désaturer l'image (en utilisant une carte de dégradé) - aplatir l'image - dupliquer l'image - Inverser image —- appliquer un flou à l'image —- niveaux pour éclaircir ou assombrir. Fonctionne très bien et très rapidement effet… aimerait sous forme d'action
J'ai laissé de côté une étape sur mon premier commentaire désolé Jodi vous aplatissez l'image après une désaturation correcte. Je ne savais pas si c'était là que Jessica allait se raccrocher. Au début, j'ai dupliqué le calque de la carte de dégradé par accident et je n'ai pas fonctionné, mais lorsque l'aplatissement fonctionne comme un charme ... Donc, pour clarifier, j'ai suivi cette image ouverte - désaturer l'image (en utilisant une carte de dégradé) - aplatir l'image - dupliquer l'image - inverser image —- Appliquer une esquive de couleur — appliquer un flou à l'image —- niveaux pour éclaircir ou assombrir. Fonctionne très bien et très rapidement effet… J'adorerais sous forme d'action
Merci beaucoup ttexxan! Je manquais l'étape d'inverser mon image avant d'appliquer l'esquive de couleur. Voir votre liste d'étapes m'a aidé à identifier mon problème! : DTmerci pour cette excellente technique Jodi! Je vais maintenant l'essayer sur toutes sortes de photos. 🙂
merci je cherchais ce que j'essaye autrement et ne m'a pas donné ce résultat merci encore
Merci en effet, c'est ce que je cherchais depuis plusieurs jours et finalement je l'ai trouvé dans ce site qui, est extrêmement utile et plus pratique.
Merci beaucoup! J'ai essayé cela de plusieurs manières différentes et votre méthode fonctionne le mieux.
haha ^^ sympa, y a-t-il une section pour suivre le fil RSS
Il se trouve que j'ai eu besoin de faire quelque chose comme ça et je voulais juste pousser ma tête et dire que ce tutoriel a beaucoup aidé.
Il me semble que c'est une bonne idée. Je suis d'accord avec vous., Pas de soucis - je me sens satisfait, car je viens d'essayer guide privé à Saint-Pétersbourg Je le recommande
gentil 🙂 merci 🙂