Produits phares
-
-
-
-
Actions Photoshop essentielles
Newborn Necessities ™ Newborn Baby Editing Photoshop Actions Set
$29.00 -
-
-
-
Nos préréglages de réglage local Lightroom sont conçus pour être suffisamment puissants pour gérer la plupart des situations de retouche photo que vous pouvez leur imposer.
Nous avons des préréglages locaux dans les collections de préréglages Lightroom suivantes :
Les chances sont, il y a certaines photos sur lesquelles les paramètres par défaut de nos préréglages seront excellents, et d'autres pour lesquelles nos préréglages locaux seront tout simplement trop forts. C'est pourquoi il est si pratique d'enregistrer une brosse douce à faible opacité dans Lightroom. En un seul clic, vous pouvez changer votre pinceau de celui qui peint à pleine force à celui qui vous permet de peindre progressivement sur l'effet, en le faisant passer d'une force plus faible à celle qui est juste.
Conseils de pinceau de réglage Lightroom
Pour enregistrer un pinceau à faible opacité, activez votre pinceau de réglage local dans Lightroom (à côté de la flèche dans la capture d'écran ci-dessous).
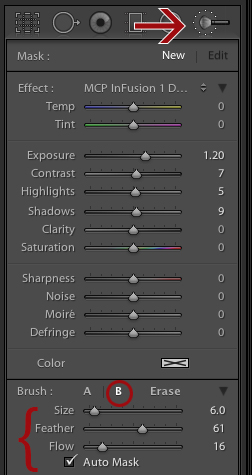
Ensuite, cliquez sur la lettre B (encerclée, près du bas de la capture d'écran ci-dessus). Sélectionnez les paramètres que vous souhaitez mémoriser pour la taille, la plume et le masque automatique. N'oubliez pas que vous pouvez le personnaliser selon votre style!
- Pour moi, la taille que je programme ici n'a pas d'importance, car je la change fréquemment en utilisant les frappes de mon clavier [pour le réduire et] pour l'agrandir.
- Le plumage est généralement mieux pour moi entre 50 et 75 ans.
- Le curseur Flow est la clé de ce didacticiel. Flow fonctionne comme l'opacité du pinceau dans Photoshop. Un flux de 16 appliquera votre effet dans un montant égal à environ 16%. Vous pouvez appliquer des coups de pinceau supplémentaires à une zone pour augmenter l'effet par incréments d'environ 16%. Ainsi, deux passes avec une brosse 16 Flow équivaudront à une couverture d'environ 30%.
Lorsque j'active mon pinceau A, plutôt que le pinceau B que nous venons de programmer, Flow est réglé sur 100. Je l'utilise pour les zones nécessitant des modifications importantes. Et chaque fois que je clique sur B, mes paramètres changent pour ceux que vous voyez dans la capture d'écran ci-dessus.
Vous souhaitez modifier vos paramètres A ou B? Cliquez sur la lettre puis ajustez les curseurs. Lightroom se souviendra de vos derniers paramètres utilisés jusqu'à la prochaine fois que vous les modifiez.
Ceux d'entre vous qui utilisent souvent le pinceau de réglage de Lightroom savent probablement que si vous tapez la lettre O tout en l'utilisant, une superposition rouge apparaîtra sur votre image pour indiquer où vous avez peint. Si vous avez utilisé une brosse à faible débit, ce rouge sera plus clair.
Il est temps de voir cet exemple en action
En prenant cette photo, par exemple, j'ai utilisé la Dodge Ball de MCP, du Collection InFusion de préréglages, pour éclaircir son visage et ses yeux. Vous pouvez voir la légère superposition rouge sur son visage, où j'ai utilisé un pinceau avec un flux de 16. Sur ses yeux, cependant, j'ai utilisé un flux de 100 et le rouge est beaucoup plus sombre.

Ces paramètres ont produit ceci avant et après:
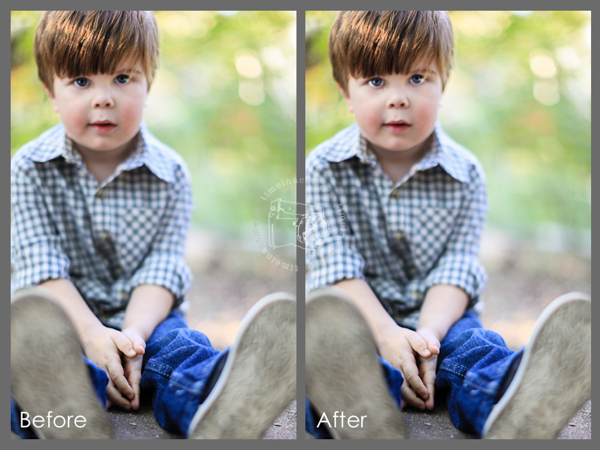
N'oubliez pas que pour tirer le meilleur parti de l'efficacité des préréglages de MCP, assurez-vous de savoir comment tirer le meilleur parti des outils de Lightroom! L'utilisation de vos pinceaux A & B vous permettra non seulement de gagner du temps, mais donnera également beaucoup plus de flexibilité à vos modifications. Prendre plaisir!






































