Produits phares
-
-
-
-
Actions Photoshop essentielles
Newborn Necessities ™ Newborn Baby Editing Photoshop Actions Set
$29.00 -
-
-
-
 Comment économisez-vous photos modifiées dans Lightroom?
Comment économisez-vous photos modifiées dans Lightroom?
Cette question dérange de nombreux utilisateurs novices de Lightroom. Surtout quand ils entendent que la réponse est que vous ne sauvegardez pas vos modifications lorsque vous utilisez Lightroom!
Lightroom est une base de données qui stocke en permanence chaque modification que vous apportez à une photo au moment où vous la faites.
Cependant, il n'applique pas ces modifications à votre photo. Par exemple, disons que je convertis cette photo en noir et blanc à l'intérieur de Lightroom. Il semble modifié lorsque je le visualise dans Lightroom, mais lorsque je le regarde sur mon disque dur, je vois la version SOOC de l'image.
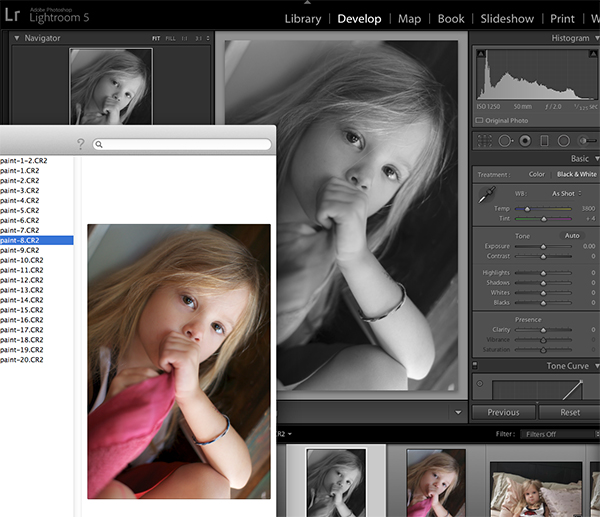
Ce n'est pas un problème dans la plupart des cas. En fait, c'est l'une des raisons pour lesquelles Lightroom est le meilleur éditeur de photos non destructif: vous ne changez jamais cette image originale. Et, vous n'avez pas besoin de prendre de l'espace sur le disque dur avec une version modifiée de votre photo pour de nombreuses choses que Lightroom peut prendre en charge pour vous, comme:
- Envoyer une photo par e-mail
- Publier sur Facebook
- L'imprimer sur votre imprimante domestique
Cependant, certaines choses ne peuvent pas être effectuées à partir de Lightroom:
- Envoi d'un fichier à un laboratoire d'impression
- Télécharger des photos sur votre blog
- Partager des photos dans un forum ou une page Facebook spécifique (comme Groupe Facebook de MCP!)
- Beaucoup d'autres choses
Le seul moment où vous devez combiner vos modifications avec l'image dans un nouveau fichier est lorsque vous devez faire quelque chose qui ne peut pas être fait à partir de Lightroom. L'exportation n'est pas un moyen d'enregistrer des fichiers ou de vous assurer de ne jamais perdre vos modifications. L'exportation crée simplement un nouveau fichier que vous pouvez utiliser en dehors de Lightroom.
Alors, comment exportez-vous des photos? Sélectionnez la ou les photos que vous souhaitez exporter, cliquez avec le bouton droit de la souris et sélectionnez Exporter deux fois. Ou, utilisez le raccourci Ctrl + Maj + e (commande + Maj + e sur un Mac).
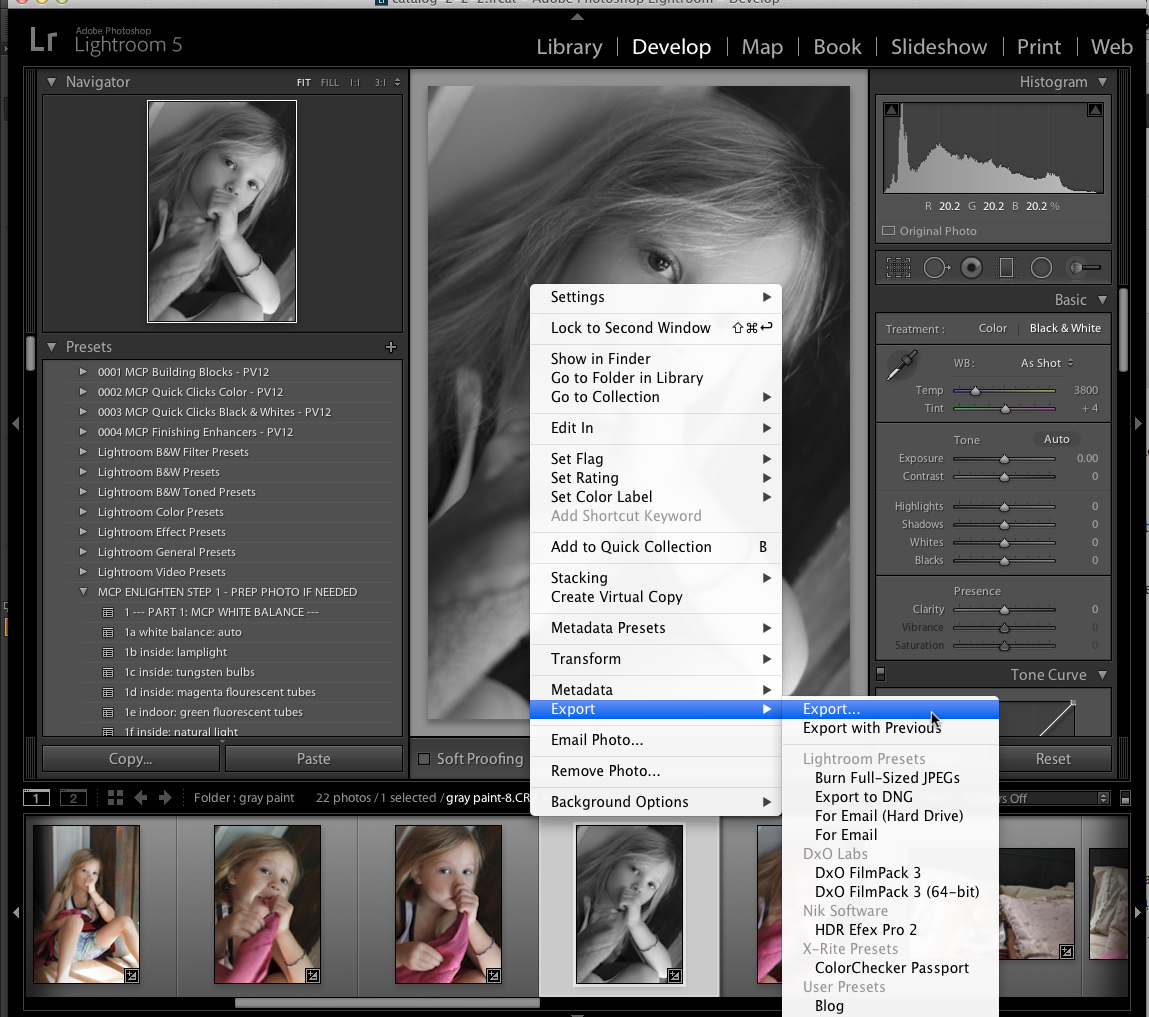
Vous verrez alors cette boîte de dialogue, où vous contrôlez exactement comment vos photos à exporter:
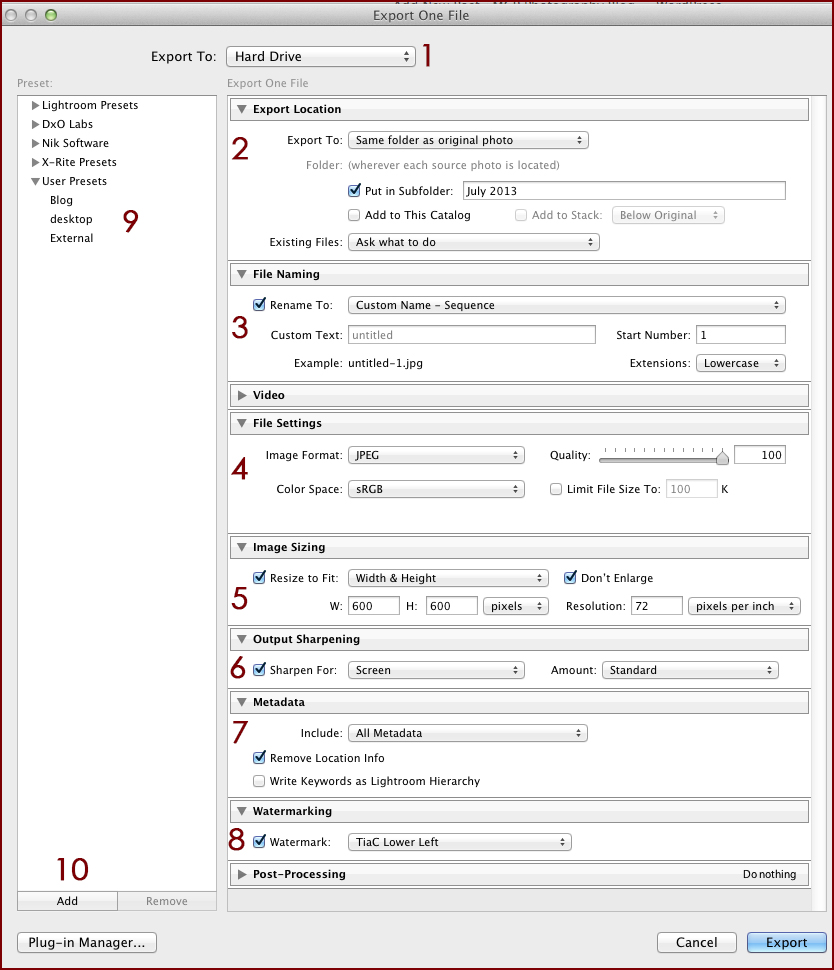
- Choisissez entre disque dur, e-mail et DVD. Chaque option ici modifie légèrement les options ci-dessous.
- Lors de l'exportation sur votre disque dur, choisissez l'emplacement de ces nouveaux fichiers. Les paramètres de cette capture d'écran sont les paramètres que j'utilise pour exporter vers mon blog. Dans le champ Exporter vers, vous pouvez également sélectionner Même dossier que l'original, ce que j'utilise lors de l'exportation pour l'envoyer à un laboratoire d'impression.
- Choisissez le nom du ou des nouveaux fichiers. «Nom personnalisé - Séquence» vous invite à spécifier le nom du fichier, puis numérote plusieurs fichiers de manière séquentielle.
- Choisissez votre format de fichier, votre espace colorimétrique et votre qualité. Celles-ci changent rarement pour moi.
- Spécifiez la taille de l'image. Les paramètres de la capture d'écran ci-dessus produisent une image qui ne dépasse pas 600 pixels sur le côté le plus long. Je désactive cette option pour créer une exportation en taille réelle à envoyer à un laboratoire d'impression.
- Affûtage de sortie - cet affûtage ne remplace pas l'affûtage du module de développement. Il applique un type de netteté différent personnalisé à votre méthode de sortie d'image. Notez que vous devez spécifier si l'image sera sortie sur écran, papier glacé ou papier mat.
- Supprimez les métadonnées pour des raisons de confidentialité, si vous le souhaitez. Cela peut être particulièrement utile si votre appareil photo intègre des informations GPS dans vos photos.
- Ajoutez un filigrane à votre image.
La section 9 de la capture d'écran ci-dessus affiche les préréglages mémorisés qui accélèrent les exportations. J'ai configuré mes 3 paramètres d'exportation les plus couramment utilisés ici. Le premier est configuré comme vous le voyez dans la capture d'écran ci-dessus, pour être publié sur mon blog. Le second va sur mon bureau - j'utilise celui-ci pour des exportations rapides que je supprimerai très rapidement de mon ordinateur. Et le dernier pour est des photos de qualité d'impression pleine taille sur mon disque dur externe.
Pour créer le vôtre Préréglages Lightroom, entrez d'abord tous les paramètres que vous souhaitez que Lightroom mémorise. Pour les photos de mon blog, par exemple, je dirige les préréglages vers mon dossier parent Blog et j'utilise l'option «Mettre dans le sous-dossier» pour spécifier un mois ou un sujet en cours. Choisissez la taille, la netteté et les autres paramètres que vous souhaitez mémoriser, puis cliquez sur le bouton Ajouter au numéro 10 dans la capture d'écran ci-dessus. Tapez le nom de votre préréglage et cliquez sur Créer. Vous pouvez maintenant rappeler ces paramètres en cliquant sur le nom de votre preset.
Lors de l'exportation depuis Lightroom, la chose la plus importante à retenir est que l'exportation ne remplace pas l'enregistrement et que vous n'avez pas besoin d'exporter tous les fichiers. Une fois que cette idée a «cliqué» pour vous, le reste est facile!
Commentaires
Laisser un commentaire
Vous devez être connecté.e pour poster un commentaire.







































C'est exactement comment j'utilise Lightroom. Je sais qu'il y a tellement plus de fonctionnalités, mais je l'utilise principalement comme catalogue et pour ajuster la balance des blancs et l'exposition avant de tout exécuter via Photoshop.
Je n'ai pas encore Lightroom, mais j'envisage de mettre à niveau mon Photoshop CS2 et d'acheter la combinaison des deux avec CS4. Actuellement, je travaille avec le minimum d'équipement jusqu'à ce que mon site Web et mon entreprise se développent ... modestes débuts ... alors, j'utilise mon programme iPhoto sur un disque dur connecté à mylaptop pour trier et stocker les fichiers originaux et cela fonctionne pour le moment, mais pas très temps efficace. Quelqu'un a-t-il des conseils à me donner pour savoir où aller à partir d'ici? Convainquez-moi pourquoi je devrais utiliser Lightroom dans mon flux de travail. Je participe à l'atelier de montage rapide de Jodi ce mois-ci, donc je peux faire un autre pas en avant maintenant que j'ai une compréhension de base de Photoshop et de l'utilisation des actions, etc… Aussi, je me demande quel moniteur acheter. Je suis à la recherche d'un nouvel ordinateur et / ou moniteur, quel est le meilleur pour les photographes. S'il vous plaît, aidez-moi, collègues blogueurs et fans de MCP… J'apprécierais tout conseil que vous pourriez partager. Merci beaucoup… .dans le travail et sur le point de donner naissance à mon site Web… xo
J'adore mon moniteur - j'ai un NEC2690 - c'est incroyable!
Et même si je n'utilise pas LR au maximum puisque je suis un accro du PS, je le trouve toujours un outil très précieux dans mon flux de travail.
Merci, Jodi ... Je vais certainement regarder ce moniteur et envisager Lightroom pour exactement cela, l'efficacité du flux de travail ... oui, vous êtes un accro du PS ... chanceux pour nous! 🙂
Salut Jodi, quand vous dites que vous «enregistrez» dans Lightroom, voulez-vous dire que vous exportez? C'est encore déroutant pour moi de basculer entre Lightroom et Photoshop. Merci beaucoup!
Oui - export 🙂
Eh bien, j'utilise Lightroom autant que je peux, c'est mon principal outil d'édition, beleave me lightroom est très puissant, vous pouvez faire de très belles retouches avec les pinceaux et gagner beaucoup de temps, et prendre pour Photoshop uniquement un nombre sélectionné de photos juste le ceux qui en ont vraiment besoin, ou ceux pour la couverture du magazine. Jody: Vous faites de belles actions pour Photoshop, je ne peux pas attendre de voir vos préréglages pour Lightroom !!
Merci Jodi- si utile! J'ai à la fois Lightroom et Photoshop et une chose que j'ai essayé de déterminer est la meilleure approche pour prendre des photos dans Photoshop à partir de Lightroom et gérer le fichier supplémentaire qu'il crée lorsque vous avez terminé l'édition dans Photoshop (le PSD ou TIFF). Conservez-vous dans la collection les deux fichiers? Ou les marquez-vous différemment? Ou créer une nouvelle collection? Tous les conseils ou futurs articles de blog sur ce sujet seraient géniaux 🙂 Merci encore pour tous vos conseils!