Produits phares
-
-
-
-
Actions Photoshop essentielles
Newborn Necessities ™ Newborn Baby Editing Photoshop Actions Set
$29.00 -
-
-
-
Qu'est-ce que la lomographie?
La photographie lomographique est issue des premiers appareils photo LOMO créés dans les années 1980. La lomographie se caractérise par des couleurs vives et souvent inattendues, ainsi que du vignettage et des épisodes occasionnels de léger flou. L'imprévisibilité des caméras LOMO en a fait un favori parmi les photographes artistiques, et plusieurs des résultats des caméras LOMO ont été exposés dans des galeries d'art du monde entier. Grâce à l'avènement de Photoshop, il n'est plus nécessaire de chercher le bon appareil photo ou pour les photographes d'acheter plusieurs appareils photo différents. Aujourd'hui, vous pouvez obtenir l'effet de lomographie en utilisant simplement n'importe quel appareil photo, puis en éditant l'image dans Photoshop. Parfois, il existe même des applications iPhone qui réalisent ce look.
Remarque spéciale: Photoshop Elements 8 a été utilisé dans la création de ce didacticiel, mais tous les programmes Photoshop modernes peuvent créer cet effet et le feront avec des étapes et un libellé pratiquement identiques.
Processus étape par étape
1.) Téléchargez une photo de n'importe quoi dans Photoshop ou Photoshop Elements. La technique de lomographie a tendance à mieux fonctionner avec des photos de nature artistique, mais elle peut être utilisée avec n'importe quelle photographie.

2.) Cliquez sur Filtre, puis sur Corriger la distorsion de l'objectif.
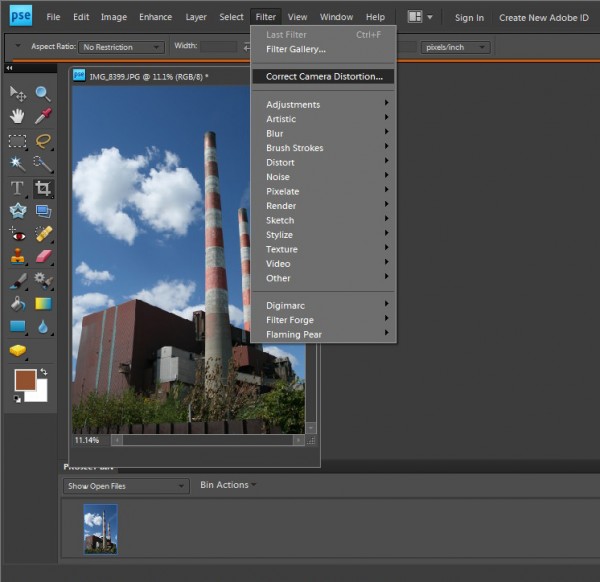
3.) Dans la zone Montant de la vignette, saisissez un nombre. Vous pouvez l'expérimenter, mais pour cet exemple, utilisez -55, puis cliquez sur OK.
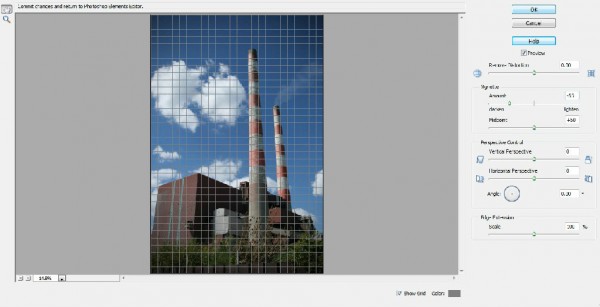
4.) Cliquez sur Améliorer, puis descendez pour Ajuster la couleur et sélectionnez Ajuster les courbes de couleur.
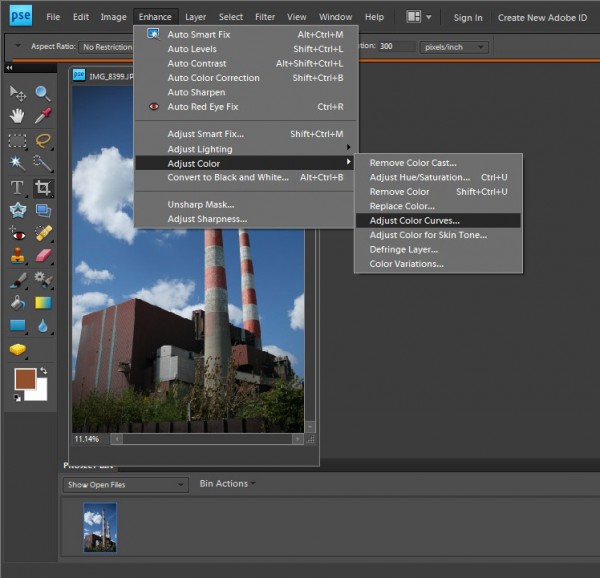
5.) Expérimentez avec les quatre curseurs. L'utilisation des curseurs pour créer une courbe en S offre les meilleurs résultats. Une fois que vous êtes satisfait, cliquez sur OK.
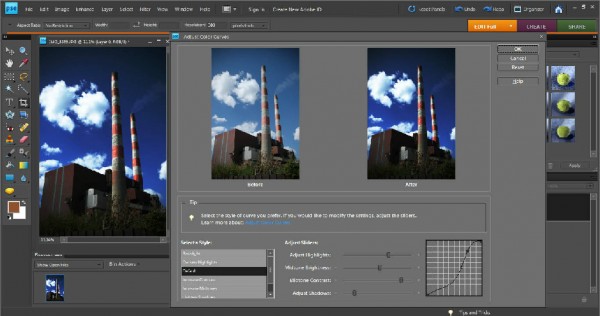
6.) Cliquez sur Calques et descendez vers Nouveau calque de réglage. Sélectionnez ensuite Niveaux et cliquez sur OK.
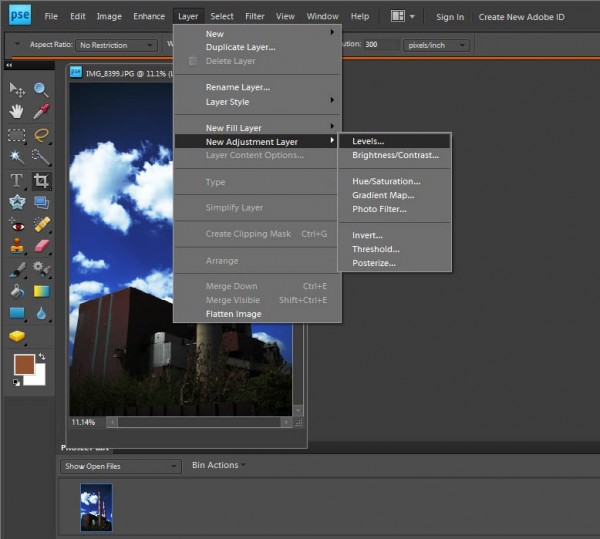
7.) Cliquez sur la liste déroulante Canaux et sélectionnez Rouge.
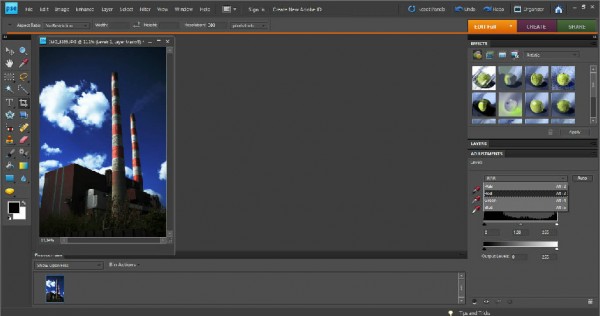
8.) Remplissez les première et troisième cases fournies. Vous pouvez expérimenter avec ces nombres, mais pour l'instant, mettez 50 dans la première case et 220 dans la troisième case. Laissez la case du milieu telle quelle.
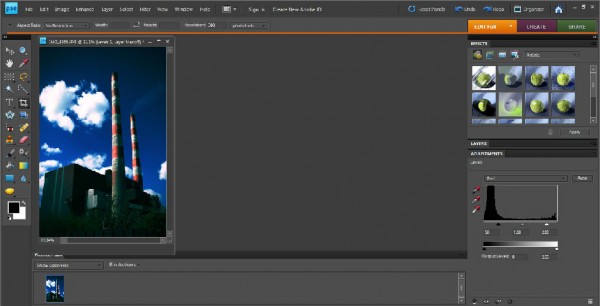
9.) Ensuite, vous devrez fusionner les calques, en cliquant sur Calques et en sélectionnant Fusionner visible.
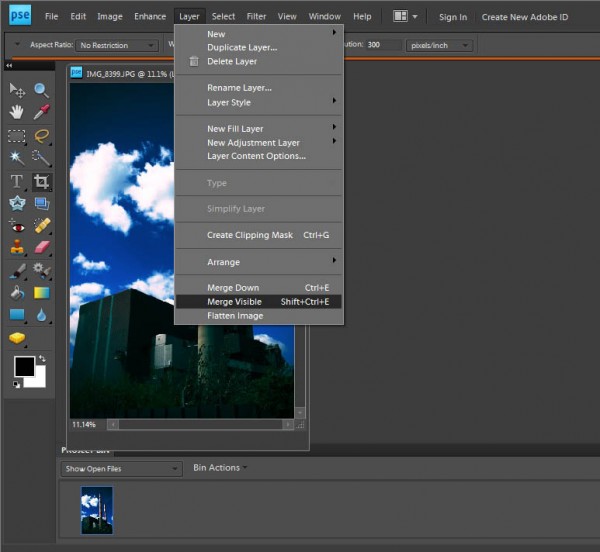
10.) Sélectionnez maintenant Améliorer et descendez jusqu'à Masque flou.
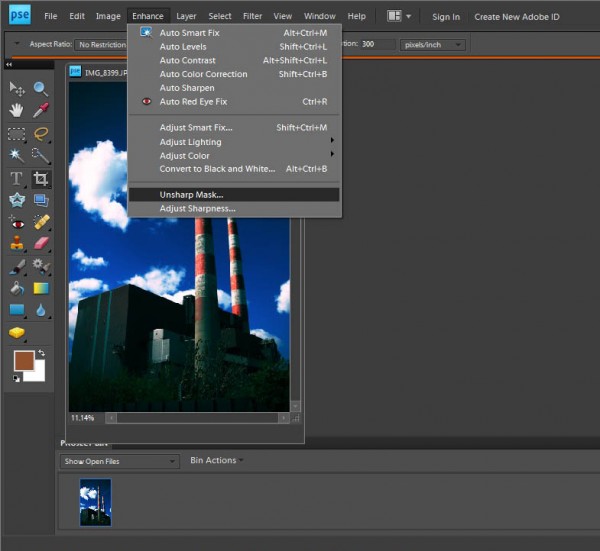
11.) Encore une fois, vous pourrez expérimenter avec les nombres qui doivent être renseignés. Pour cet exemple, j'ai sélectionné Montant 40, Rayon 40 et Seuil 0. Une fois que vous avez entré vos sélections, cliquez sur OK.
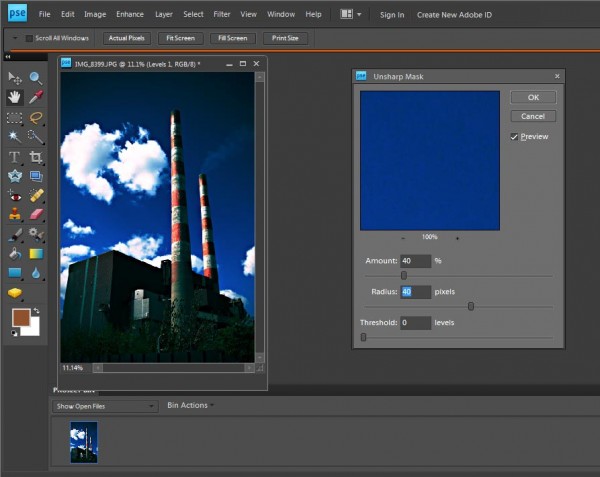
Les Résultats

L'image que vous avez maintenant a été lomographiée! La partie la plus amusante de l'édition de photos dans le style lomographie est que vous êtes capable d'expérimenter beaucoup de couleurs et de vignettage sans compromettre la sensation que vous recherchez. Tous les nombres énumérés ci-dessus peuvent être modifiés de plusieurs points dans les deux sens et le résultat final respectera toujours la sensation générale de la lomographie.
Avez-vous déjà expérimenté la lomographie, soit via une caméra LOMO, soit via Photoshop? Laissez un commentaire sur vos résultats.
April A. Taylor, auteur invité pour cet article, est une photographe d'art sombre / d'horreur et de beaux-arts de Detroit, MI. Son travail primé a été publié et exposé internationalement dans plus de 100 galeries d'art, magazines, livres et films différents.
Commentaires
Laisser un commentaire
Vous devez être connecté.e pour poster un commentaire.







































J'ai déjà vu le style lomo et des explications sur la façon de lui faire ressembler auparavant, mais j'aime les visuels que vous avez ajoutés ici. Agréable!
Ceci est incroyable!
Je n'ai même jamais entendu parler de Lomography mais je l'aime déjà!
Oh effet amusant!
Le premier essai est génial, merci pour Keeping It Simple!
J'adore les effets, et celui-ci est un grand merci.