Featured Products
D'r is gjin fluchtoets om te ûnderfinen en hurd te wurkjen yn fotografy. Ik leau fêst dat jo styl en nitche allinich kinne wurde ûntdutsen troch de lange dyk te nimmen.
Ik wol lykwols dat jo dat ALLE út it finster smite, om't HJOED wy fluchtoetsen nimme as it giet om bewurkjen fan foto's yn Photoshop.
Neist it brûken fan MCP's Photoshop-aksjes, dy't my in soad bewurkingstiid besparje, dit binne fluchtoetsen dy't ik brûke om hast elke ôfbylding yn Photoshop te bewurkjen. Werhelje nei my: "Foltôge tiidbesparers."

ALLE TIJD FAKES:
Dit binne fluchtoetsen dy't ik alle dagen brûke, itsij yn Photoshop, websurfen, typen, e-post stjoere en de list giet troch. Dizze moatte wêze yn 't ALLE'S toetseboerd mei koarte snijden. (Is kortsnije in wurd? No, it is no.
- Alles selektearje - cmd A (MAC) & ctrl A (PC)
- Kopiearje - cmd C (MAC) & ctrl C (PC)
- Plakke - cmd V (MAC) & ctrl V (PC)
- Bewarje - cmd S (MAC) & ctrl S (PC)
- Bewarje as - cmd + shift S (MAC) & ctrl + shift S (PC)

MUST-HAVE KORTSLUTTEN BEWURKEN:
- Laach kopiearje - cmd J (MAC) & ctrl J (PC)
- Laach omkeare - cmd I (MAC) & ctrl I (PC) - Ik brûk dizze ien ton by it omkearen fan in maskerde laach. Soargje derfoar dat de laach is selekteare en as in maskerde laach omkeare, dat se eins maskeare is foardat jo it omkeare, dan sille jo einigje mei in gekke ôfbylding. Wat maklik te reparearjen is troch nochris de fluchtoets te dwaan.
- Laach omfoarmje - cmd T (MAC) & ctrl T (PC) - Grutte feroarje fan boarstel - d'r binne in pear manieren om jo boarstgrutte te wizigjen en mei ien fan 'e opsjes moatte jo in boarstel / skilderjen ark hawwe selekteare
- Meitsje boarstel lytser - druk op [en om boarstel grutter te meitsjen - drukke]
- Feroarje de dekking fan de boarstel mei de sifers: 10% boarstel - druk 1, 20% boarstel - druk 2, 30% boarstel - druk 3, ensafuorthinne, ensafuorthinne oant 100% boarstel - druk op 0.
- Meitsje in krekte boarstgrutte: triuwe twa nûmers fluch. 34% - druk snel op 3 dan 4.
- Feroarje de boarstgrutte om Ctrl + Option (MAC) te hâlden wylst jo mei de mûs klikke of Ctrl + alt (PC) + wylst jo mei de rjochter mûsknop klikke. Dan kinne jo tagelyk wylst jo op dizze kommando's drukke jo mûs nei links of rjochts slepe, wêrtroch jo boarstgrutte fergruttet of fermindert of op en del sleept, wat jo hurdens fan 'e boarstel fergruttet of fermindert.
Och goedens bin ik dy al kwytrekke? As jo in skoft nedich binne, gean dan troch en pin dizze post as blêdwizer foar takomstige referinsje. Jo sille it nedich wêze om nei te ferwizen as jo bewurkje, "No wat wie dy geweldige fluchtoets dy't Lindsay my learde? , , , Oh ja, ik ha it fêstspeld, sadat ik it letter ferwize koe. ” Dat is it petear dat jo yn jo holle sille hawwe. 😉 En jo kinne my letter betankje. As jo ienris hawwe pined, kom werom, binne wy hast klear - ik beloof en jo sille de folgjende fluchtoets hâlde.
Myn lêste en lêste SHORTCUT (stap) is in nivo's fluchtoetstrúk dy't ik learde en absolút yn LOVE foel. It is in nivo's oanpassing dy't helpt om jo swarten net te knipen en jo blanken út te waaien.
Hjir geane wy: Iepenje jo ôfbylding, hjir is mines foar referinsje:

Meitsje dan in nivo-oanpassingslaach. Mei de selekteare nivo's laach kinne jo op 'e lofterskúf klikke, wylst jo de alt-toets ynhâlde en nei rjochts ferpleatse. As dat ienris bart, kinne jo sjen hoe fier jo de nivo's kinne oanpasse foardat jo swarten begjinne te knipjen. It diel dat swart is yn 'e ôfbylding hjirûnder soe knippe as ik myn skúf yn dizze posysje litte soe. Dat ik soe it weromhelje oant myn swarten net knippen. Dan soe ik de mûs en de alt-toets loslitte en myn ôfbylding soe weromkomme en soe ik my fierder oanpasse as it nedich is.
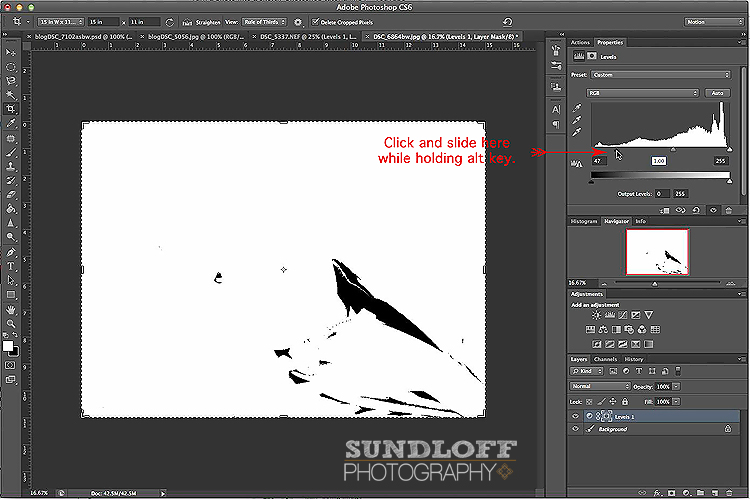
Itselde konsept kin dien wurde mei de rjochterkant fan 'e nivo's-skúf om te wurkjen oan' e markearre gebieten ynstee fan 'e swarten. Dat byld as de skúf ienris nei lofts wurdt lutsen by it hâlden fan de alt-toets, soe der sa útsjen:
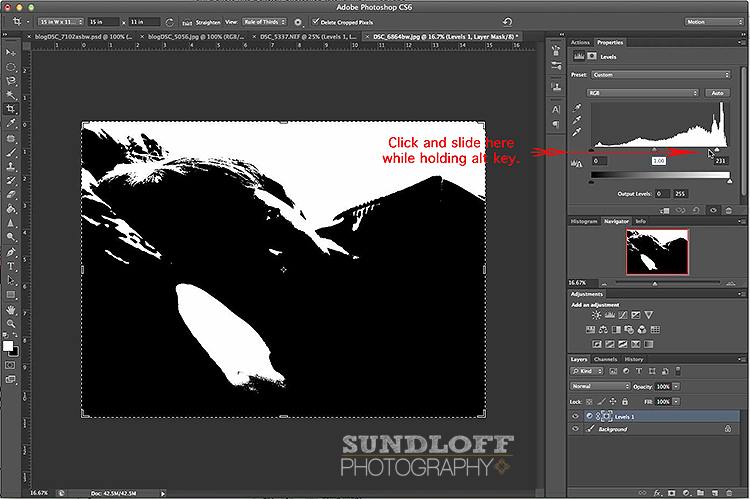
En ik wit dat ik sei dat ik klear wie, mar last but not least learde ik hoe't ik in skermôfbylding op in MAC dwaan koe by it wurkjen oan dizze blogpost. cmd + ferskowing + 3.
Wy hoopje dat jo in soad nije fluchtoetsen hawwe leard. Soargje derfoar dat jo de FERGESE Ofdrukke fluchtoetsgids fan MCP.
No is it jo beurt. Foegje jo favorite Photoshop-fluchtoetsen ta yn 'e ûndersteande kommentaar.
Lindsay of Sundloff Photography besparret it leafst tiid mei MCP en fluchtoetsen. Jo kinne har fine op facebook en op it Sundloff Photography Blog.
no Comments
Lit in reaksje efter
Jo moatte ynlogd berjocht skriuwe te kinnen.







































Opmerking: as jo boarstdekking, hurdens of grutte ferheegje / ferminderje, klikje jo net yn it grutte fakje, lit de mûs gewoan op it projekt. om grutte / modus / oanpassingen te ferheegjen mei 10 Shift + pylktoets omheech of omleech
mar earst moatte jo op jo rinnerke klikke yn it fakje foar oanpassingsbedrach
Jo kinne Command + shift + 4 (Mac) as jo allinich in bepaald diel fan jo skerm wolle fêstlizze.
Dit wie geweldich! Ik socht nei iets dat al myn favorite fluchtoetsen hie om by myn bewurking by te hâlden.