Featured Products
Fraach fan guon klanten fan MCP Actions: "Hoe kin ik krystljochten libbener meitsje?"
Te begjinnen mei dizze foto fan Heather O'Steen, tiidleaze en skatbere fotografy Ik sil jo sjen litte hoe't jo krystljochten kinne ferbetterje op jo foto's mei Photoshop.

Dizze tutorial sil jo leare hoe't jo fakânsjeljochten, krystbeamljochten, en mear gloed meitsje en libbendiger sjogge.
Stap 1: Bewurkje jo foto lykas jo normaal soene foar eksposysje en kleur
Stap 2: Selektearje jo Lasso-ark. Lasso elk ljocht fan deselde kleur. Jo moatte miskien ynzoome om dit te dwaan. Dat hjir begjin ik mei Giel. Jo wolle it diel dat ljochtet lasso. It hoecht gjin perfekte seleksje te wêzen. Foardat jo it folgjende ljocht selektearje, moatte jo der yn jo boppeste arkbalke foar soargje dat jo lasso is ynsteld om ta te foegjen.
Stap 3: As jo ienris klear binne mei it selektearjen fan alle ferlykbere kleurljochten, gean dan ûnder SELECT - MODIFY - FEATHER. Ik sette myn fear leech - sawat 5 - dit sil ôfhingje fan 'e resolúsje fan jo foto.
Stap 4: Kopiearje de ljochten op in nije laach. Ctrl (as Kommando op in Mac) + "J" sille dizze ljochten op in nije laach sette. Klikje dan yn jo lagenpalet op it ikoan foar lagenstilen - en selektearje yn 'e dellûk "Outer Glow."
Step 5: Begjin mei it kiezen fan in kleur dy't fergelykber is mei jo ljochte kleur. Klikje op 'e lytse kleurstaal en jo kleurferkiezer iepenet. Nim de dropper en stekproefje de ljochtkleur oan. Klikje op OK as jo de ljochte kleur hawwe. Dit bringt jo werom nei it dialoochfinster Laachstyl. Jo wolle de fersprieding en grutte ferheegje oant dy ljochte kleur liket te gloeien. Jo kinne hjir sjen Ik bin op in sprieding fan 19% en in grutte fan 92px. Dit sil ferskille op basis fan de resolúsje fan jo foto. As jo ienris it uterlik leuk fine, klikje jo op OK.
Step 6: Selektearje de "Eftergrûnlaach" Stappen 2-5 werhelje foar elke kleurljocht dat jo hawwe. Unthâld nei elke kleur de "Eftergrûnlaach" nochris te selektearjen foardat jo de nije ljochten selektearje. Unthâld ek dat jo elke kear in nije kleur boarne foar de bûtenste gloed.
Hjir is it neidat - de ienige feroaring is de ljochten en in skerpte foar web:
no Comments
Lit in reaksje efter
Jo moatte ynlogd berjocht skriuwe te kinnen.










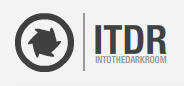
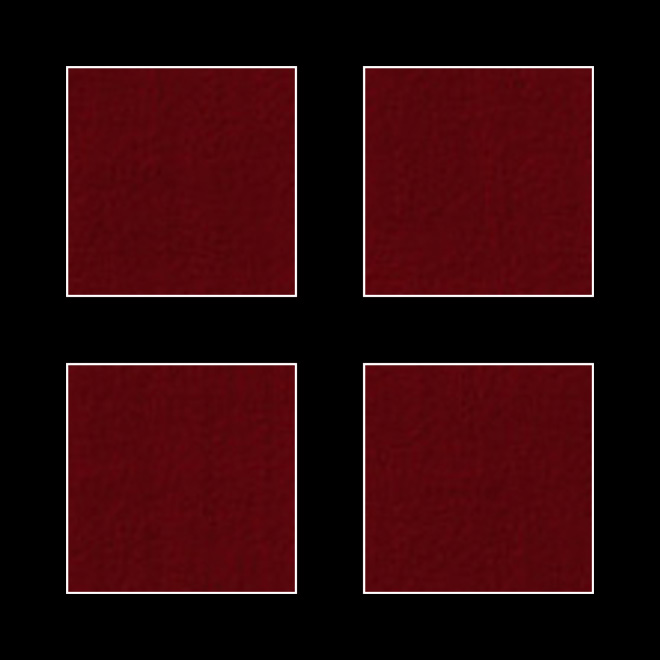
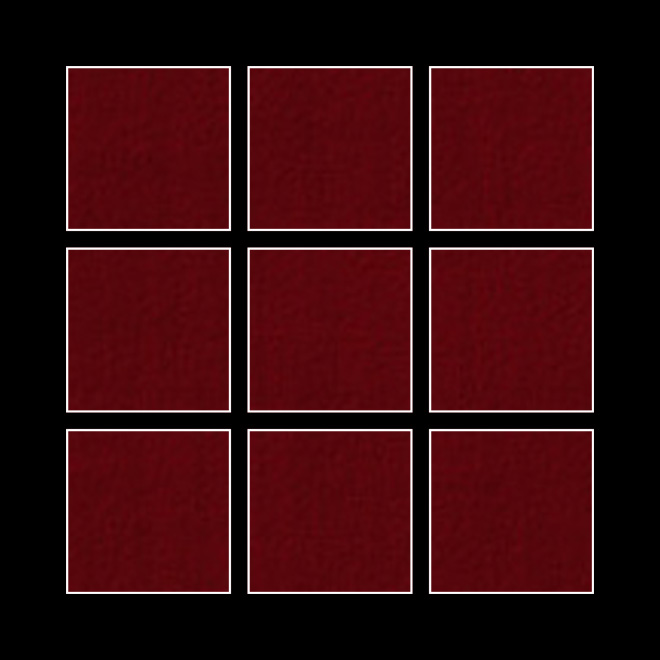
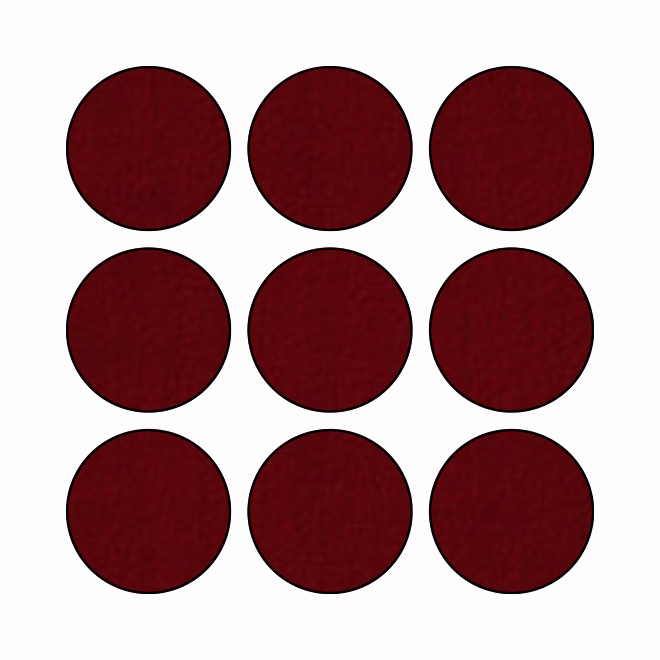
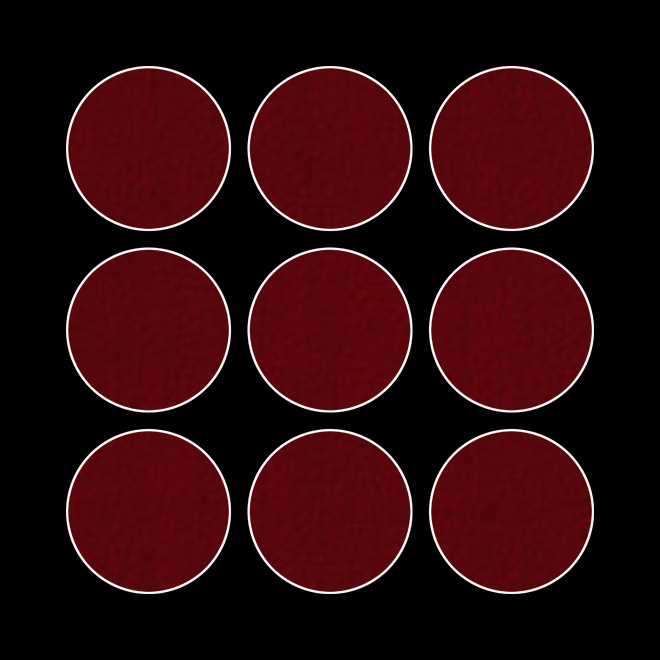






























Hâld de transformaasje!