Featured Products
Ik krij in soad fragen fan klanten oer hoe dingen yn Photoshop te dwaan. Ik sil wat faak stelde fragen pleatse fan MCP-aksjes klanten en blogbesikers. As jo in snelle fraach hawwe oer Photoshop dy't jo wolle beantwurdzje, stjoer my dan e-post en ik kin it brûke yn in takomstige blogynfier. As jo in soad fragen hawwe oer langere ûnderwerpen, nim dan kontakt mei my op foar details oer myn MCP ien op ien training.
Fraach: "Soms meitsje ik feroaringen yn Photoshop dy't ik net leuk fyn en ik wol efterút dwaan?"
Antwurd: In protte fotografen brûke de kommando's "Ungedien meitsje" of "Stap efterút" yn Photoshop. As jo ien stap werom geane, is dit prima, hoewol ik noch de foarkar ha foar de metoaden dy't ik jo yn in momint sjen sil. As jo jo lêste stap fluch ûngedien meitsje wolle, ynstee fan ûnder EDIT - en UNDO of STEP BACKWARDS te gean, besykje de fluchtoetsen, "Ctrl + Z" en "ALT + CTRL + Z" (of op in Mac - "Command + Z "as" Kommando + Opsje + Z "
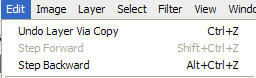
No foar de effektiverere manier om efterút te gean - "De HISTORY PALETTE."
Om jo HISTORY PALETTE op te lûken, gean dan ûnder WINDOW - en HISTORY kontrolearje.
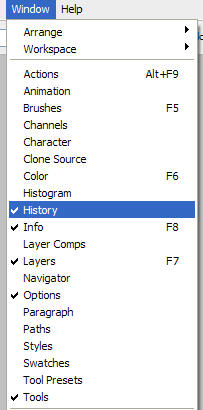
As jo dit ienris dogge, sille jo in histoarysk palet hawwe lykas hjir werjûn.
Jo klikke letterlik op 'e stap wêr't jo werom wolle. Standert krije jo 20 skiednissteaten. Jo kinne mear tafoegje troch jo foarkarren te feroarjen foardat jo bewurkje, mar hoe mear steaten, hoe mear ûnthâld. Ik hâld myn op 'e standert. Jo kinne jo orizjinele oan 'e boppekant sjen - en jo kinne dêrop klikke om jo bewurking fanôf it begjin te begjinnen. Mar wat as 20 net genôch is, of wat as jo in pear ferskillende dingen mei jo foto besykje wolle, lykas in kleurepop-aksje en in swart-wyt ferzje? Dat is wêr't Snapshots handich komme.
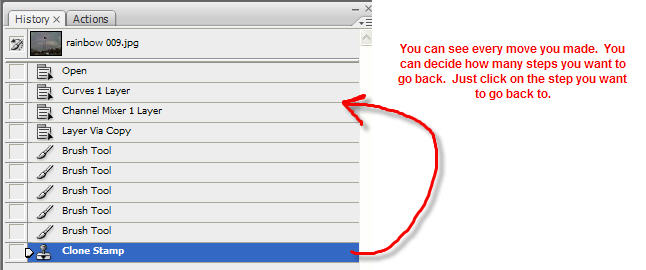
In momintopname meitsje is maklik. Jo klikke gewoan op it kamera-byldkaike oan 'e ûnderkant fan it palet. Dit nimt in "momintopname" fan jo foto krekt wêr't jo binne yn jo bewurkingsproses.
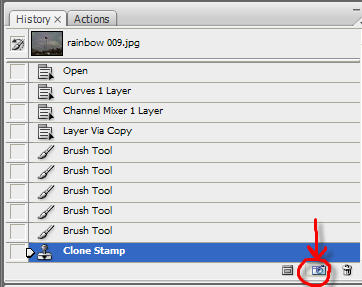
Jo kinne elke snapshot omneame of gewoan de standert "snapshot1" dan "2" ensafuorthinne brûke.
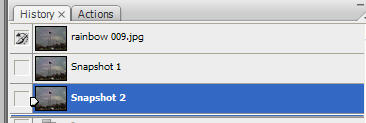
Hjir is in foarbyld fan in typyske tiid dat ik in momintopname brûke soe.
Ik brûk myn aksjes fan Quickie Collection om in foto te bewurkjen. Ik rin "Crackle" dan "Under Exposure Fixer." Ik hâld fan dizze basisbewurking, mar no wol ik in pear kleuraksjes besykje: "Kleurensensaasje" en "Nachtkleur" om te sjen hokker ik it bêste fyn. Dat ik meitsje in momintopname nei it brûken fan "Crackle" en "Under Exposure Fixer." Ik werneam it meastentiids, sadat ik wit wat ik oant dat punt haw dien. Dan kin ik ien fan dy oare aksjes útfiere. Meitsje in nije momintopname en neam it mei de aksjennamme. Gean dan werom nei de earste momintopname. Rin de twadde kleuraksje út en meitsje in momintopname. Dan kin ik op de ferskate snapshots klikke om te fergelykjen en te sjen hokker ik foarkar. Dit wurket geweldich as jo meardere oanwizings hawwe as jo in foto wolle nimme, nei wat basiswurk te dwaan dat jo wolle behâlde, wat jo ek dogge foar de rest fan 'e konverzje.
Have fun "Snapping." Ik hoopje dat jo dizze tip like nuttich fine as ik.
no Comments
Lit in reaksje efter
Jo moatte ynlogd berjocht skriuwe te kinnen.







































okee dat momintopname tip is geweldig, safolle kearen kin ik net fier genôch weromgean om werom te meitsjen wat ik woe. tank foar de tip.
Dat is in geweldige tip! Ik brûk it histoaryske palet, mar ik wist net oer it momintopname! Ik sil dat wis brûke! Tank!
Dus as jo yn it histoaryske palet gean, en klikje op 'e stap wêrnei't jo werom wolle, kinne jo dy stap wiskje sûnder elke stap dy't dernei kaam te wiskjen?
Dat wie geweldige ynformaasje! Tankewol! Ik haw it histoaryske palet brûkt, mar hie gjin idee oer de snapshot-opsje! Do bist de bêste! :)Nochris tank -
Tank foar de geweldige tips. Ik soe graach leare wolle hoe't ik in foto kantelje kin yn Photoshop en hoe't jo de wite eftergrûn hielendal wyt krije.