Featured Products
3 manieren om tiid te besparjen en bewurkjen te rapperjen
D'r binne trije dingen dy't my hawwe holpen in rappere fotografyske workflow te meitsjen. MCP Photoshop-aksjes en presets foar Lightroom, Autoloader, en fluchtoetsen programmearje. As de tagline fan MCP ferklearret, binne se in "fluchtoets nei bettere foto's." Aksjes fiere in searje opnommen stappen dy't oars mear tiid nedich binne foar stap foar stap.
AutoLoader is myn favorite bewurkingsmaat foar MCP's Photoshop-aksjes! It besparret my in bûtengewoane tiid, en ik genietsje opnij fan bewurkjen. Besite hjir, hjir, en hjir in pear argiveare artikels oer it programma te lêzen.
Lês hjir om te learen hoe jo kinne bewurkje tiid besunigje en jo libben werom krije mei sawol AutoLoader, aksjes as fluchtoetsen.
Wat is AutoLoader?
AutoLoader is in Photoshop-workflow-plugin makke troch MikeD Photoshop-ark dat ferfeelsum bestânsbehear behannelt. It is kompatibel mei elke Windows PC of Mac dy't Photoshop CS3 oant en mei CS6 rint. Ien kear ynsteld (it is fluch) ferpleatst AutoLoader de bestannen dy't jo oantsjutte mei ien toetsoanslach en fiert it saaie spul automatysk út (iepenje, slute, bewarje, ensfh.). It besparret my maklik oeren yn 'e wike yn bewurkingstiid en hâldt myn kompjûter ek effisjint draaien by it bewurkjen.
Tink oan hoefolle tiid it jo nimt om it folgjende te dwaan elke kear as jo ien foto bewurkje wolle: klikje op Bestân, klikje dan op Iepenje, navigearje nei de juste map, scroll en fyn it bestân dat jo wolle iepenje, klikje op OK. As jo klear binne, moatte jo op Bestân klikke, klikje dan op Bewarje as, navigearje nei de juste map, klikje op OK, set JPEG-opsjes yn, klikje op Bestân en klikje dan op Slute. Whew! Sels as it jo 10 sekonden nimt om dat foar elke bestân te dwaan, stel jo foar hoe't dy tiid optelt nei it bewurkjen fan 350 ôfbyldings? It soe hast in oere wêze fan gewoan bestânbehear dat gewoan net nedich is.
Hoe wurket AutoLoader?
Neidat it is oankocht, ynstallearje jo AutoLoader mar ien kear mei de ynbegrepen ynstruksjes. Dan jouwe jo AutoLoader in eigen spesjale fluchtoets. Ik brûk de appeltoets plus de foarút skúfknoppen as myn fluchtoets omdat it maklik tagonklik is foar my, mar jo koenen kieze wat jo wolle.
Fierder selektearje jo de menuopsje "AutoLoader Set" wêrmei jo jo laden map, jo map opslaan, de soarten bestannen dy't jo wolle bewurkje, en jo bewaringsynstellingen foar jo bepaalde bewurkingsbatch of projekt kieze. As jo foarkomme, kinne jo ek oantsjutte hokker aksje jo wolle útfiere, sadree't in bestân iepent, of jo kinne in aksje selektearje dy't direkt útfiert foardat jo bewarje. Hjir is in foarbyld fan in opset dy't ik soe brûke by it bewurkjen fan foto's fan in kliïnt:
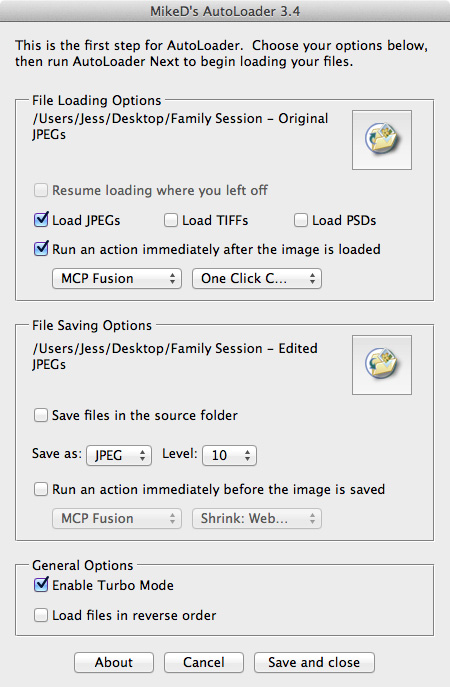
Wat dit foarbyld soe dwaan is elke JPEG-bestân iepenje yn 'e map "Family Session - Original JPEGs" op myn buroblêd en fuortendaliks nei it iepenjen de aksje fan ien klikkleur fan MCP Fusion útfiere. Sadree't ik klear wie mei it bewurkjen, soe ik myn kombinaasje fan fluchtoetsen brûke, it bestân soe automatysk opslaan yn 'e map "Family Session - Edited JPEGs" op myn buroblêd as JPEG-nivo 10 en dan it twadde bestân yn' e "Family Session - Oarspronklike JPEG's map op myn buroblêd soe direkt iepenje.
Hokker oare funksjes kinne my tiid besparje?
Ik hâld fan hoe't ik in skoft kin nimme fan bewurkjen en AutoLoader ûnthâldt wêr't ik ophâldde. It lit my hjir en dêr 10 minuten ekstra brûke ynstee fan it gefoel dat ik in grut blok tiid nedich is om te bewurkjen. AutoLoader wurket wol mei Bridge, as jo jo bestannen leaver mei dizze beheare. It lit my ek myn bestannen yn omkearde folchoarder lade, as ik dat nedich is. Lytse funksjes, mar tige behelpsum!
AutoLoader iepenet elk bestân ien tagelyk, sadat jo gjin kostbere RAM fergrieme mei batched bestannen op 'e eftergrûn iepen. Jo kompjûter sil dizze manier folle rapper wêze.
Ik kin ek kieze hokker soarten bestannen te laden EN opslaan. De plugin stipet PSD's, TIFF's, en JPG's. (As jo jo ôffreegje, laadt AutoLoader gjin RAW-ôfbyldings, en mei goede reden. Foar mear ynformaasje oer wêrom, soe ik hjir oanbefelje de útlis fan 'e makker te besjen.) Soms wol ik gewoan in bepaalde set JPEG's tweekje. en bewarje se as PSD's. AutoLoader sil de oare triemtypen yn dy map foar my negearje! As ik oan in albumûntwerp wurkje en in ferskaat oan PSD-bestannen bewurkje, wachtsje ik faak oant ik klear bin mei de PSD's om te bewarjen yn JPEG-ferzjes. Yn dit gefal learde ik dat ik AutoLoader gewoan mei de PSD-bestannen op myn map kin wize, in map opslaan kin en in tsiental kear op myn snelkoppeling AutoLoader kin slaan. As ik de bestannen yn it proses opnij moatte oanpasse, kin ik AutoLoader freegje dit foar my te dwaan troch in spesifike aksje te spesifisearjen om út te fieren. Yn 60 sekonden binne myn re-sized JPEG's ree om te gean!
Hoe kin ik oars tiid bewurkje yn Photoshop? Brûk fluchtoetsen.
As jo deselde aksjes hieltyd wer brûke, kinne jo ek in fluchtoets foar har opjaan. Troch rjochts te klikken op in aksje yn jo aksjebalke, kinne jo "Aksje-opsjes" oantsjutte lykas hjirûnder werjûn. Yn dit foarbyld haw ik de aksje Color Fusion Mix en Match tawiisd om te rinnen as ik de F1-toets op myn toetseboerd drukke.
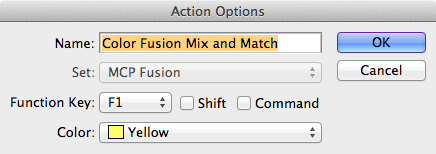
Hjir is in foarbyld fan hoe't dit nuttich wêze kin: Ik brûk MCP Fusion's Color Fusion Mix and Match-aksje en B&W Fusion Mix and Match Photoshop-aksjes geregeldwei. Ik wol myn ôfbylding lykwols goed besjen foardat ik beslút oft ik it yn kleur as swart-wyt ferwurkje wol. As myn nije ôfbylding ienris is laden troch AutoLoader, sjoch ik nei myn ôfbylding en beslute hoe't ik it bewurkje wol. Troch de kleuraksje F1 en de swart-wite aksje F2 te meitsjen, moat ik gewoan op ien knop klikke en myn aksje begjint te rinnen. As ik ienris de ynstellingen tweekje en tefreden bin mei de ôfbylding, moat ik gewoan wer op myn AutoLoader fluchtoets slaan en myn folgjende ôfbylding komt op. Ik reitsje amper sels oan myn mûs.
Neist it ynstellen fan fluchtoetsen foar dizze twa aksjes, wol ik ek fluchtoetsen ynstelle foar oare faak brûkte aksjes. As ik bygelyks fyn dat ik hûdton korrigearje of middentoanen faak hellet yn in set foto's, kin ik in aksje meitsje mei dy spesifike oanpassingslaach en ek mei in fluchtoets útfiere. Op dy manier binne alle lagen wêr't ik mei spylje moat fuortendaliks klear.
Dizze tip foar tiidbesparring wurket fragen oft jo mei AutoLoader wurkje of net.
Dit klinkt krekt wat ik nedich is, wêr kin ik AutoLoader keapje?
As jo AutoLoader wolle keapje, gean dan hjir hinne om jo kopy te keapjen.
Jo sille net teloarsteld wêze! As jo oare tips foar tiidbesparring hawwe, diel jo dan mei ús yn 'e opmerkingen.
Dit artikel is skreaun troch Jessica Rotenberg fan Jess Rotenberg Photography. Se rjochtet har op natuerlik ljocht famylje- en bernefotografy yn Raleigh, Noard-Karolina. Jo kinne har ek fine op facebook.

no Comments
Lit in reaksje efter
Jo moatte ynlogd berjocht skriuwe te kinnen.







































Ik hâlde fan dizze post! Tige tank - ik haw perfoarst wat nedich om te helpen mei it rapperearjen fan it bewurkingsproses. In fraach lykwols ... bewarje jo typysk sawol it .pds-bestân mei al jo fúzje-lagen, of bewarje jo gewoan de definitive .jpg-ferzje? Ik haw beide bewarre krekt foar it gefal dat ik de .pds foar wat nedich is (hoewol ik selden doch). Mar ik freegje my ôf oft it nedich is? Fan wat jo hawwe sein, liket it net dat jo se bewarje.
Definitief bedoeld om .psd net pds te typen ... 🙂 Kofje immen?
Ik bewarje de psd-bestannen typysk net. Ik skriuw gewoan wat ik doch (lykas yn hokker lagen of aksjes ik brûk) as it bûten de gewoane bewurkingen is dy't ik normaal meitsje mei fúzje-aksjes. Op dy manier as ik opnij bewurkje moat, wit ik wat ik die.
Ik hâld fan aksjes !! Ik leaver dat folle leaver dan mysels fanôf it begjin te bewurkjen. Ik brûk allinich Elements 10 (ek al gau lightroom!), Dat ik wie wat ferbjustere dat de Autoloader net beskikber is foar Elements ... oant ik besefte dat Elements dit al liket te hawwen as in ynboude plugin. Om earlik te wêzen haw ik it noch net brûkt, mar it liket heul heul gelyk! Fluchtoetsen binne wat ik graach leare soe !! Ik brûk in pear heul basale, mar ik soe graach wite wolle hoe't se mear brûke !! Ik WET dat dat tiid besparje soe !! =)