Produtos destacados
-
-
-
-
Accións esenciais de Photoshop
Newborn Necessities ™ Newborn Baby Editing Photoshop Setions Actions
$29.00 -
-
-
-
Non sempre é doado executar accións de Photoshop dentro de Elements. Aquí tes algúns consellos para solucionar problemas para mellorar as túas accións e Adobe Photoshop Elements (PSE).
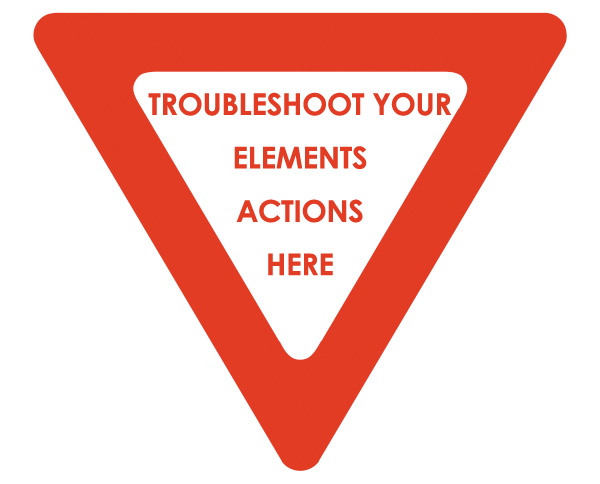
1. Antes de instalar unha acción en Photoshop Elements, confirme co creador da acción que é compatible coa súa versión de PSE. Se está a mercar unha acción de Photoshop, lembre de investigar e confirmar que funciona en Elementos, como moitos non, e normalmente as accións non son reembolsables.
2. Non atopas o cartafol para instalar as túas accións? Vexa a súa ruta de instalación: seleccionou DATOS do programa ou FICHEIROS do programa? É o programa DATA que precisa. Se precisa axuda para instalar accións de Elements, compradas en MCP Actions, pode contactar con Erin, o representante de asistencia de Elements de MCP, para obter axuda. Non hai ningún cargo para os clientes pagados por MCP Actions, pero hai unha pequena taxa de Blogs e fotos de Texas Chicks se precisa axuda para instalar ou usar outras accións.
3. Recibes mensaxes coma esta?
- Non se puido completar a túa solicitude porque o ficheiro non é compatible con esta versión de Photoshop.
- Non se puido completar a túa solicitude porque non hai suficiente memoria (RAM).
- A túa acción non está instalada correctamente. Revise as instrucións de instalación, que son específicas da acción, do seu sistema operativo e da súa versión de PSE.
4. Ves esta mensaxe de erro?
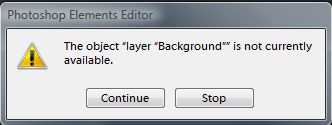
Se recibes esta mensaxe, executa as túas accións nunha imaxe aplanada cuxa única capa denomínase fondo. Para achatar unha imaxe, faga clic co botón dereito na paleta de capas e seleccione Achatar imaxe. Faga dobre clic no nome da capa para renomealo a Fondo, se aínda non o é.
5. A acción desenvolveuse perfectamente pero non pasou nada? Busque unha máscara de capa completamente negra. Debe pintar de branco nas áreas da máscara onde desexa que se amose o efecto. Ou, coa máscara de capa activa (ver # 6), vaia ao menú Editar e seleccione Encher, escollendo o branco como cor, para revelar o efecto sobre o 100% da súa imaxe.
6. Non cambia nada cando pintas na máscara de capa? Asegúrese de que a máscara de capa está activa para pintar; debe ter un contorno branco ao redor.
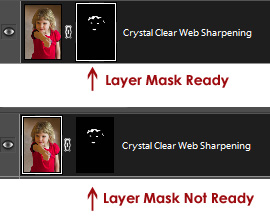
7. A túa máscara de capa está activa e aínda non cambia nada cando a pintas? Comprobe a opacidade e o modo de mestura do pincel. O modo de mestura normalmente debería ser normal. A opacidade do pincel determinará a forza do efecto que ocultas ou revelas.
![]()
8. Asegúrese de que a cor de primeiro plano sexa a que precisa. Lembre que o branco revela e o negro oculta. Preme X para cambiar de branco e negro.
9. Non podes descubrir exactamente onde estás pintando nunha máscara de capa? Preme Alt + shift mentres fai clic na miniatura da máscara de capa para amosar a máscara de capa na túa imaxe.

10. ¿É demasiado forte o efecto? Axuste a opacidade da capa.
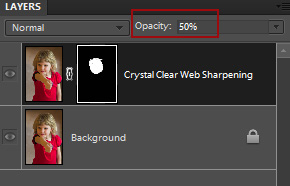
11. Non podes conseguir os bordos da túa máscara de capa perfecta? Ampliar o zoom.
12. Lembre de ler as instrucións que acompañaron a descarga e as mensaxes que aparecen mentres se executa a acción. Son importantes para usar as accións correctamente e obter excelentes resultados.
13. Estás absolutamente seguro de que fixeches todo ben e as cousas non funcionan como deberían? Restablece as túas preferencias de Photoshop Elements. Prema Ctrl + Alt + Maiúsculas inmediatamente despois de iniciar o Editor, pero antes de que abra realmente. O momento é complicado aquí. Saberá que o fixo correctamente porque recibirá unha mensaxe onde lle pedirá que confirme que está eliminando o ficheiro de configuración de Adobe Photoshop Elements.
14. E o consello número un máis importante para executar accións en Photoshop Elements? Nunca prema Stop cando reciba unha mensaxe onde lle pide que continúe ou que pare. Desfacerá toda a acción.
Lembre se está a usar os produtos de MCP, busque instrucións integradas e vexa os titoriais de vídeo de accións de Photoshop. Estes están dispoñibles no Páxinas do produto.
Pódese atopar no blogueiro invitado e consultor de elementos de Photoshop Elements, Erin Peloquin, en Blogs e fotos de Texas Chicks, onde documenta a súa viaxe fotográfica e atende á multitude de Photoshop Elements.
Sen comentarios
Deixe un comentario
Ten que ser sesión para publicar un comentario.







































Grazas por axudarme a recuperar as miñas accións con estas informacións, ¡es o mellor grazas!
Sigo perfectamente as instrucións de instalación para a acción de fusión gratuíta. Intentei instalalo en PSE 9. Pero cando o engado ao cartafol de efectos fotográficos non o vexo alí, aínda que cando o tento de novo di que xa está. Traio PSE e comprobo a paleta de efectos e nada hai. Axuda?
Cada vez que fago clic nas accións máxicas da miña pel, recibo dúas mensaxes de erro. O primeiro di que non se pode atopar o ficheiro e o segundo di que non hai suficiente memoria RAM. Comprobei o meu RAM e hai un montón de RAM e o meu ordenador ten só un mes de idade. Carguei as accións de dúas maneiras diferentes porque calquera das funcións que fixen a primeira vez non funcionou. Un xeito foi a través de programdata / adobe / 9.0 / photocreations / effects (non estou seguro de se esa é a orde correcta) ... entón o outro foi a través de locale / en us / actions. Non sei por que non funcionan, pero todas as accións do meu photoshop funcionan correctamente. Púxenme en contacto con Adobe e non puideron axudarme xa que non compras as accións a través de Adobe :-(. Entón, se me podes axudar, agradeceríame moito. Estou detrás na miña edición por aproximadamente 5 días por iso, e realmente teño que poñerme a traballar. Encantoume a miña acción máxica na pel e non podo vivir sen ela. 🙂 Estou a traballar cun ordenador de pasarela e Windows 7 por se o necesitas … Grazas!
Ola, Danielle, descubriches cada xeito como corrixir o problema que tiñas co photoshop. Sei que foi hai uns anos, pero busquei todo en Google. Non o podo descubrir e é tan frustrante.
Grazas polos grandes agasallos! Non podo crer que acabo de atopar o teu sitio web. Instalei o Mini Fusion e encántame. Agora tentei instalar o afiado HD en PSE 8.0 e aparece nos meus efectos fotográficos como unha caixa negra, pero cando intentas aplicar non pasa nada. Que fixen mal? Por favor, axude
Ola. Actualicei recentemente dos elementos 9 a 11. Houbo algún problema relacionado coa edición dunha capa dentro da acción usando 11? Algunhas accións funcionan moi ben e outras recibo un erro de que a edición de capas non está dispoñible. Nunca antes recibira avisos así co meu photoshop ou os sistemas de elementos. Algunha suxestión?
Ola Stevi, que accións che dan esta mensaxe? Nunca oín falar del antes. Grazas, Erin
Eliminei unha área da miña foto. Agora aprendín a usar o pincel de curación por manchas. Encerrei a área coa ferramenta de rectángulo. presionou o pincel curativo por manchas. foi editar, encher a selección, coñecer o contido e obter o seguinte erro: Non se puido encher porque non hai suficientes píxeles de fonte opacos. Que fago agora?