Produtos destacados
-
-
-
-
Accións esenciais de Photoshop
Newborn Necessities ™ Newborn Baby Editing Photoshop Setions Actions
$29.00 -
-
-
-
Están os teus cartafoles Lightroom un desastre porque non sabes facerse cargo de onde os coloca Lightroom? Non estás seguro de cara a onde van? Tes cartafoles de datas que para ti non teñen sentido porque non recordas o que disparaches nunha data determinada? Se respondiches que si a algún destes, non estarás só, son problemas moi comúns.
Aquí tes como facerse cargo e evitar frustracións:
1. Toma o control de onde Lightroom pon as túas fotos
Cando importes fotos novas de tarxetas de memoria, correspóndelle a vostede dicir a Lightroom onde as debe copiar.
Para moita xente, incluído eu, unha estrutura de cartafoles sinxela que funciona ben é tirar cartafoles dentro de ano dentro dun cartafol principal. Este cartafol mestre pode ser o teu cartafol Imaxes / As miñas imaxes ou calquera outro cartafol que creas.
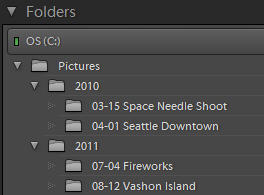
A boa nova é que Lightroom ten funcionalidade no diálogo Importar para axudarche a lograr isto:
- Cando estea listo para importar novas fotos dunha tarxeta de memoria, conecte o lector de tarxetas ou a cámara ao ordenador e faga clic en Importar na parte inferior esquerda do módulo Biblioteca.
- Selecciona a túa tarxeta de memoria ou cámara na sección Fonte á esquerda. Pode nomearse de xeito diferente ao meu:
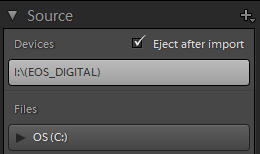
- Escolla Copiar no centro superior (ou Copiar como DNG para converter ao formato de ficheiro bruto de Adobe), para indicar que desexa copiar as súas fotos da tarxeta de memoria ao disco duro.
![]()
- Na parte dereita, desprázate ata o Destino panel. Se está contraído, fai clic no triángulo lateral á dereita da palabra Destino.
- Fai clic no cartafol mestre (As miñas imaxes neste exemplo) no panel Destino para resaltalo. Asegúrese de que está expandido para que poida ver o que hai nel; faga clic no triángulo lateral á esquerda do nome do cartafol.
- Na parte superior do panel de destino, escolla Organizar: por data.
- Para Formato de data, escolla un dos tres anos / data máis importantes. Escollo aaaa / mm-dd.
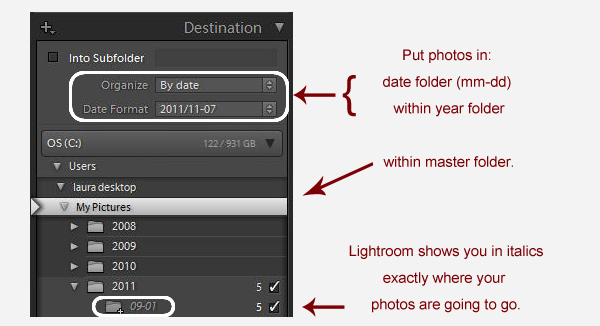
- Acabas de dicir a Lightroom que coloque as túas fotos nun cartafol chamado mm-dd dentro dun cartafol chamado aaaa dentro do seu cartafol mestre (As miñas imaxes). A data real empregada será a data na que se fixeron as fotos. Unha vez rematado o proceso de importación, cambiará o nome do cartafol para incluír unha descrición do tiro.
- Comproba o cartafol en cursiva: aquí van ir as túas fotos. Está no lugar correcto? Se non, destacou o cartafol incorrecto.
- Se é así, toca Importar na parte inferior dereita. (Hai unha funcionalidade máis útil pero non crítica no diálogo Importar que non vou comentar nesta publicación.)
E se en vez de facer clic na súa carpeta mestra para resaltala, fixera clic na súa carpeta 2011? Entón Lightroom poñería outra carpeta de 2011 dentro desta, co seu cartafol de rodaxe de datas dentro diso. Así comezan os pesadelos que aniñan os cartafoles.
Unha das cousas interesantes de Organizar por data é que, se ten varias datas nunha tarxeta de memoria, Lightroom dividiraas en cartafoles separados. Pero e se non os queres todos en cartafoles separados? Vexa como colocalos todos nun cartafol:
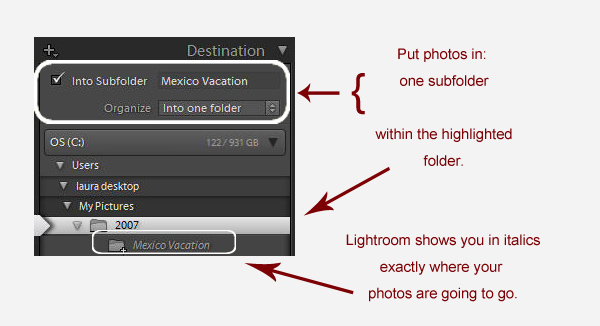
2. Se escolleu organizar por data, renomee o cartafol
Cando remate a importación, faga clic co botón dereito do rato (Ctl-clic cun rato cun botón) no cartafol de datas no panel Cartafoles do módulo Biblioteca, escolla Renomear e engada unha descrición ao nome do cartafol.
3. Revela a túa estrutura de cartafol enteira para que poidas ver onde están realmente as túas fotos
Por desgraza, por defecto o panel Cartafoles do módulo Biblioteca só mostra as carpetas que importou e non as carpetas nas que viven. Polo tanto, non pode ver onde viven realmente as súas fotos no disco duro. Quero ver non só o meu cartafol e o cartafol de fotografía, senón tamén o cartafol no que vive 2011 (As miñas imaxes) e incluso o cartafol no que viven as miñas imaxes. Fai clic co botón dereito do rato no cartafol de maior nivel e elixe Engadir cartafol principal. Fai clic co botón dereito do rato sobre o que se engade e elixe de novo Engadir cartafol principal. Faino tantas veces como sexa necesario para ver a súa xerarquía completa de cartafoles.
4. Limpa a desorde do cartafol
Unha vez que reveles a estrutura de cartafoles, podes mover os teus cartafoles facendo clic e arrastrándoos a outros cartafoles no panel Cartafoles e podes mover fotos dun cartafol a outro seleccionándoas na grade e facendo clic dentro dunha das miniaturas de fotos. e arrastrándoos a un cartafol diferente.
Teña en conta que cando renomea ou move o panel Cartafoles, está a facer cambios no seu disco duro; só está a usar Lightroom para facelo.
Se tes un desastre organizativo real e queres usar Lightroom para limpalo automaticamente, quizais queiras consultar esta publicación no meu blog: “Axuda, as miñas fotos están completamente desorganizadas e Lightroom é unha desorde. Como podo comezar de novo? " Non é un proceso sinxelo, pero pode ser máis doado que reorganizar todo manualmente.
Unha vez que se faga cargo do diálogo Importar, creo que descubrirá que será moito máis feliz con Lightroom.
 Laura Shoe é unha experta certificada en Adobe en Photoshop Lightroom, autora do popular Dixital Daily Dose Lightroom (e ocasionalmente Photoshop) blog, e autor do moi aclamado Fundamentos de Lightroom e máis alá: un obradoiro en DVD. Os lectores de MCP Actions poden aforrar un 10% no DVD de Laura co código de desconto MCPACTIONS10.
Laura Shoe é unha experta certificada en Adobe en Photoshop Lightroom, autora do popular Dixital Daily Dose Lightroom (e ocasionalmente Photoshop) blog, e autor do moi aclamado Fundamentos de Lightroom e máis alá: un obradoiro en DVD. Os lectores de MCP Actions poden aforrar un 10% no DVD de Laura co código de desconto MCPACTIONS10.
Sen comentarios
Deixe un comentario
Ten que ser sesión para publicar un comentario.







































Moitas grazas. Teño exactamente o tipo de "desorde" de Lightroom que mencionas anteriormente, polo que estes consellos son moi valiosos.
Encántame LR, pero estou a tratar o mesmo coa miña importación e colocación menos que estelar de hai anos. * frota templos * Agora para atopar esas dúas mil imaxes ligadas que faltan. ; o) Grazas pola información.
Eu tamén teño un lío. Esta foi unha axuda enorme. Acabo de iniciar a limpeza e notei que cando abro un ficheiro movido di "O nome do ficheiro" untitled shoot-023.dng "está sen conexión ou falta. Supoño que non o movín correctamente. Calquera axuda sería estupenda. Grazas.
Ola Julie, primeiro tes que resolver os interrogantes. Vexa esta publicación: http://laurashoe.com/2009/04/01/why-do-i-have-question-marks-on-my-folders-in-lightroom/
Actualmente, uso Downloader Pro para facer a maioría destas cousas. ¿Pode Lightroom facer copias e colocar en dúas localizacións de copia de seguridade?
Dentro do diálogo Importar, unha localización de copia de seguridade, Alan. Pero mentres fas as túas descargas desde fóra de Lightroom, fago as miñas copias de seguridade desde fóra de Lightroom.
¿Podería ser máis específico? ¿Utiliza software de terceiros? Se axuda a algunha cousa, recentemente comprei o seu DVD ([protexido por correo electrónico]). ¿Alí se menciona?
Ola Alan, as cousas son moi sinxelas: uso Acronis True Image no meu PC para facer copias de seguridade nun par de discos duros, un dos cales manteño fóra do sitio. (Tamén estou buscando facer copias de seguridade na nube.) (Se eu fose un profesional, probablemente usaría un par de Drobo máis a nube ou algunha outra solución fóra do sitio.) Aquí está o meu artigo sobre a copia de seguridade dos diferentes compoñentes da súa fototeca. - A xente adoita facer copias de seguridade dun compoñente pero non de todo, e resultan moitas historias tristes.http://laurashoe.com/2010/04/15/i-would-cry-if-i-lost-the-work-i-did-today/
Subscribinme ao seu feed RSS
Bo artigo. Gustaríame ter a túa opinión sobre algo. Na miña experiencia con LR, creo que é máis importante unha estrutura e unha estratexia de redacción clave que a estrutura de cartafoles que uso. Coas funcións de palabras clave podo atopar calquera imaxe que necesite independentemente do cartafol na que estea a imaxe. De feito, uso a configuración do ficheiro de data para que todas as miñas imaxes estean nun ficheiro principal con ficheiros de ano, mes e día. Gústame o contido que creas e como dixen curioso sobre os teus pensamentos. Grazas John
Laura, este é o enviado ao ceo. Empecei a usar LR, que me encanta, porque ao non saber organizar os meus ficheiros, eventualmente perdín ou non atopo a maioría. Aínda que teño un DVD tutorial, foi difícil sentar a ver e seguir despois. Co teu tutorial, terei a copia na miña man. GRAZAS, GRAZAS, GRAZAS !!! Todos os teus tutoriais son realmente prácticos e detallados
Ola Laura: grazas por este útil artigo. Son un novato en Lightroom (acabo de instalar a v3.5) pero estiven empregando principalmente procesos manuais para xestionar as miñas imaxes nos últimos 10 ou máis anos. Teño moitas imaxes existentes para importar, pero gustaríame comezar o "dereito "O meu proceso actual garda todas as imaxes nunha estrutura de cartafoles AAAA / AAAA_MM_DD_. Sei que a parte da descrición non pode ser feita por Lightroom na importación (despois terei que renomear as carpetas), pero o formato AAAA_MM_DD non parece factible - parece que LR non fornece a opción de subliñado - pero isto pódese cambiar na configuración nalgún lugar? Non puiden atopar nalgún sitio, pero espero que poida axudar. E para responder á pregunta de Alan, vexo a caixa de verificación "Facer unha segunda copia a:" cunha opción para especificar un cartafol na "sección Xestión de ficheiros" - non estou seguro se isto é novo en 3.5 e ata cando responde á súa pregunta? Saúdos Heinrich
A miña desfeita de Lightroom tamén é como describiches, pero con máis dor de cabeza: cando empregaba un ordenador de dez anos cun disco duro relativamente pequeno empecei a usar un disco duro externo e logo dous máis. Agora prefiro editar no meu novo portátil na mesa do comedor e ter tres discos duros conectados mediante cables USB ao meu portátil. Todo estivo ben ata que desconectei todo e levei o meu portátil. Ao regresar e volver introducir (ao parecer non cada unidade nos mesmos slots) faltaron as miñas 15,000 imaxes. Atopei un xeito de obter resposta de Adobe (o seu sistema de asistencia na India era malo), así que publiquei unha mala puntuación de 1 estrela nun importante sitio de venda polo miúdo e dixen que LR tiña moitas funcións, pero a maioría da xente debería aforrar o seu diñeiro e usar e doado de usar Picass e outros sistemas de edición. Iso obtivo unha resposta. Unha persoa estivo de acordo e dixo que o problema era que Adobe LR aparentemente non rastrexa o número de serie do disco duro e, polo tanto, perde o control de todo. Un xestor de relacións con clientes de Adobe pronto publicou un recoñecemento de que era un problema con LR 3.2 nun ambiente Windows. Pasei a maior parte dun sábado relintendo todo e entón volveu a suceder. LR é un programa incrible, pero a frustración de perder todos os ficheiros nega o 80% da bondade. Entón cres que debería mercar algo así como unha unidade de 4 terabytes e movelo todo a ela e usalo exclusivamente no futuro?
Ola, teño un problema. Desconectei o meu disco duro externo e cando volvín a conectarme despois dunha viaxe, mostra todas as carpetas (baixo "Cartafol" á esquerda) por datas, non polos nomes que os teño no meu disco duro. Como podo cambialo? Isto xa pasou antes, pero o meu amigo solucionouno. Non se lembra de como o arranxou. Necesito anotalo porque é a terceira vez que sucede.
Acabo de importar miles de imaxes de iPhoto. Antes de usar iPhoto, tiña as miñas fotos moi ben organizadas en cartafoles por datas nun PC. Agora as miñas fotos están en LR $ nun desorden desorganizado con carpetas de varios anos dentro das carpetas do ano. Os meus cartafoles mensuais están baixo os anos cos meses alfabéticos en lugar de ordenados cronoloxicamente. Algunha idea sobre o que pasou e como saír desta lea? Grazas !!
Quizais debería importar a LR3 desde a miña tarxeta de memoria. Pero estiven importando ficheiros no meu disco duro e organizándoos en cartafoles e subcarpetas alí. Cando vou a importar o cartafol, LR non recoñece a organización do subcartafol e importa polo número de ficheiro. ¿Teño que importar cada subcartafol por separado ou hai un xeito máis sinxelo?
Seguín o procedemento do portátil ata o escritorio (tenteino, de todos os xeitos), pero debeu facer algo mal porque agora teño un "pesadelo de anidamento de cartafoles". ¿Hai algunha forma de anidar as carpetas? Supoño que non, porque non atopo nada ao respecto e se houbese un xeito razoablemente sinxelo de desnidar, non sería un pesadelo, non si? Intentei mover cousas e enganar a Lightroom cambiando o nome dun cartafol, pero Lightroom non o tiña e agora non me deixará cambiar o nome. ¿Terei que tirar toda a importación e tentalo de novo? E se o fago, xa que non sei o que fixen mal (no panel de destino, todas as carpetas en cursiva parecían bonitas, sen anidar), como vou evitar facer o mesmo de novo?
Grazas por esta explicación MOI clara e lóxica. Creo que é o mellor que vin.