Produtos destacados
-
-
-
-
Accións esenciais de Photoshop
Newborn Necessities ™ Newborn Baby Editing Photoshop Setions Actions
$29.00 -
-
-
-
Fluxo de traballo dixital: usando Bridge, Adobe Camera Raw e Photoshop por Barbie Schwartz
Nesta era dixital da fotografía, moitos fotógrafos teñen dificultades co seu fluxo de traballo e conseguen que o tempo dedicado ao procesamento de imaxes se atope a un nivel manexable. Photoshop é unha aplicación tan poderosa e ten moitas ferramentas e funcións integradas para axudar a solucionar este problema. Neste tutorial, explicarei como proceso as miñas imaxes nun escritorio Mac Pro, usando Adobe Photoshop CS3, Adobe Camera Raw e Adobe Bridge. A maioría das ferramentas e funcións que uso tamén están dispoñibles noutras versións de Photoshop.
En primeiro lugar, subo imaxes ao meu Mac usando un lector de tarxetas rápido. Nunca cargue directamente desde a cámara; unha sobretensión ou un corte de enerxía poden danar a cámara sen reparar e deixarlle un peso pesado moi caro.
Tómese un momento para configurar un modelo de metadatos. Podes facelo atopando a xanela de metadatos en Bridge e usando o menú despregable para seleccionar Crear modelo de metadatos. Enche o aviso de copyright, estado de copyright e condicións de uso dos dereitos, o meu nome, número de teléfono, enderezo, sitio web e correo electrónico. Teño un modelo de información básica para cada ano natural. Isto enche toda a información que non cambia ao longo do ano, independentemente de que ou onde estou disparando. Podo volver máis tarde e engadir información específica para cada imaxe ou sesión. Unha vez que esta información se xunta ao seu RAW ficheiro, todos os ficheiros creados a partir dese ficheiro RAW conterán a mesma información de metadatos, a non ser que o elimine especificamente.
Podes preguntar por que queres toda esa información nos teus metadatos. Ben, se publicas imaxes en Flickr, por exemplo, e non ocultas os teus metadatos, se alguén quere adquirir dereitos de uso da túa imaxe, terá a información para poñerte en contacto contigo. Ademais, confirma que a imaxe non é de dominio público e, polo tanto, usala sen o seu consentimento é unha violación da lei. Con todas as historias que escoitamos nas noticias sobre as imaxes roubadas e usadas comercialmente sen o consentimento ou compensación do fotógrafo, isto é algo que todos debemos preocuparnos.
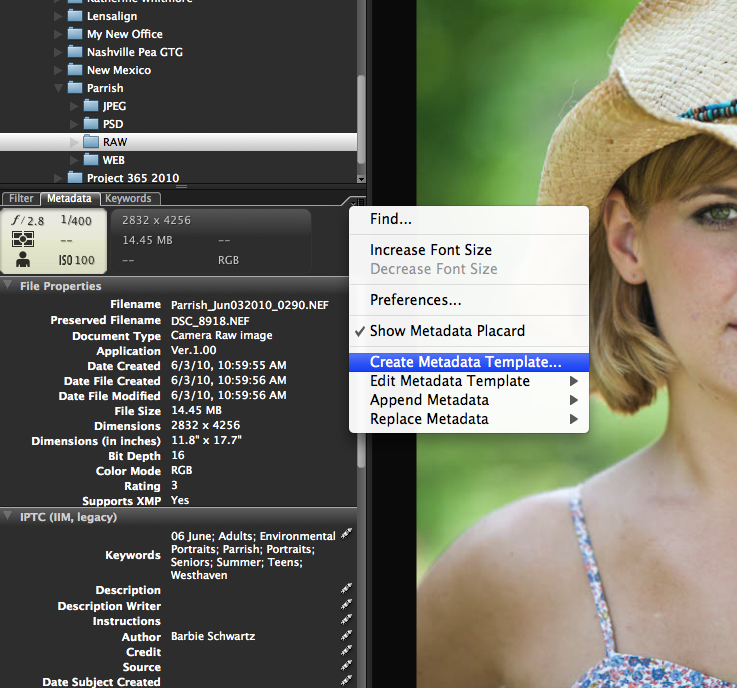
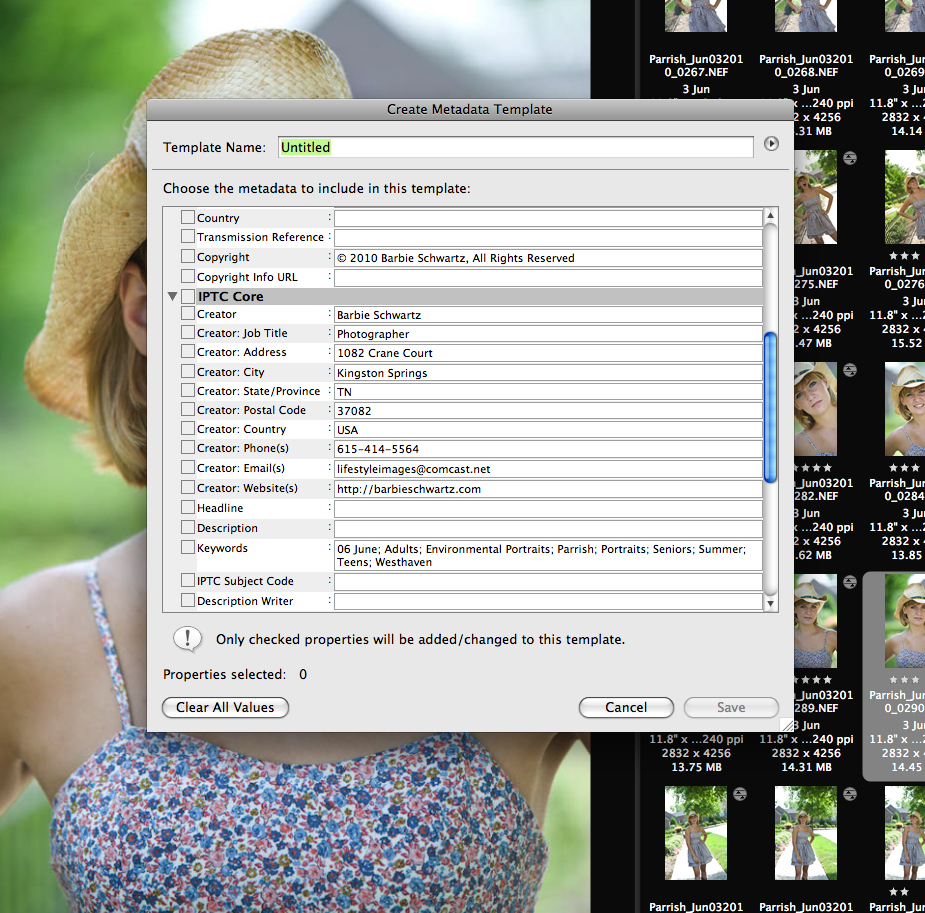
Teño o meu ordenador configurado para usar Adobe Bridge para a carga. Mentres esteas en Bridge, vai a FICHEIRO> Obter fotos da cámara. Abrirase unha nova xanela que lle permitirá designar onde irán os novos ficheiros e como se chamarán. Incluso pode facelos cargar a dous lugares diferentes á vez, o que lle permite crear unha copia de seguridade noutra unidade ao mesmo tempo. Aquí tamén pode marcar a caixa para cubrir os seus metadatos durante o proceso de carga e indicarlle que modelo usar.
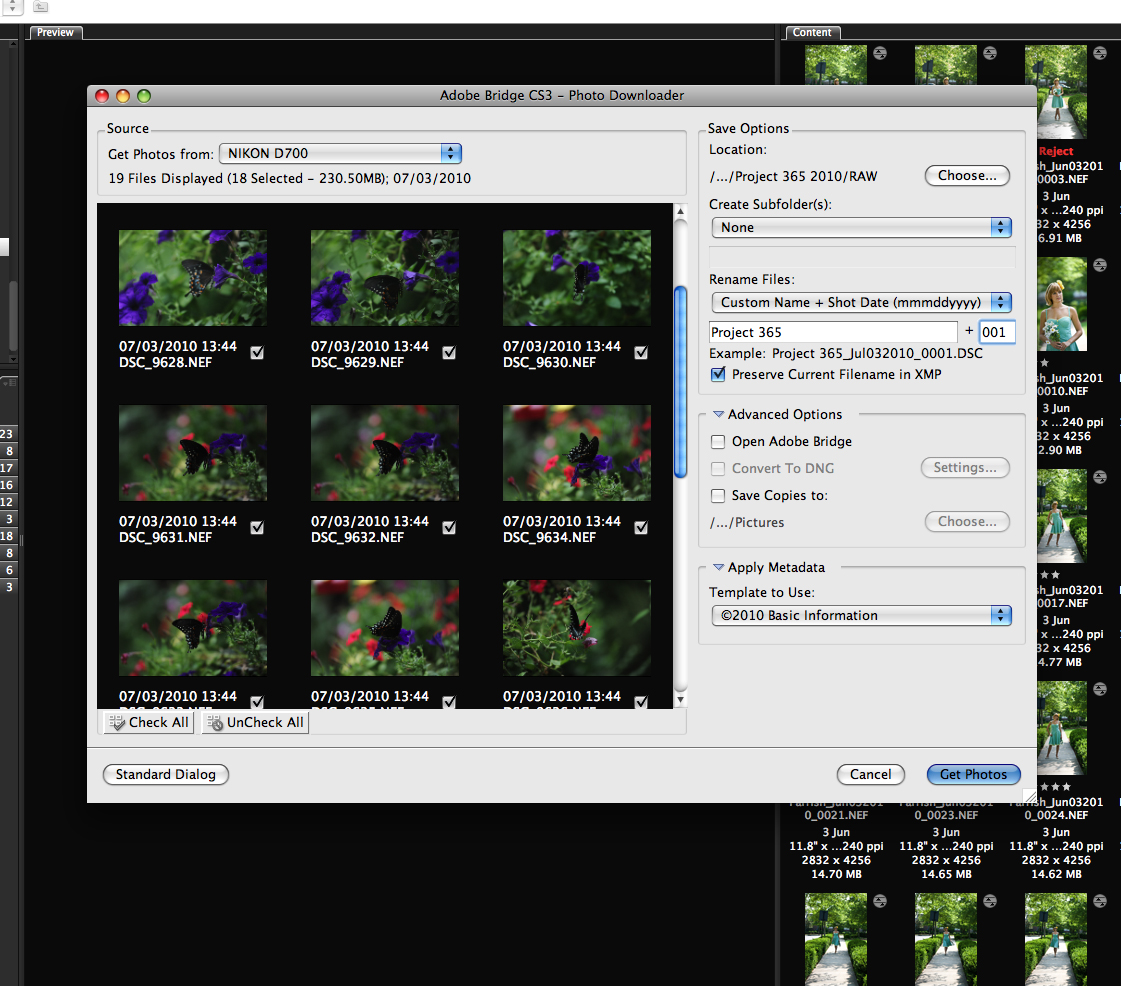
Cargue todos os ficheiros en bruto nun cartafol chamado RAW, que se atopa dentro dun cartafol nomeado para o cliente ou evento. Este cartafol está dentro dun cartafol nomeado para o ano natural (é dicir, / Volumes / Working Drive / 2009 / Denver Pea GTG / RAW sería o camiño do ficheiro). Unha vez que as imaxes están en Bridge, fágoas palabras clave todas. Isto fai que a busca dunha imaxe ou imaxes baseadas en contido sexa moito máis sinxela e rápida. E o uso das ferramentas de clasificación en Bridge tamén resultou bastante cómodo. Por iso, recoméndovos que configure todas as palabras clave e as empregue en canto cargueu imaxes. Unha vez que marque os ficheiros RAW, calquera ficheiro creado con ese ficheiro (un PSD ou un JPG) terá esas mesmas palabras incrustadas. Non terás que engadilos de novo.
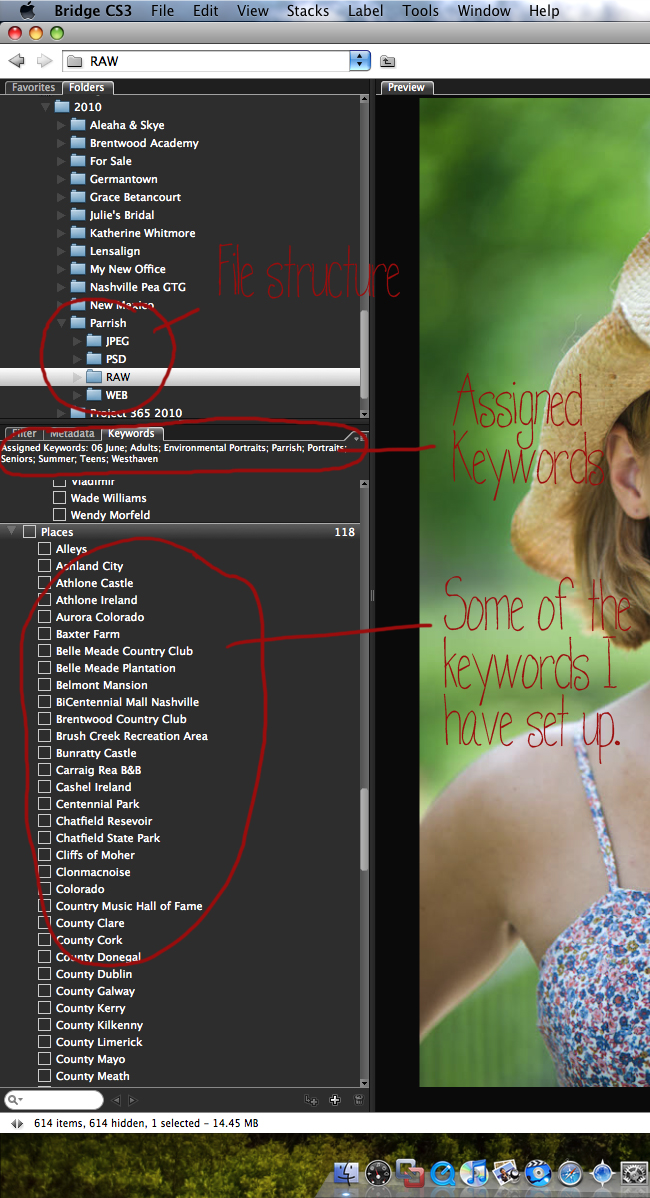
Abro os ficheiros RAW en Bridge e usando ACR (Adobe Camera RAW) fago calquera axuste á exposición, balance de branco, claridade, contraste, etc. Podo facer axustes por lotes a imaxes similares facendo os axustes a unha, e logo seleccionando todas as opcións. outros e facendo clic en Sincronizar. Despois de facer todos os axustes en ACR, fago clic en FINALIZADO sen abrir as imaxes.
Sei que o 99.9% das veces, vou procesar as miñas imaxes na configuración que se mostra a continuación, así que as gardei como configuración predeterminada para ACR. Podo axustar o Balance de Branco e Exposición para cada situación particular.
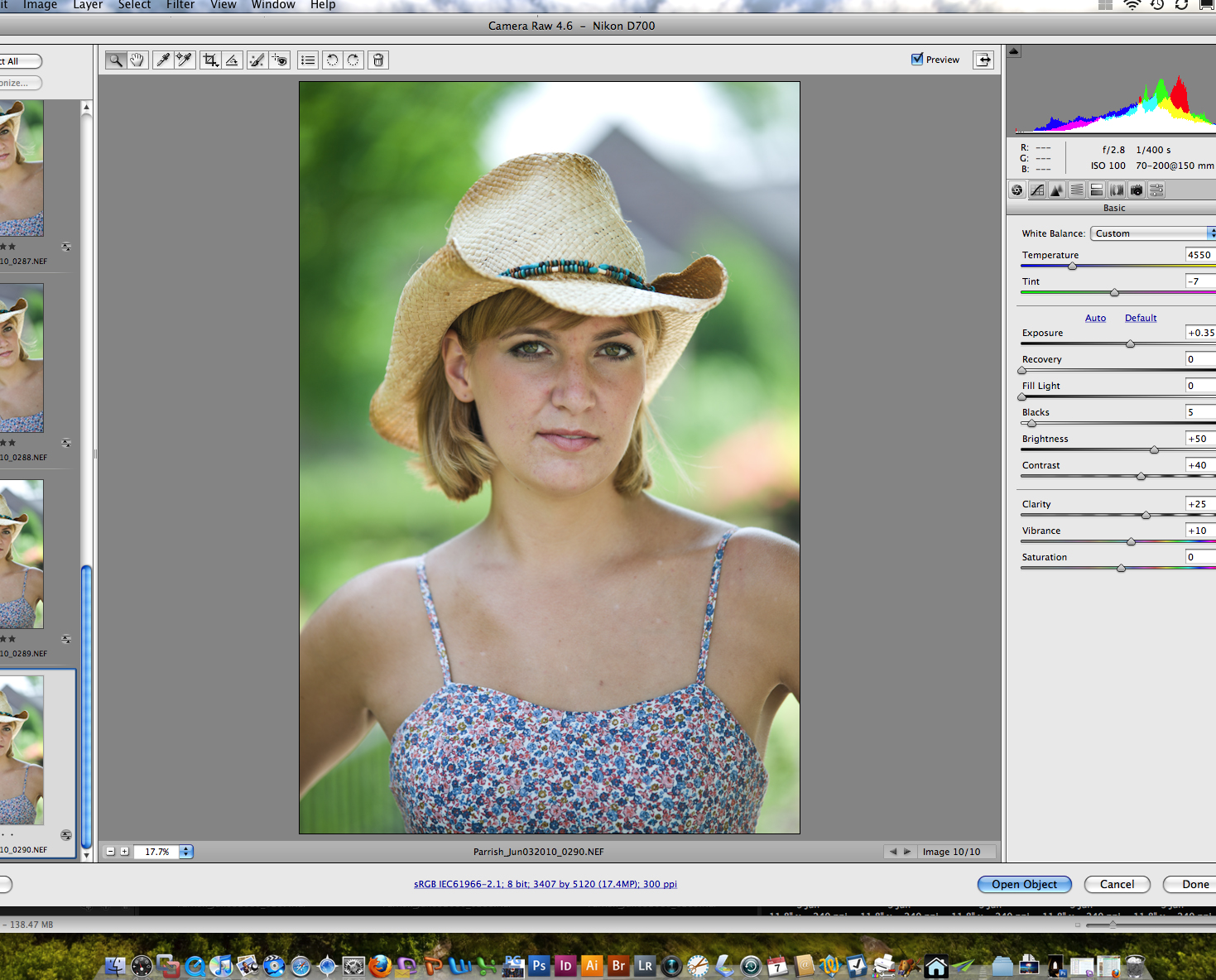
A continuación, selecciono todas as imaxes de BRIDGE que quero usar / mostrar ao cliente. Isto adoita ser de aproximadamente 20-25 dunha sesión típica. Pode ser de 30 a 35 para unha sesión para maiores con varias localizacións e roupa. Despois de seleccionar todas as imaxes, executo o PROCESADOR DE IMAXES indo a FERRAMENTAS> FOTOSHOP> PROCESADOR DE IMAXES. Cando se abre o cadro de diálogo, selecciono ficheiros PSD e, para a localización, selecciono o cartafol cliente / evento. Cando se executa o PROCESADOR DE IMAXES, crea un novo cartafol chamado PSD no cartafol cliente / evento e crea ficheiros PSD de todas as imaxes seleccionadas cos axustes feitos en ACR. Incluso podes executar unha acción durante este proceso e normalmente teño o meu propósito de executar as accións MCP Eye Doctor e Dentist (que modifiquei para que se executasen xuntas como unha acción). Deste xeito, cando abro o ficheiro PSD, as capas para esa acción xa está aí.
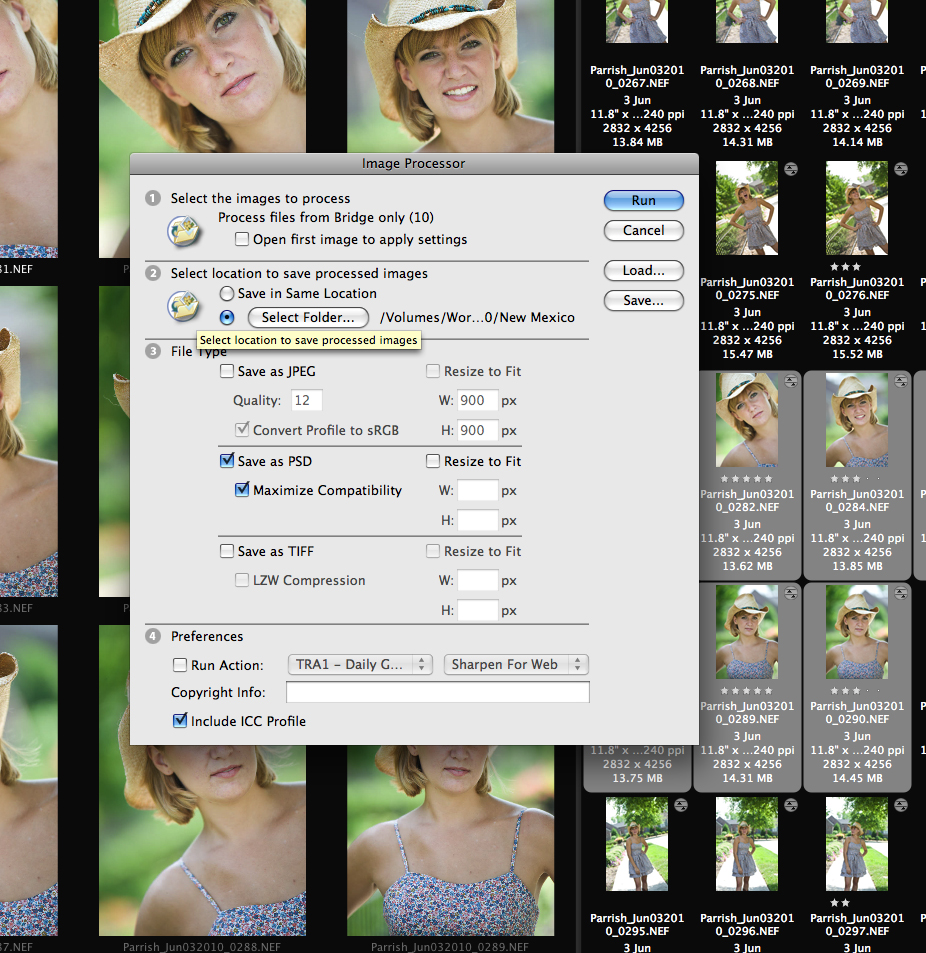
Cando remate unha sesión, haberá varias carpetas dentro do cartafol cliente / evento. As carpetas PSD e JPG foron creadas polo procesador de imaxes. Creei o cartafol Blog para cando redimensiono os JPG para a súa visualización na web. Finalmente tamén creei un cartafol de pedidos ou un cartafol de impresión.
Logo abro ese ficheiro PSD en BRIDGE. A partir de aí, podo abrir cada imaxe en PHOTOSHOP e facer un procesamento máis extenso.
Eu uso o Cepillo curativo para corrixir manchas ou pelos perdidos.
Eu uso a FERRAMENTA CLON ao 25% para aclarar e suavizar debaixo dos ollos se é necesario. Tamén uso esta ferramenta con opacidade variable para calquera elemento que distraiga no resto da imaxe.
Eu uso o LIQUIFY FILTER para corrixir calquera "mal funcionamento" da roupa ou realizar calquera liposucción dixital ou cirurxía plástica que se desexe. Isto faise principalmente en imaxes de glamour e algunhas imaxes de noiva / voda e, por suposto, con autorretratos.
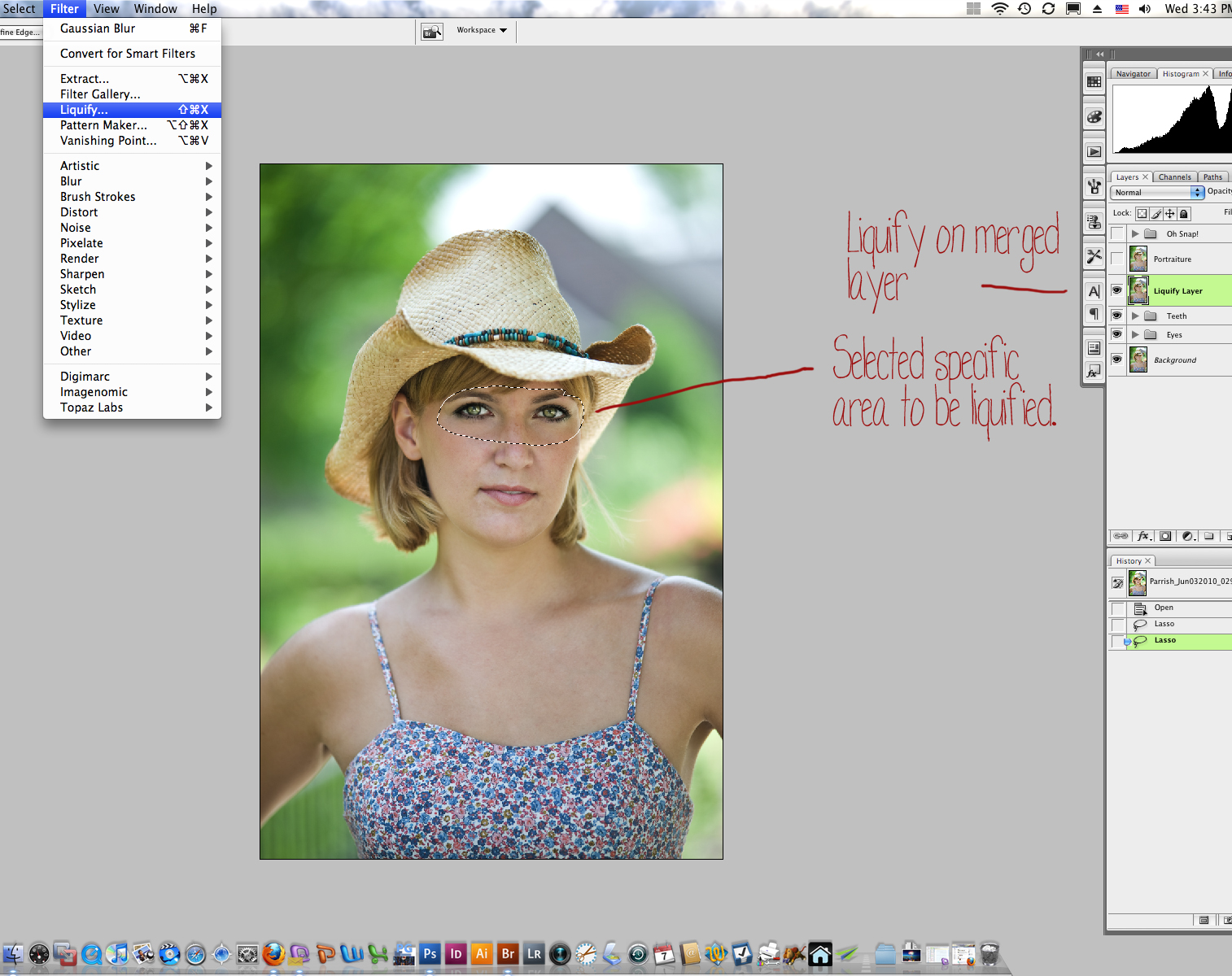
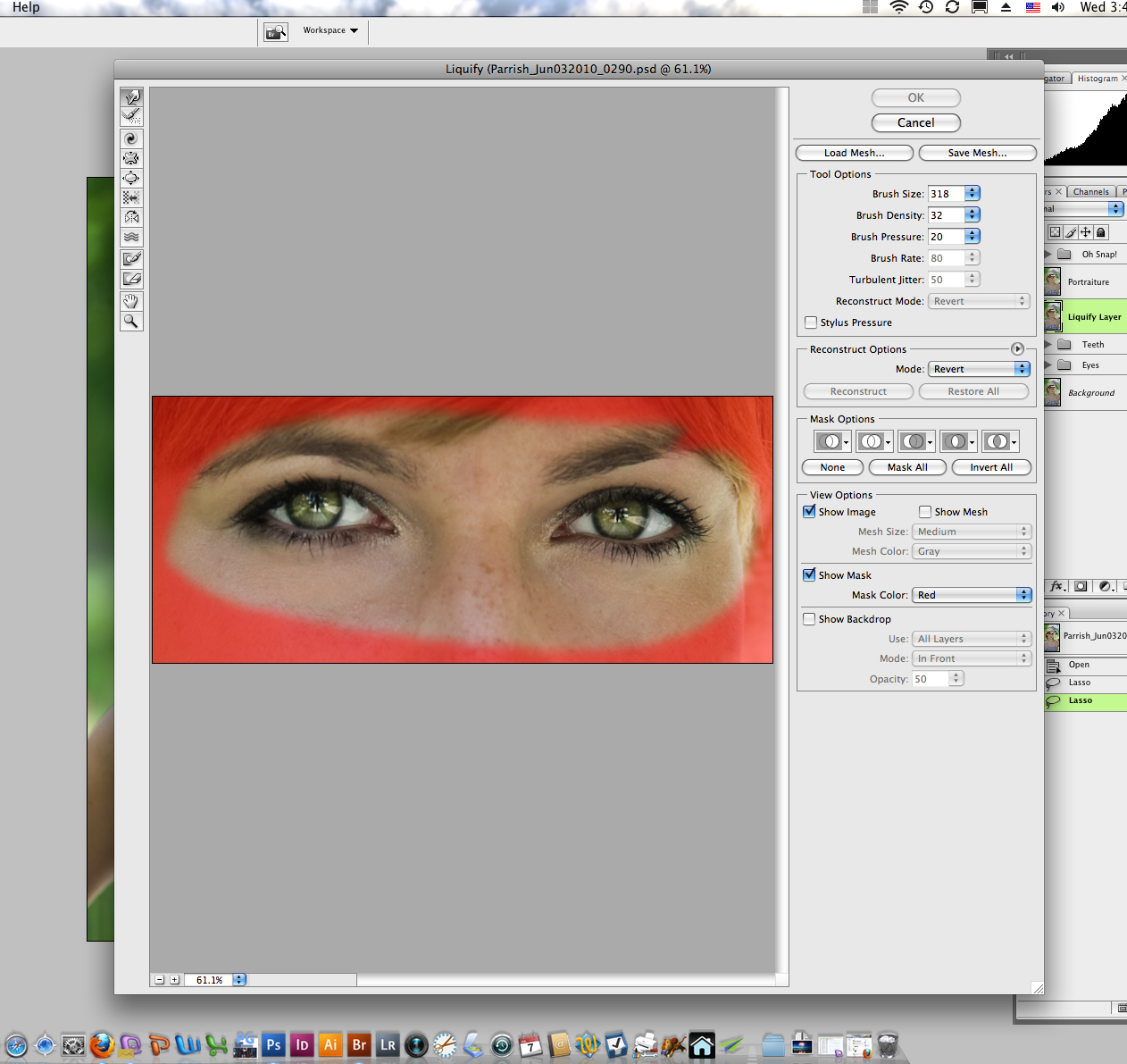
Escribín unha acción que logo crea unha CAPA FUERTA DUPLICADA (OPCIÓN-COMANDO-MAIÚS-NE) na parte superior e execútase RETRATO na capa combinada na configuración predeterminada e reduce a opacidade ao 70%. Ás veces, reducirei aínda máis a opacidade despois de que se execute a acción, dependendo da imaxe.
A continuación, executa unha acción que crea un contraste, unha saturación de cor e afina lixeiramente. Estes son axustes moi pequenos. Máis non sempre é mellor.
Fixen modificacións en moitas das miñas accións compradas. Moitas das accións que compra compran os seus ficheiros ao comezo do proceso e de novo ao final. Non quero aplanar esas capas de retrato e retrato nos meus ficheiros orixinais, no caso de que precisen axustalas máis tarde. Para evitalo, modifica as accións para crear unha imaxe duplicada, execútome nesa imaxe, mantendo todas as capas que logo se colocan nun conxunto. O conxunto pódese arrastrar á imaxe orixinal e podo axustar a opacidade de todo o conxunto ou das capas individuais. Saber escribir e modificar accións significa que podes aproveitalas ao máximo no teu estilo e fluxo de traballo. Se sabes que tes que modificar unha acción cada vez que a executas, realmente non che está a aforrar tempo, non si? Aprende a editar a acción para que continúe facendo o traballo por ti.
Agora, no caso do meu fluxo de traballo, podería aforrar aínda máis tempo por lotes destes dous últimos pasos. Podo gardar e pechar o meu ficheiro despois do paso Liquify e, despois de completar todas as imaxes nese momento, execute unha acción por lotes en Bridge para aplicalas. Retrato Accións de contraste / cor a todos os ficheiros á vez. Incluso podo cociñar a cea mentres o meu ordenador fai o traballo por min.
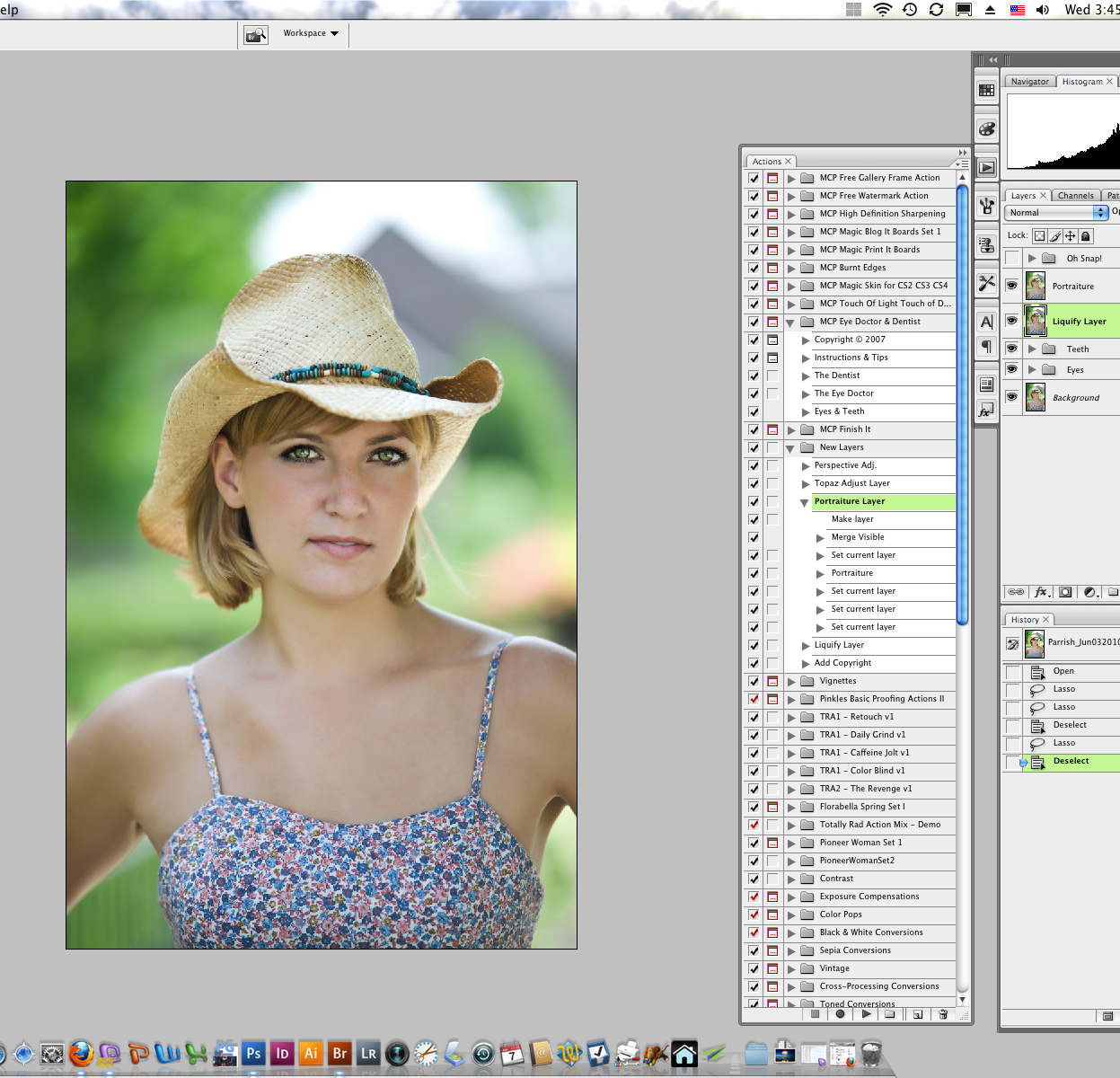
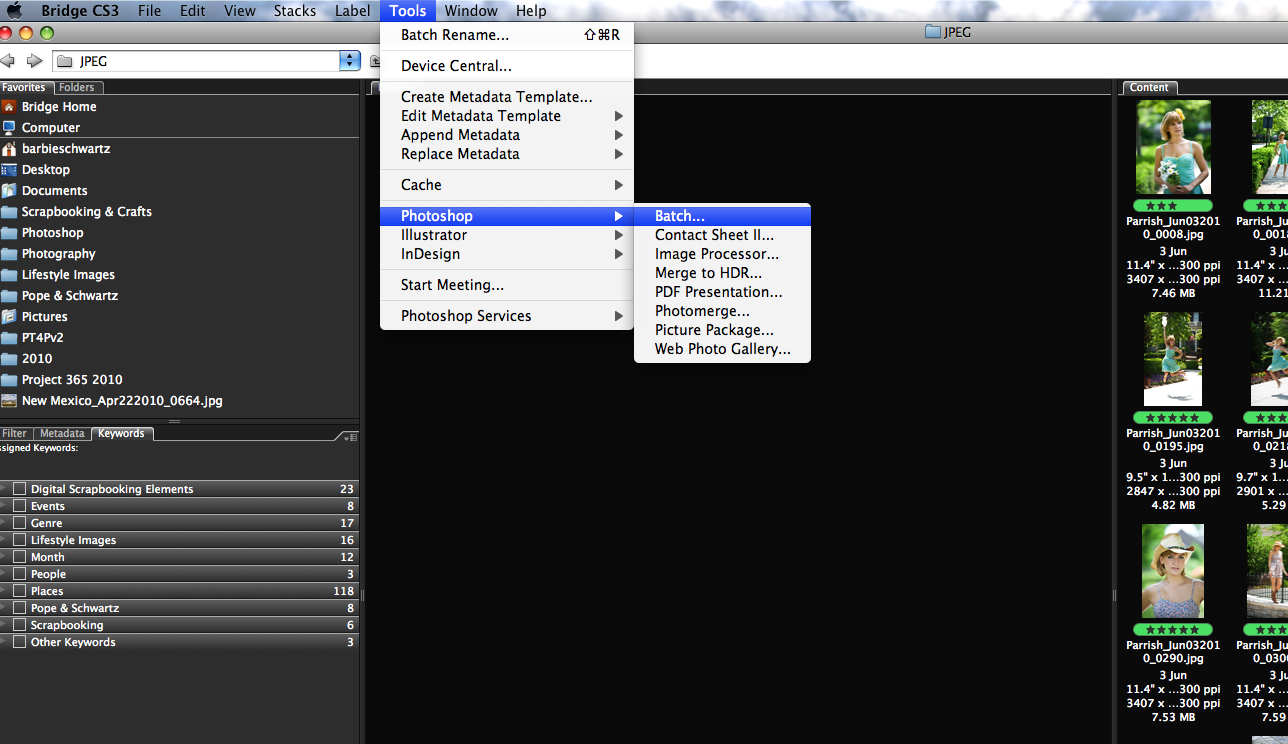
Unha vez que remate o que chamo a obra de arte nunha imaxe, gardo o ficheiro PSD en capas. Sempre e quero dicir sempre, gardo todas esas capas porque me permite volver atrás e facer pequenos cambios sen ter que comezar de novo desde o principio. Cantas veces mantiveches a edición atrasada, só para ver esas imaxes á mañá seguinte con ollos frescos e decidir que algo non é o que queres?
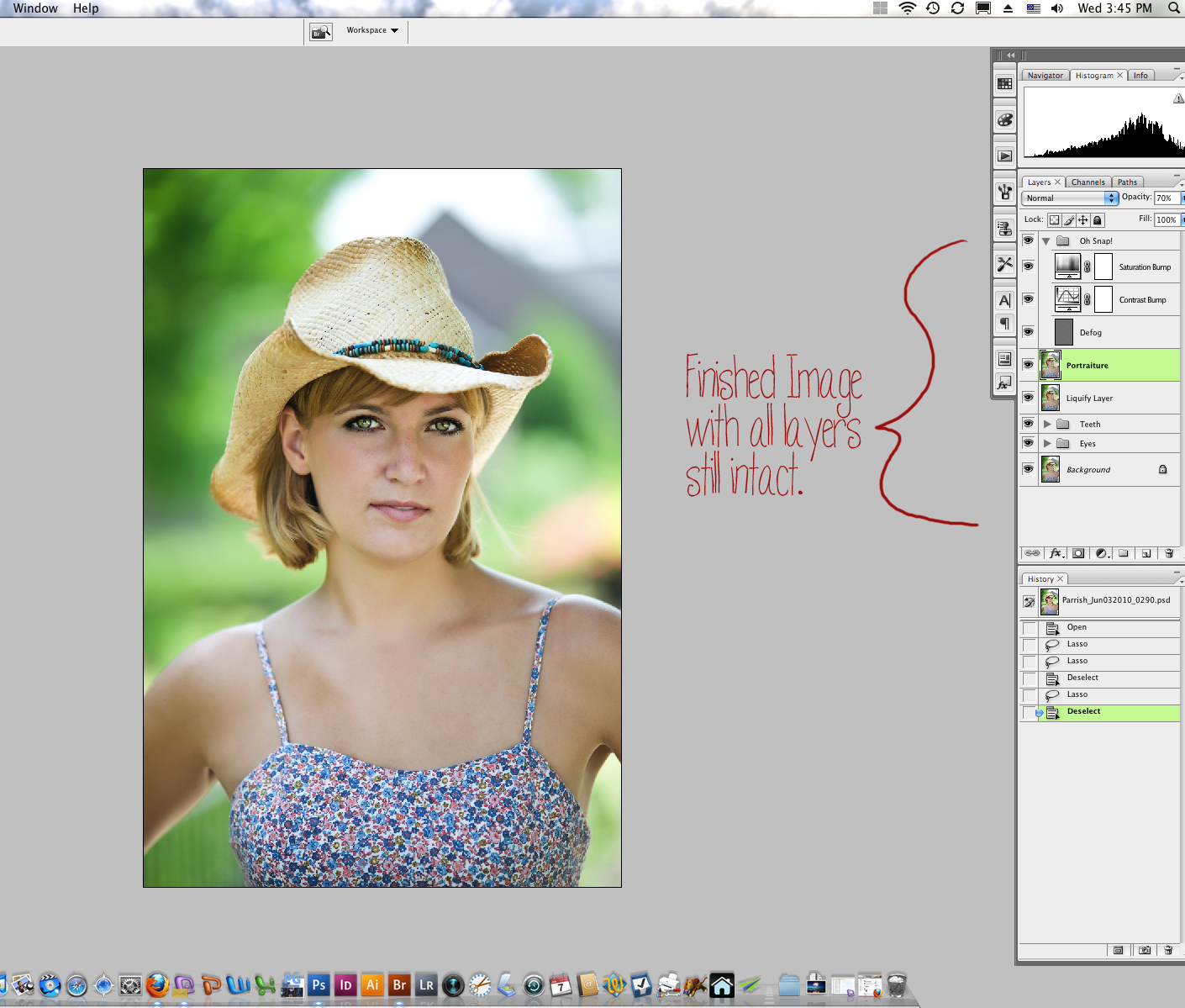
Agora estou preparado para crear JPG que se poden preparar para imprimir ou amosar na web. Vexo a carpeta de ficheiros PSD en bridge, seleccionando as imaxes que quero converter en JPG. A continuación, volvo ao procesador de imaxes e fago clic en JPG en lugar de PSD. Se sei que non quero recortar ningunha das imaxes e quero preparalas para a visualización web, podo especificar aquí no procesador de imaxes a que tamaño quero limitar as imaxes finais. Para o meu blogue, non poden superar os 900 píxeles de ancho, polo que entro con 900 de ancho. Como unha imaxe vertical probablemente sexa menos do dobre da lonxitude do ancho, introduciría 1600 para o tamaño vertical. As dimensións da imaxe final non superarán as proporcións limitadas que especifique. Executo o procesador de imaxes e créame un cartafol de JPG, no tamaño que especifiquei. Tamén pode facer que o procesador de imaxes execute unha acción de afiado web ao mesmo tempo e aforrar ese paso.
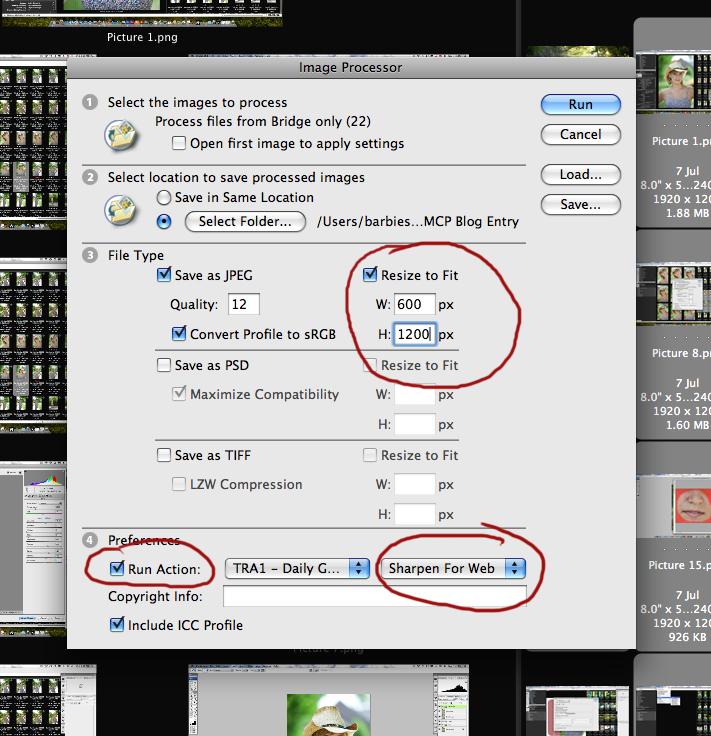
Se é necesario que se recorten as imaxes para a composición, non entro ningunha dimensión para a restrición. Creo JPG de tamaño completo, recorto os para a composición e logo redimensiono e afín para a visualización web.
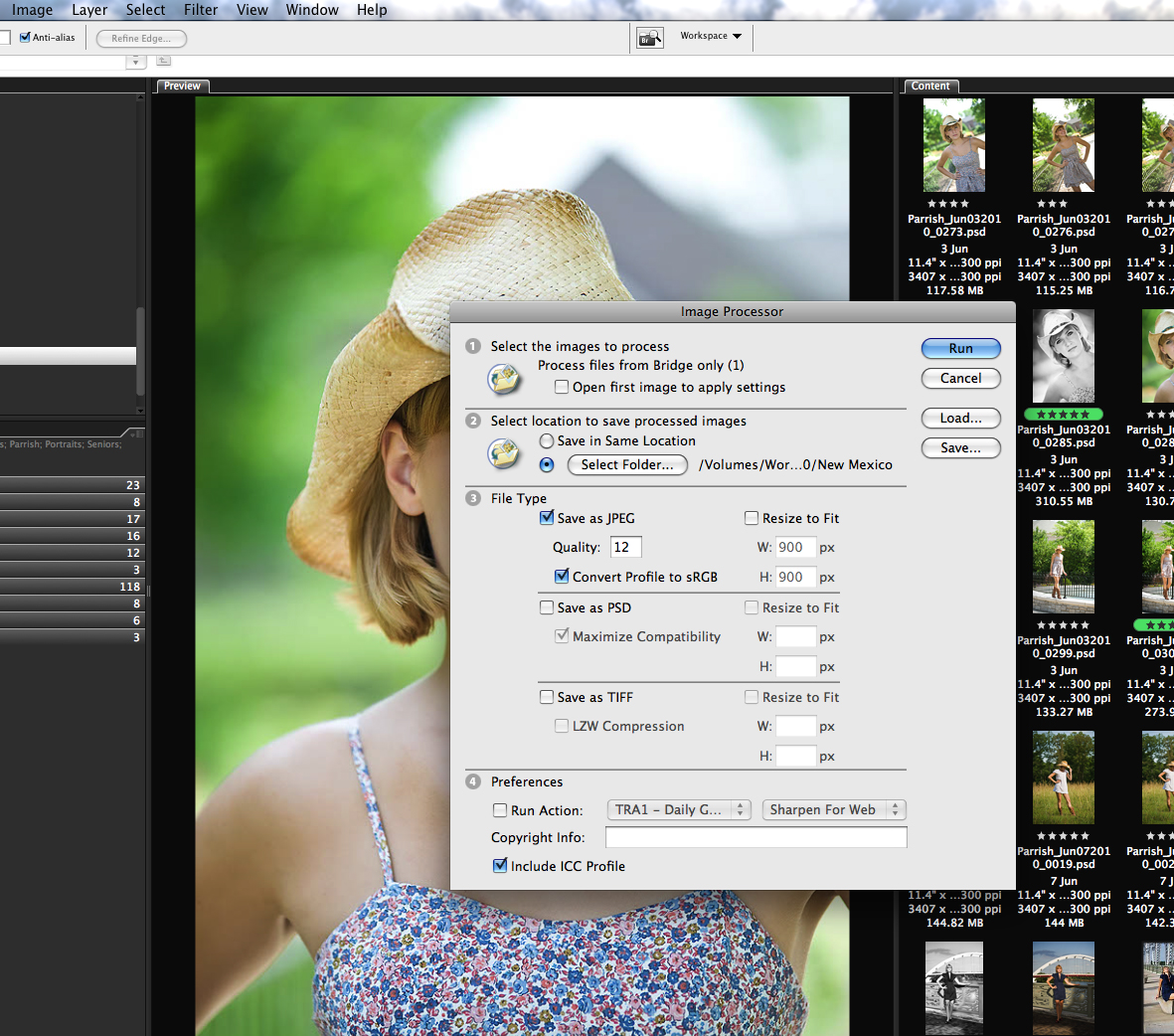
Encántame usar as accións Finish It de MCP para preparar as miñas imaxes para a visualización web. Selecciono as imaxes en Bridge (despois de calquera recorte compositivo) e executo lotes en función da orientación (o conxunto de accións MCPs inclúe accións separadas para o bloqueo de cor esquerda, dereita e inferior.) A acción redimensiona automaticamente a 900 píxeles de ancho e inclúe un adicional accións para cambiar o tamaño a outras especificacións.
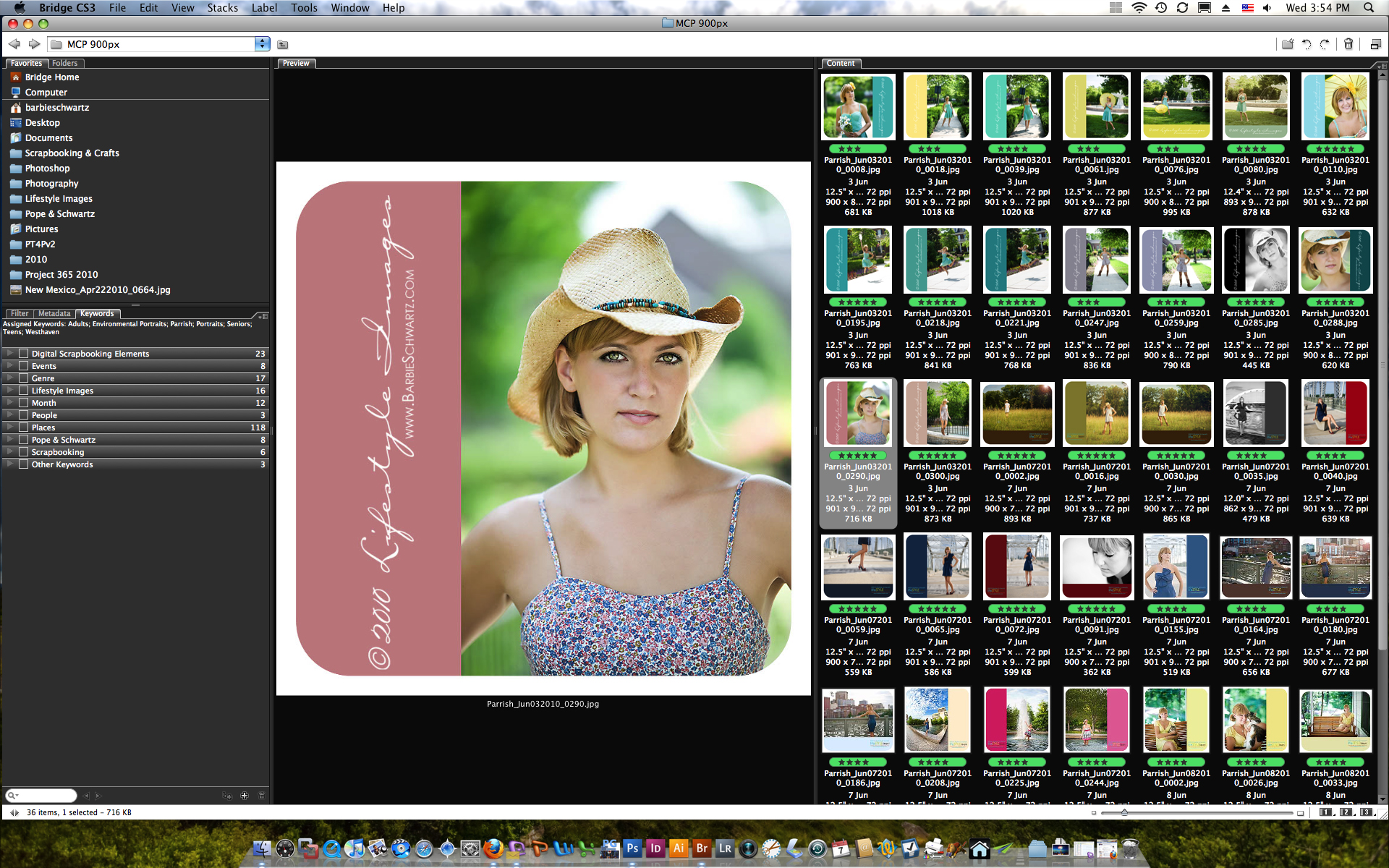
Case todo o que fago faise con accións: accións que comprei ou accións que escribín eu mesmo. Accións procesamento por lotes é o xeito de manter o seu fluxo de traballo manexable. Se sabes que farás exactamente o mesmo con 25 imaxes (¡ou 500!) Photoshop pode facelo moito máis rápido nun lote do que podes facer de cada vez.
Cando estou listo para imprimir unha imaxe, volvo ao PSD e fago un duplicado desa imaxe. A imaxe duplicada é a que se recorta e redimensiona para imprimir. Nunca recortes nin redimensiones o teu PSD: este é o teu arquivo principal. O teu ficheiro RAW é o teu negativo. Tampouco o recortes nin redimensiona. Se dispares en JPG, mantén un cartafol dos ficheiros orixinais, directamente fóra da cámara e non os modifique de ningún xeito. Trátaos como o teu negativo. Alter só copias destes ficheiros. Sempre queres poder volver ao teu orixinal se o tes.
Outro gran aforro de tempo son os preajustes. Todas as ferramentas de Photoshop permiten crear preajustes. Por exemplo, teño preajustes da ferramenta de recorte para todos os tamaños de impresión estándar. Simplemente selecciono o predefinido para o tamaño de impresión que quero pedir, e as relacións xa están definidas para un 8 × 10 a 300 PPI, por exemplo. Creo orientacións paisaxísticas e retratos de cada tamaño.
Para recapitular:
ACCIÓNS! Creo accións, eu mercar accións, e modifico accións.
LOTES! Calquera cousa que se poida facer nunha acción probablemente poida facerse por lotes. Aforre TONELADAS de tempo.
GUIÓNS! O PROCESADOR DE IMAXES é un script que simplifica e aforra tempo.
PRESETES! Calquera axuste de ferramenta que empregue regularmente pódese converter nun predefinido. Aforralle o tempo de entrada en todos os axustes das variables.
Barbie Schwartz é a propietaria de Lifestyle Images e socia de Pope & Schwartz Photography, con sede en Nashville, TN. É muller e nai, tanto para fillos humanos como de peles. Lifestyle Images e Pope & Schwartz levan dende 2001 retratos personalizados fermosos e retratos escolares contemporáneos á área de Nashville.
Sen comentarios
Deixe un comentario
Ten que ser sesión para publicar un comentario.







































Moitas grazas por tomarse o tempo para escribir este artigo porque estou seguro de que levou moito tempo. Isto é perfecto para min porque estou cambiando de Elements a CS5 esta semana e non tiña nin idea de que tipo de fluxo de traballo debería empregar para axudar a aforrar tempo con todo o aforro, cambio de nome, redimensionamento, etc. Definitivamente me referirei a isto.
Incrible artigo ... gran información. Aprendín moito. 🙂
Claramente non sei a cuarta parte do que debería saber. Nin sequera sabía que a metade destas cousas existían. Que terrible é iso ?! Este artigo foi incrible. Moitas grazas por tomarse o tempo para explicalo todo pero o máis importante grazas por amosar as capturas de pantalla. Este é o único blogue que persegue totalmente. Gran información sempre.
Fantástico traballo, moitas grazas!
Que publicación oportuna! Espertei ás 7 da mañá desta mañá preocupándome por unha sesión de fotos para maiores de onte e a sesión de fotos de familia de hoxe que vou editando ao longo da semana. Dedo demasiado tempo editando e realmente teño que traballar para acelerar o meu proceso. Acendín o ordenador e vin a MCP xa que sei que hai a clase de edición rápida e velaquí que este foi o tema de hoxe. Necesito imprimir isto e traballar nalgúns destes consellos. Grazas por compartir e xuntar isto para nós.
bo post. grazas.
Barbie, que bo artigo! De verdade explicaches moi ben e con detalles perfectos como procesar e facer o lote en Bridge. Ti e eu falamos disto antes, pero nunca o conseguín ata agora, agora que o explicaches liña por liña. Pregunta, estás facendo os PSD nun tamaño para ver e quizais impresións pequenas. Isto significa para retratos grandes que tería que retroceder e cambiar o tamaño da saída do ficheiro RAW orixinal en lugar do PSD? ¿Estás a usar obxectos intelixentes aquí para facer o tamaño? Barbie, grazas de novo.David WrightArtista fotográfico
Alégrome de que fose útil! David, en resposta ás túas preguntas, non estimo as PSD. Teñen o mesmo tamaño que o ficheiro RAW que sae directamente da cámara, pero convertidos a 300ppi desde os 72ppi predeterminados. A maioría dos meus clientes prefiren os retratos de parede 16 × 20, polo que non foi un problema. Non estou a usar obxectos intelixentes neste momento.
Grazas! Sabía que podía sacar máis proveito de Bridge, pero non sabía exactamente como e non tiven tempo de mergullarme. Foi moi útil. Moitas grazas! Christina RothSummit Ver fotoswww.summitviewphotos.com
Isto é fantástico. Realmente necesito organizar o meu fluxo de traballo. Preguntábame como modificar as accións? Sei que algúns deles aplanan unha imaxe e encantaríanme un tutorial sobre como modificar .. Jodi?
Ben, depende da acción. Certas accións aplananse porque é necesario pasar ao seguinte paso. Outros fano para que o lote sexa máis doado. Ensino a modificar accións na miña clase de edición rápida. O último do ano chegará este mes. Pode valer a pena miralo.
Quizais estea na sección equivocada para o concurso Simplicity-MCP. ¡Independentemente, estupenda publicación no blog! Realmente non teño coñecemento sobre como usar photoshop. Encantaríame mercar a túa pequena bolsa de trucos. E son fanático! Grazas por educar ás masas !!!
Grazas por tomarse o tempo para escribir este artigo. Eu uso Lightroom e CS4: teño curiosidade por un tutorial similar para usar estes programas ... quizais haxa algo que vir nun futuro post? :)grazas de novo!
Este artigo botoume a cabeza !!!! Grazas, grazas, grazas! Estou empezando e hai moito que aprender, pero isto realmente axuda.
Estupendo traballo, coma sempre rapaza !!!
Teño unha pregunta rápida. Estou resolvendo ser novo no mundo Mac, pero hai algunha vantaxe / desvantaxe en facer algo disto en Bridge en lugar de Lightroom? Escoitei que LR é un gran programa organizativo, pero Bridge podería atender ás miñas necesidades por agora. ¿Algún outro motivo para escoller Bridge over LR?
Jenna – Non son experta en Lightroom. Descarguei a versión de proba cando saíu e xoguei unhas semanas. Descubrín que realmente se engadía á miña carga de traballo / tempo de procesamento, en vez de aforrarme tempo e traballo. Agora, quizais non o estiven a empregar ás súas capacidades máis completas; de feito, estou seguro de que non. Pero Bridge forma parte de Photoshop e, polo tanto, non custa máis cartos e puiden facer todo o que necesito en Bridge e ACR de xeito sinxelo e eficaz.
Moi útil ... grazas por compartir!
Vaia, esta é unha información marabillosa e oportuna. Acabo de ter un novo ordenador e actualicei á suite CS completa. Vou pasar este paso a paso para ver como podo acelerar o proceso que estou a facer actualmente e melloralo. Moitas grazas por compartir un proceso tan completo con todos nós.
Como Jodi, es un regalo de Deus para fotógrafos novatos coma min. Moitas grazas por escribir este artigo sobre o fluxo de traballo. Ata o teu filtro de licuación nos autorretratos tamén era a mellor amiga das nenas. A miña pregunta: dixeches que executas o PROCESADOR de IMAXES indo a FERRAMENTAS / PHOTOSHOP / PROCESADOR DE IMAXES e despois creas a túa carpeta PSD e os ficheiros PSD posteriores. Cando se crean os teus JPG? Dixeches cando remates unha sesión, terás varios cartafoles (jpg, psd, etc.) e que o cartafol JPG foi creado polo procesador de imaxes. Pensei que debía crear os meus JPG a partir das miñas imaxes PSD. Grazas!
Este tutorial de Barbie é incrible e realmente moi útil.
Barbie, encantoume o teu tutorial, por fin entendo o procesador de imaxes e vexo canto tempo aforrarás. Na túa resposta á pregunta de David, sobre o tamaño do ficheiro que sae da cámara pero converteuse a 300 ppi desde o predeterminado de 72 ppi. Que fas para convertelos? Non entran todos a 300 ppi? Cando abro as miñas fotos, todas teñen 300 ppi no tamaño da imaxe en Photoshop. Estou a ver o ficheiro incorrecto? Só confuso aquí, perdón! Jodi, mirando definitivamente a túa clase de edición rápida.
Grazas! Tan útil.
Moitas grazas por esta redacción. Estou bastante seguro de que me vai cambiar a vida. Estiven perdendo tanto tempo!
Moitas grazas por esta publicación. En serio, axuda aos novatos coma min máis do que podes imaxinar. Publicar cousas coma esta dáme ganas de apoiar o teu negocio. Cando podo aforrar os fondos, ben, digamos que teño unha lista de execucións llooonnnngggggg das accións que me gustaría facer ;-) Estás encantado. Grazas!
Grazas por isto - grazas !!! Utilicei principalmente lightroom, que me encanta, pero tamén vexo as vantaxes de salvar.
Estupendo artigo. Estou intentando desenvolver o meu fluxo de traballo e este artigo foi unha gran axuda para min.
Estupendo artigo, pero que fas coa ferramenta de licuar aos ollos?!?!? Nunca che vin escribir o que estás facendo exactamente. Grazas!