Produtos destacados
-
-
-
-
Accións esenciais de Photoshop
Newborn Necessities ™ Newborn Baby Editing Photoshop Setions Actions
$29.00 -
-
-
-
Se usa Lightroom, despois de editalo manualmente ou con MCP Actions Presets de LightroomPode que queira amosar as súas imaxes na web. Probablemente xa viches fotos por toda a rede con algún tipo de texto ou logotipo que lles dean crédito ao fotógrafo. Esta práctica chámase marcas de auga. É un xeito sinxelo de dicir: "Isto é MIO". Por desgraza, non parará a ninguén con total desprezo por leis de dereitos de autor de intentar roubar as túas imaxes, pero polo menos asegurará que te acrediten o traballo.
Lightroom permítelle crear marcas de auga personalizadas que se poden aplicar automaticamente cada vez que exporta ou imprime as súas fotos. Incluso pode crear varias filigranas para diferentes fins. Por exemplo, gústame usar o símbolo de copyright se estou exportando imaxes para usalas na web, pero non creo que pareza atractivo nunha fotografía impresa. Entón, teño unha segunda versión sen o símbolo de copyright.
Comecemos creando unha marca de auga de texto básica.
1. Desde Lightroom, faga clic no menú Editar (Windows) ou no menú Lightroom (Mac) e seleccione Editar filigranas. Isto fará aparecer o editor de filigranas.
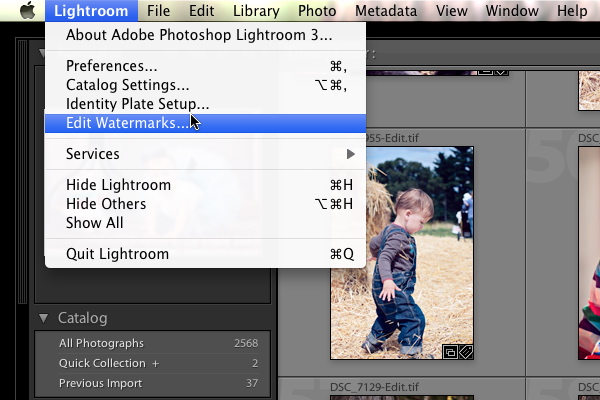
2. Asegúrese de que o botón de opción situado ao lado de Texto está seleccionado para o estilo de marca de auga (arriba á dereita da xanela). A caixa de texto sen etiqueta na parte inferior da xanela é onde escribirás a túa marca de auga. Escribe o teu nome ou empresa, engade o símbolo de copyright se o desexas e incluso o ano.

3. A columna da dereita ofrécelle moitos xeitos de personalizar a marca de auga. Ignora o primeiro panel (Opcións de imaxe) por agora. O panel Opcións de texto ofrécelle todas as opcións típicas para editar texto. Elixe un tipo de letra que che guste, o estilo, o aliñamento e a cor. Engade unha sombra para que apareza se isto é o teu. Tes un control completo sobre o sutil que queres que sexa esa sombra. Verás a actualización da imaxe de vista previa mentres xogas coa configuración, así que non teñas medo de xogar.
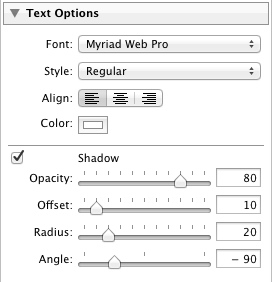
4. O seguinte panel, Efectos de marca de auga, permítelle cambiar a opacidade da propia marca de auga (non só a sombra como no panel Opcións de texto). Tamén pode axustar o tamaño, a inserción e un punto de ancoraxe.
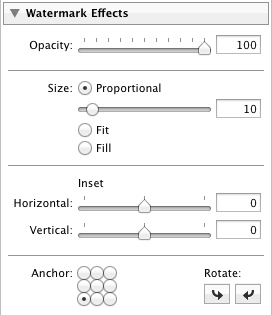
tamaño: Hai tres opcións de tamaño dispoñibles.
Proporcional redimensiona a marca de auga en relación co tamaño da túa imaxe. Esta é probablemente a opción máis popular. Despois pode axustar o control deslizante para axustar o tamaño da súa marca de auga ou coller a esquina da marca de auga na vista previa e arrastrala ao tamaño.
Axusta os tamaños da marca de auga para abarcar todo o ancho da túa foto.
Encha os tamaños da marca de auga para abarcar toda a altura da túa foto.
Inserción: Estes controles deslizantes axustan a distancia dos bordos que estará a súa marca de auga.
Áncora: Esta cuadrícula de nove botóns de opción permítelle escoller onde aparecerá a marca de auga na súa foto. Podes escoller a parte superior, inferior, esquerda ou dereita, calquera esquina ou xusto no medio.
Xirar: Podes xirar a túa marca de auga 90º en calquera dirección ou telo boca abaixo.
5. Unha vez que teñas a túa marca de auga como queres, fai clic en Gardar e dálle un nome descritivo. Agora estará dispoñible para usalo nos diálogos de Lightroom para exportar, publicar na web e imprimir.
Agora probemos a crear unha marca de auga gráfica. Xa debería ter presente un ficheiro de logotipo que desexa usar. Podes usar JPG ou PNG. Prefiro PNG pola capacidade de usar transparencia. Sexa cal sexa o formato que escollas, asegúrate de que a imaxe sexa significativamente grande e que non se distorsione cando se redimensiona coa túa foto.
1. Unha vez máis, faga clic no menú Editar (Windows) ou no menú Lightroom (Mac) e seleccione Editar marcas de auga para abrir o editor de marcas de auga.
2. Seleccione o botón de opción xunto a Gráfico para o estilo de marca de auga. Lightroom abrirá un diálogo de elección de ficheiro. Se non o fai (digamos que está editando unha marca de auga existente) pode facer clic no botón Escoller no panel Opcións de imaxe. Desprácese ata o cartafol onde se atopa o seu gráfico, seleccióneo e faga clic en Escoller.
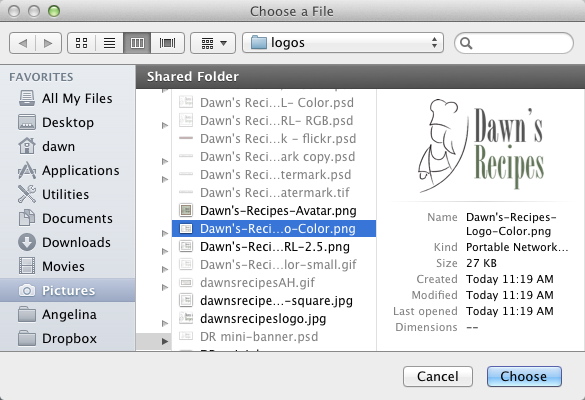
3. As opcións de texto quedarán gris. Use o Panel de efectos de marca de auga en Lightroom para axustar a opacidade da marca de auga, o tamaño, a inserción e seleccionar un punto de ancoraxe.
5. Unha vez que teñas a túa marca de auga como queres, fai clic en Gardar e dálle un nome descritivo. Agora estará dispoñible para usalo nos diálogos de Lightroom para exportar, publicar na web e imprimir.
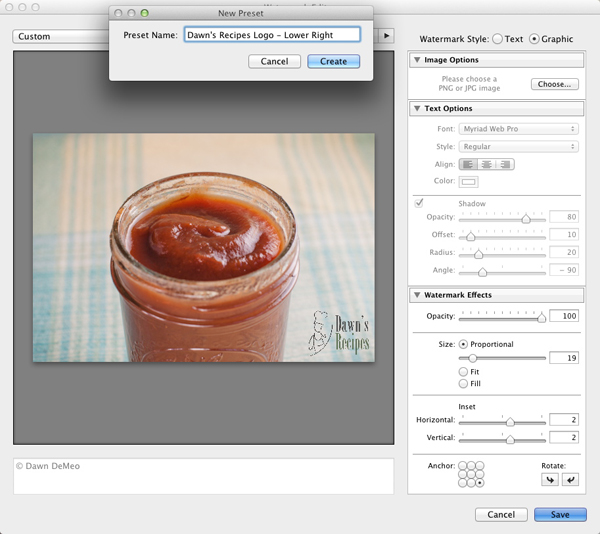
Teña en conta que a marca de auga mostrada na vista previa terá un pouco de gran. Parecerá moito máis claro nas túas fotos exportadas, publicadas e impresas. Non obstante, recomendo exportar unha imaxe de proba ao seu escritorio para que poida ver como se ve na práctica antes de compartila co resto do mundo.
Dawn DeMeo comezou na fotografía cando estivo motivado por mellorar as imaxes do seu blog de receitas, Receitas de Dawn. Segue xustificando esta afección non barata asombrando ao seu marido con fotografías da súa filla, Angelina.
Sen comentarios
Deixe un comentario
Ten que ser sesión para publicar un comentario.







































Grazas!!!! Acabo de ter LR3.
Podes amosarnos como facer unha marca de auga na rede. Ou unha marca de auga cun x grande que cobre dun canto a outro. Vendo fotos e cando as publique para a proba gustaríame ter un x grande e débil xunto co meu nome.
Grazas por isto! Non obstante, o meu maior problema na edición de marcas de auga é: Como revisa unha que xa fixeches? Non parece que LR che permita facelo? Entón, teño unha lista crecente de marcas de auga a medida que cambio de opinión, ou quero diferentes cores, etc. Podes cambiar unha existente ou eliminar unha da lista?
A creación dunha marca de auga non é un problema, o que significa que o símbolo de copyright é. Parece que só pon a letra C entre corchetes non nun círculo. Calquera consello agradeceríase.
Prefiro usar Photoshop para a marca de auga porque LR3 sempre me dá marcas de auga lixeiramente pouco claras.
Normalmente tamén uso Photoshop para o meu traballo na web, pero para aqueles sen PS, esta segue sendo unha boa opción. Vexa tamén as nosas novas accións de Facebook Fix con ferramentas de copyright reais incluídas.
Aínda estou usando Lr 3.6 con ficheiros DNG convertidos desde o meu 5DIII. Pero cando exporto as miñas fotos cunha marca de auga lixeira, non o fará en todas as miñas fotos. ¿Sabes se se trata dun problema coñecido? ou é só un caso de gran cantidade e un búfer completo. entón saltas un par de fotos?
Engadín marca de auga ás miñas imaxes a través de lightroom 4 pero despois de exportar as fotos con marca de auga descubrín que as fotos son un pouco granuladas e non son tan nítidas como antes. Axúdame a resolver este problema.