Produtos destacados
-
-
-
-
Accións esenciais de Photoshop
Newborn Necessities ™ Newborn Baby Editing Photoshop Setions Actions
$29.00 -
-
-
-
Sitio web de MCP Actions | Grupo MCP Flickr | Recensións de MCP
Un dos meus lectores escribiu recentemente preguntándolle como converter a súa foto nun esbozo a lapis.
Aquí tes un tutorial para ensinarche como. Estou a usar a foto que acabo de converter nunha cabeceira de blogue. Mira a variedade doutras formas de editar esta foto vendo a parte superior do meu blog.
*** CONSELLO: E se queres "enganar", segue vendo, é posible que apareza unha acción gratuíta para converter as túas fotos nun esbozo a lapis a próxima semana ***
Debuxo a boceto a lapis - O TITORIAL
Comeza escollendo a foto que queiras usar. Non todas as fotos obterán resultados sorprendentes con esta técnica, polo que é posible que deba facer algunha proba e erro.
Orixinal:
Debe desaturala (pode usar calquera método para desfacerse da cor), desde a desaturación en ton / saturación ata o uso de mesturadores de canles ou mapa de degradado. Usarei un mapa de degradado para este exemplo.
A continuación, duplica a capa mantendo premida a tecla "ctrl" ou "cmd" e "J"; logo pulsa "ctrl" ou "cmd" e "I" para invertir a túa selección. E despois cambia o modo de fusión a "color dodge" como se mostra a continuación. A túa foto parecerá branca ou sobre todo branca. Suponse que neste momento.
O seguinte paso é empregar o "desenfoque gaussiano" no "menú filtros". Canto maior sexa o desenfoque, máis profundo e escuro será o seu esbozo a lapis. Non hai números exactos: baséase na imaxe individual.
Para a imaxe de abaixo, fixen un desenfoque de 5.8 píxeles. Se quixera liñas máis finas, o número sería menor. Se quixera liñas máis grosas, aumentaría o número.
Por último, se queres que as liñas sexan un pouco máis escuras ou claras (pero non máis grosas ou máis delgadas), podes usar unha capa de axuste de niveis como se mostra a continuación. Mova o control deslizante de ton medio cara á dereita para que as liñas sexan máis escuras ou esquerda para facela máis clara.
Aquí está o esbozo final:
Sen comentarios
Deixe un comentario
Ten que ser sesión para publicar un comentario.













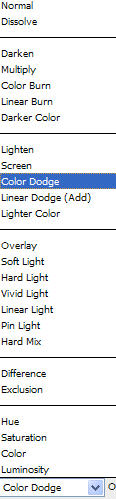
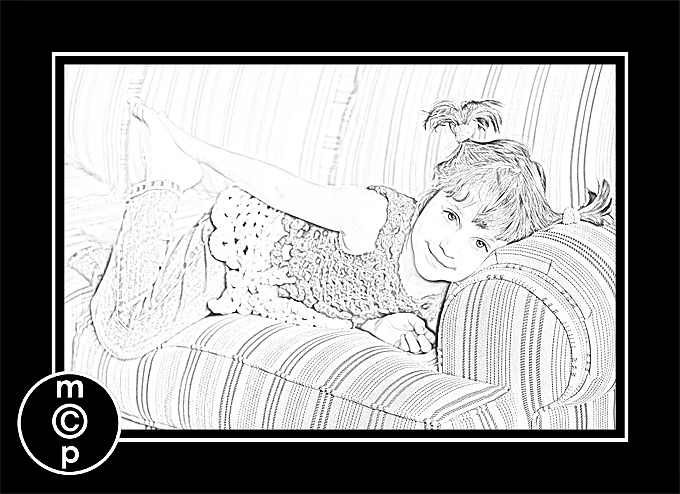
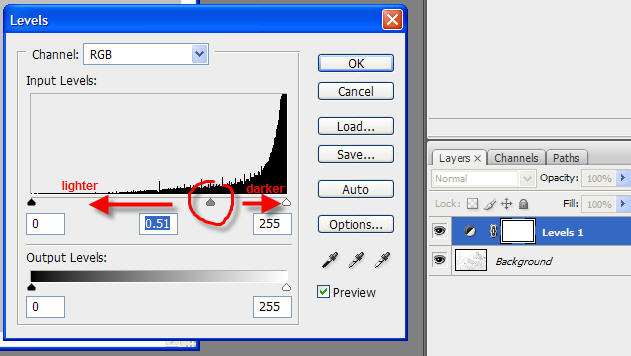
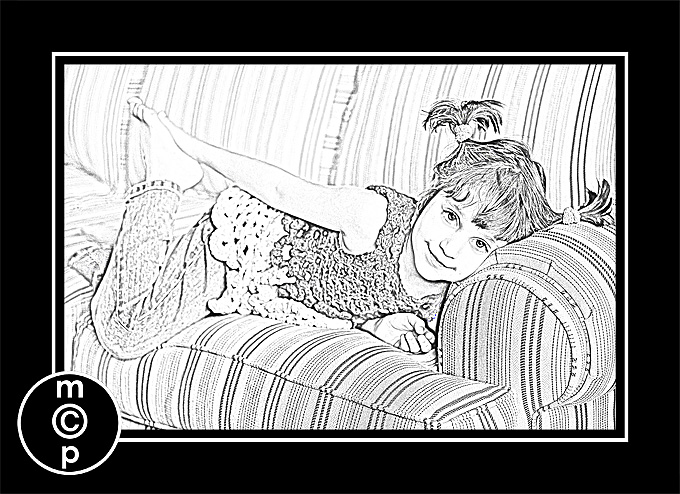





























oooh, encantaríame a acción !!!! 🙂
Estou loitando para que isto funcione ... Probei catro imaxes diferentes agora e nunca teño unha que pareza que ten liñas de lapis. Encantaríame conseguir este aspecto, entón quizais só teña que esperar á acción? Todo parece bo ata o desenfoque, pero despois engadir o desenfoque non lle dá o mesmo aspecto que o exemplo do teu blog.
Jodi achatas a imaxe despois da desaturación correcta. Non estaba seguro de se alí podería estar colgando Jessica. Ao principio duplicaba a capa de mapa de degradado por accidente e non funcionaba, pero ao aplanar funcionaba como un encanto ... Entón, para aclarar, seguín esta imaxe aberta: desaturade a imaxe (usando o mapa de degradado), aplaneu a imaxe, duplicou a imaxe, inverteu imaxe —- aplicar desenfoque á imaxe —- niveis para aclarar ou escurecer. Funciona cun efecto moi rápido e rápido ... Encantaríame en forma de acción
Deixei un paso no meu primeiro comentario, perdón, Jodi que aplanas a imaxe despois da desaturación correcta. Non estaba seguro de se alí podería estar colgando Jessica. Ao principio duplicaba a capa de mapa de degradado por accidente e non funcionaba, pero ao aplanar funcionaba como un encanto ... Entón, para aclarar, seguín esta imaxe aberta: desaturade a imaxe (usando o mapa de degradado), aplaneu a imaxe, duplicou a imaxe, inverteu imaxe —- Aplicar cor esquivar — aplicar desenfoque á imaxe —- niveis para aclarar ou escurecer. Funciona cun efecto moi rápido e rápido ... Encantaríame en forma de acción
Moitas grazas ttexxan! Faltaba o paso de invertir a miña imaxe antes de aplicar a cor esquivada. Ver a túa lista de pasos axudoume a identificar o meu problema. : DGrazas por esta gran técnica Jodi! Vou probalo agora con todo tipo de fotos. 🙂
grazas Estiven a buscar isto. Intento doutro xeito e non me deu este resultado grazas de novo
Moitas grazas, isto foi o que estiven a buscar moitos días e finalmente atopei neste sitio, que é extremadamente útil e máis útil. Saúdos, ATIF
Moitas grazas! Probei isto de varias maneiras e o teu xeito funciona mellor.
haha ^^ agradable, hai unha sección para seguir o feed RSS
Necesitaba facer algo así e só quería meter a cabeza e dicir que este tutorial axudou moito.
Paréceme unha boa idea. Estou de acordo contigo. Non me preocupa. Síntome satisfeito porque o intentei guía privado en San Petersburgo Recoméndoo
bo 🙂 grazas 🙂