Produtos destacados
-
-
-
-
Accións esenciais de Photoshop
Newborn Necessities ™ Newborn Baby Editing Photoshop Setions Actions
$29.00 -
-
-
-
Este é un tutorial moi básico sobre como usar máscaras de recorte para inserir fotos nun modelo ou tarxeta.
Para comezar, abra o seu modelo. Para este exemplo, estou a usar un modelo branco moi sinxelo. Aperturas mostradas en negro. O negro representa a (s) capa (s) dos teus modelos aos que debes recortar. Dependendo do deseñador, poden etiquetarse como "Photo Layer", "Photo" ou case calquera outra cousa. O que buscas para identificar estas capas é unha forma (como un rectángulo) na paleta de capas.
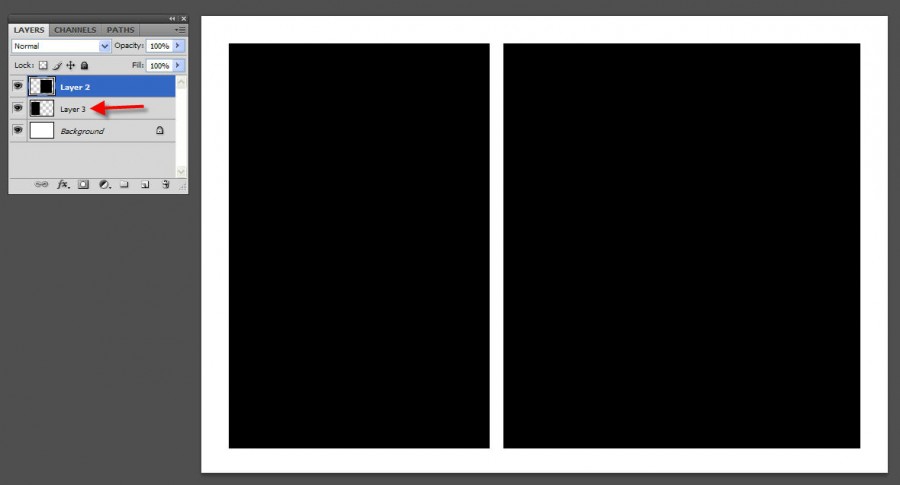
Unha vez atopadas estas, debes levar a foto ao modelo e colocar unha foto enriba da capa. Polo tanto, nesta mostra hai unha capa 2 e unha capa 3. A foto que coloques sobre a capa 2 estará á dereita e directamente sobre a capa 3 estará á esquerda.
Para mover unha foto no lenzo, vai a WINDOW - ARRANXE - CASCADE para que poida ver as cousas escalonadas. A continuación, use a ferramenta MOVE para mover a foto no modelo ou na tarxeta. Unha vez que a túa foto estea dentro, móvea por riba da capa á que precisas e cómpraa para que quede sobre esa forma.
Así será a túa paleta de capas coa túa foto situada sobre a capa 2.
Para redimensionar unha foto demasiado grande, manteña CTRL (ou CMD) + "T" e isto fará que aparezan os controladores de transformación. A continuación, manteña premida a tecla MAIÚS. E móvete nunha das 4 esquinas para diminuír. Se non mantés SHIFT, a túa foto distorsionará. Fai clic na marca de verificación na parte superior para aceptar o cambio.
A continuación engadirás a máscara de recorte para que os clips fotográficos xusto á capa de forma inferior. Hai moitas formas de facelo. O xeito máis sinxelo é ir ao menú da paleta de capas e seleccionar no menú despregable "Crear máscara de recorte". Se prefires as teclas de atallo, son ALT + CTRL + G (OPT + CMD + G).
Unha vez que fagas isto, podes mover a foto ao gusto e só estará dentro desa forma a continuación.
O seguinte paso é inserir unha foto encima da outra capa e recortala tamén na capa correspondente. Entón xa está listo para aforrar.
Como dixen, este é un tutorial básico sobre máscara de recorte relacionado con modelos e tarxetas. As máscaras de recorte pódense usar tamén para outras aplicacións. Espero que isto che axude a comezar a entendelos.
Sen comentarios
Deixe un comentario
Ten que ser sesión para publicar un comentario.










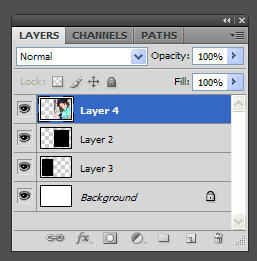
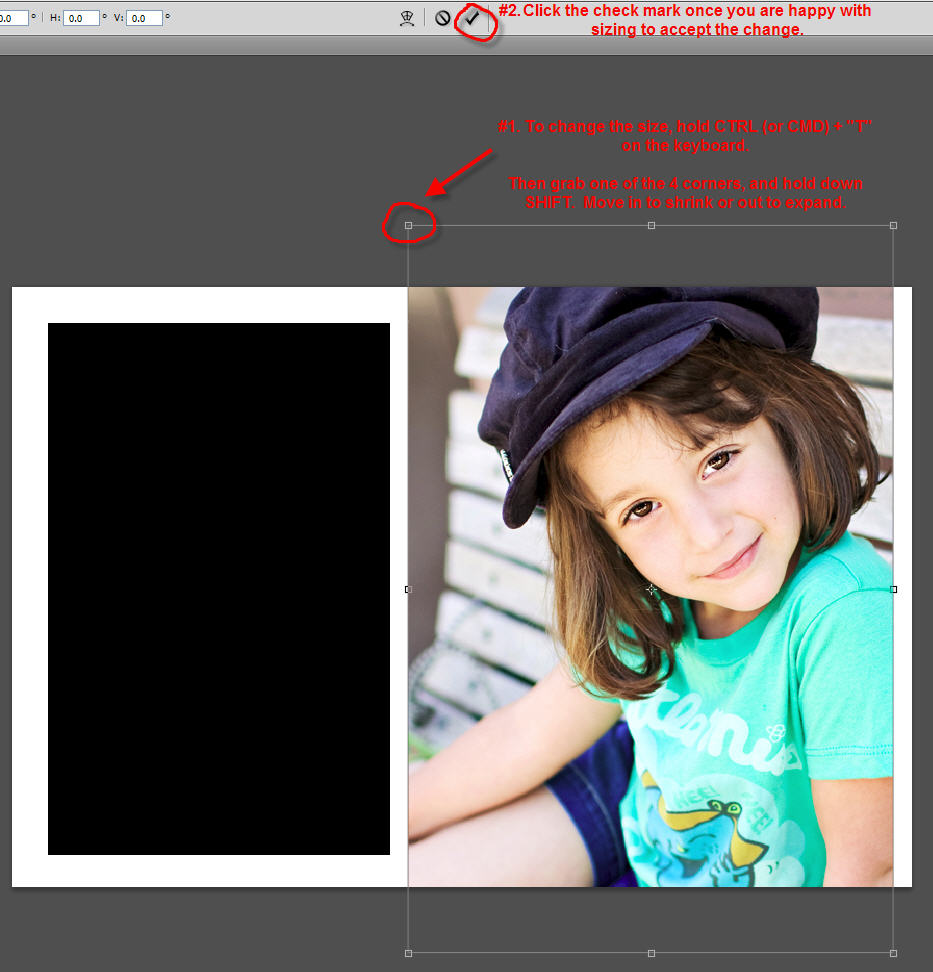
































Eres increíble! grazas jodi never Nunca puiden entendelo! jaja ...
Grazas Jodi. Estupendo tutorial !!: o)
Grazas unha tonelada !! Excepto que hoxe estou un pouco lento ... como consegues de novo os rectángulos negros?
Grazas por este tutorial, Jodi. É o que estaba a intentar descubrir e aquí faces que pareza tan sinxelo! Tamén quería dicir o emocionado que estou de ver que agora estás na foto de "persoal" de PW. Seguro que comezaches cun estrondo amosando un dos teus tutoriais paso a paso. Creo que es o mellor!
Grazas por compartir isto. Axudarame moito. Es moi amable de aproveitar todo este tempo para axudar.
Este é só un fantástico tutorial. Que chulísimo !! Saúdos, gráficos SBL http://www.saibposervices.com/Clipping-path_services.aspx
ok, nunca souben facelo. GRAZAS!
Grazas grazas. O teu tutorial foi moito máis doado de comprender e usar que outros que atopei. Estou gardando isto no meu Pinterest no caso de que esquezo de novo como facelo. 🙂
É realmente unha boa e útil información. Alégrome de que compartises esta información útil connosco. Infórmanos así. Grazas por compartir.
Grazas! Este tutorial foi o máis sinxelo de entender.
POR FIN. Estiven batendo a cabeza contra unha parede pensando que me faltaba algunha habilidade PSE realmente básica para poder usar modelos de scrapbooking dixitais en vez de só as páxinas rápidas (que a non ser que queira que todas as miñas páxinas teñan o mesmo aspecto só as podería usar unha vez) . Este foi o mellor e máis sinxelo tutorial de usar. A axuda de PSE é completamente inexistente. O teu tutorial explicou o feito básico de que a forma da imaxe (e a súa situación) necesitaba dalgún xeito unirse á imaxe (mediante unha máscara de recorte) e entón só sería visible detrás desa área. Fabuloso. Agora o seguinte paso para min é descubrir como arrastrar / soltar facilmente as fotos aos listados de capas.
Ola Jodi, Moitas grazas! Isto axudou unha tonelada hoxe. Moi apreciado!
Grazas Jodi. este é un tutorial marabilloso ....
Moitas grazas por este titorial. 🙂
Grazas Jodi polo teu fantástico tutorial. Sigue publicando así.
Finalmente recibín un tutorial onde atopo a solución exacta que estou a buscar. Moitas grazas.
Contento de poder axudar!