Produtos destacados
Usando filtros e pinceis graduados en Lightroom para un fermoso ceo azul
A configuración
Xa sabes cando tes eses días que che aparecen tan poucas veces que simplemente tes que collelos polos cornos e aproveitalo ao máximo ??? Así foi como me sentín a oportunidade de visitar unha gandería Longhorn. Foi un día sombrío con ceos cubertos; facendo máis doado disparar ás sorprendentes bestas. Desafortunadamente as condicións carecían de fermosos ceos azuis para coordinarse cos seus deliciosos abrigos laranxas.
Aquí está a miña foto orixinal de RAW recortada, cor axustada e nítida. Como podes ver o ceo está aburrido e triste.

Como converter o ceo cuberto en ceos interesantes
Aquí está como facelo usando Lightroom 4:
Paso 1 - Caia nun filtro graduado. Xa te perdín? Non é difícil, confía en min. E se te sentes completamente perdido, sempre hai Clase de Lightroom en liña MCP... Pero isto é o que imos facer.
No módulo de desenvolvemento, directamente debaixo do histograma, hai algunhas ferramentas incribles que debes familiarizar e usar. Todo o camiño á dereita é o pincel (usarémolo nun pouco); e o seguinte seguinte é o filtro graduado. Cada vez que fai clic nestes para usalos abre unha caixa despregable onde pode axustar todas as partes do filtro ou pincel. Isto é especialmente interesante en LR4, onde hai aínda máis opcións dispoñibles.
Na imaxe de abaixo verás que se mostra a miña caixa despregable dun filtro, neste caso escollín usar Filtro graduado Enlighten Sky de MCP, pero axusteino un pouco, movendo os controles deslizantes para que se adapten ao que quero para esta imaxe. O que tamén notarás é a caixa extra de mostra de cores. Esta caixa está específicamente relacionada co filtro e non afectará a ningunha outra parte da súa imaxe. Dado que o meu ceo era moi soso, quería intensificar a cor, así que escollo un azul forte moi saturado.
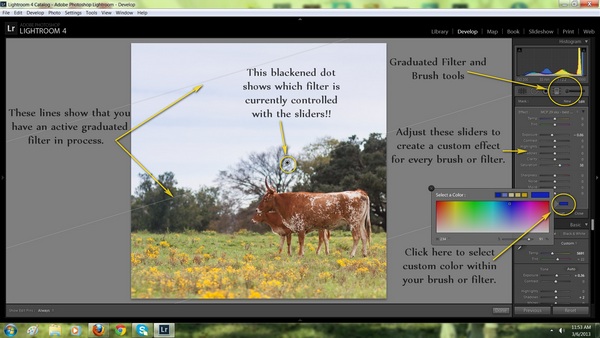
Unha vez que tomei todas as decisións de filtro graduadas, fun á esquina superior esquerda co cursor (que aparece como un signo máis), prema co botón dereito do rato e mantívoo mentres arrastraba cara ao centro da miña imaxe. A maior parte do efecto producirase por riba do cursor, con só lixeiros cambios a continuación. Como podes ver na miña imaxe, escollín parar xusto por riba dos cornos de vaca. Sei que é moito que ter, pero unha vez que o consegues o consegues !!
Paso 2:
Este efecto non foi o suficientemente forte para o aspecto que quería conseguir, así que fixen clic en Novo, xusto debaixo do botón de filtro, volvín a escoller o filtro ceo MCP, fixei a cor un azul un pouco menos saturada e tirei un segundo filtro sobre un que xa estaba alí. Si, podes capas e axustalas axustándoas cada unha segundo a última.
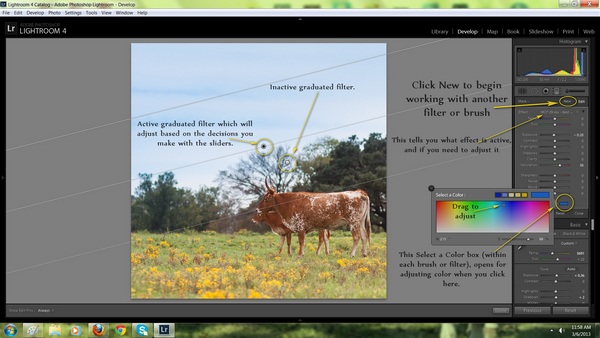
Se estás frustrado e pensas "Pero e se non o teño Preset graduado de ceo de MCP para escoller? " (Debería entendelo, só dicindo!), respire fondo e pregúntese, que efecto desexa ... A continuación, axuste os controles deslizantes para conseguilo. Queremos un ceo máis profundo e saturado, non? E basicamente só estamos xogando coa luz e a cor non? Entón, como se profundiza e está máis saturado ?? Baixa a exposición e aumenta a saturación.
O xenial de usar un filtro ou un pincel é que podes deslizar eses controles deslizantes SEMPRE que estea ACTIVO e verás que o efecto cambia. Se pousas un filtro e non está facendo o que pensabas, só tes que dirixirte aos controles deslizantes e axustalo. Adiante e téntao, verás e sorprenderás! Se por casualidade non te sorprende e só está frustrado, entón só tes que premer no botón de eliminación e o filtro ACTIVO chegará ao lixo e poderás comezar de novo. Prometo que, unha vez que teña boa sensación, preguntarase por que pensou que era tan difícil comezar.
Paso 3:
Agora imos afondar na ferramenta de pincel. Vendo a miña imaxe, podería dicir que había algúns blues que quería aínda máis. Non quería ter unha oportunidade de que o filtro fose demasiado para todo o ceo (e quería traballar unha lección de pincel neste tutorial).
Un pincel é unha ferramenta Lightroom IMPRESIONANTE. Úsase para aplicar efectos a porcións moi específicas da súa imaxe. Neste caso quería máis do mesmo ... blues máis profundo e máis saturación. Sabes o que significa iso non? Os axustes dentro do pincel terán o mesmo aspecto que cando usabamos a ferramenta de filtrado. Consulte os meus controles deslizantes na imaxe de abaixo, a exposición de novo e unha fermosa cor azul escollida. Se non ves a paleta Seleccionar unha cor como nas miñas dúas últimas capturas de pantalla, así se ve coa opción xa feita e a caixa emerxente pechada.
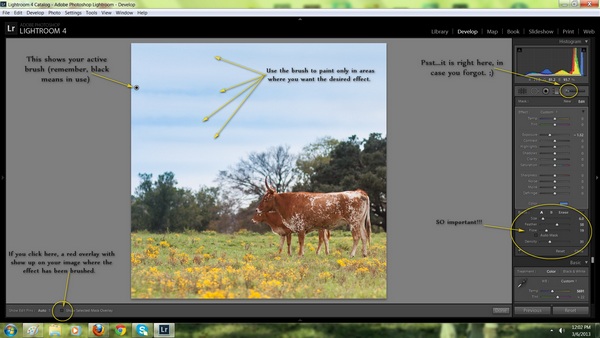
Escollín usar o meu pincel para "pintar" a luz de exposición azul e reducida en porcións específicas do ceo. Se te preguntas onde pintaches o efecto sutil, podes facer clic no botón Mostrar superposición que apuntei na parte inferior esquerda da pantalla. Daráche unha superposición vermella que mostra onde rozaches. É interesante comprobar a precisión, pero non é moi interesante cando realmente estás a traballar.
Máis consellos sobre "pincel de axuste local":
Hai outras cousas que DEBES saber sobre o uso dun pincel. Se xa estás desbordado, volve máis tarde e le este punto cando teñas un mellor coñecemento de todo o concepto de pincel.
- Ao facer clic na ferramenta de pincel para abrir un novo pincel, o que cae é a zona onde "mesturas a túa pintura". En esencia, está mesturando un lote de "pintura lixeira" para aplicar á súa imaxe. Quizais isto pareza unha estraña analoxía, pero fica comigo aquí. Quere crear a combinación correcta de luz e cor para realizar a súa imaxe dun xeito específico e axustar os controles deslizantes ofrécelle combinacións aparentemente ilimitadas. Cando o pincel está activo, aparecen na túa imaxe os cambios que fagas neses controles deslizantes ou na cor para que poidas ver os cambios mentres traballas.
- Non obstante, hai unha excepción a isto. Volve a ese último plano anterior e observa o meu gran círculo á dereita coas palabras "Tan importante" que apunta á parte inferior do panel do pincel. Esta é a área onde decide o tamaño dun pincel que vai usar e a cantidade de "pintura lixeira" que vai pintar na súa imaxe. Se tes unha área grande onde queres poñer unha cor profunda grande, fai que o pincel sexa grande e estableza a densidade e o fluxo bastante altos. Se tes unha zona delicada na que queres pór suavemente trazos pálidos de cor, mova os controles deslizantes máis á esquerda para un toque máis claro.
- Tamén, tan importante, é que isto NON se restablece cada vez que crea un pincel novo. Si, preste atención a que cando comece a cepillar cun pincel novo, é posible que necesites esas cousas configuradas de xeito diferente para o efecto desexado.
Para rematar esta imaxe ....
Notei que a cor do filtro azul era demasiado forte para o meu gusto nas ramas das árbores. Para combater isto, acheguei a imaxe para ver de máis preto onde quería traballar. (Algunhas persoas son súper suaves e coñecen todos os atallos de teclas para facer zoom ou facer un pincel novo ou moitas outras cousas, pero aínda son da vella escola e só fago clic na pantalla onde quero ir. Tamén sigo usando un simple lapis no meu calendario para facer un seguimento do meu horario diario ... pero iso non é nada máis).
O zoom está preto da esquina esquerda. Fixen clic para crear un pincel novo, decidín as miñas opcións e logo pintei só nas áreas das extremidades das árbores onde o azul era demasiado forte. Unha boa cousa que hai que recordar cando se pinta con luz é que unha cor oposta á roda de cores baixará o valor e o ton da cor que desexa domar.
Neste caso quería combater o azul, así que escollín un laranxa pálido. Non quería botar man da pintura lixeira, así que baixei un pouco a densidade e fluín e metinme coa saturación ata que se axustase ao meu gusto. Entón creei outro pincel para sacar a claridade e a saturación das miñas vacas, para facelas realmente saír do ceo agora azul.
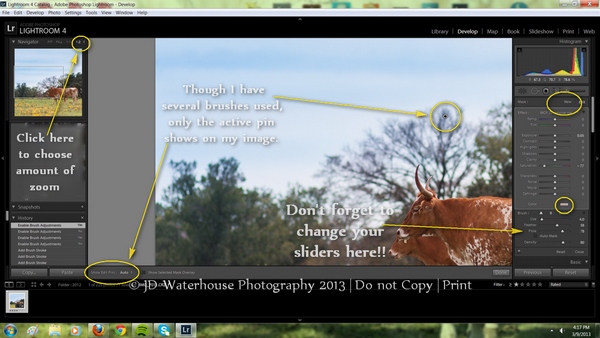
Un consello máis de pincel:
Ás veces, cando estou a traballar con pinceis, podo conseguir que moitos vaian na mesma imaxe. Non necesariamente quero que aparezan todos os meus pinos e que ocupen espazo na miña edición. Se ese é o teu caso, a mellor opción é escoller "Seleccionado" xunto para mostrar os pins de edición na esquina inferior esquerda. Se nalgún momento queres saber onde comezaches todas as túas pinceladas, cambia de novo esa configuración como se mostra na miña foto. Podes facelo en calquera momento do teu proceso de edición.
E aquí está o produto acabado ... que diferenza pode facer un pouco de luz pintada.
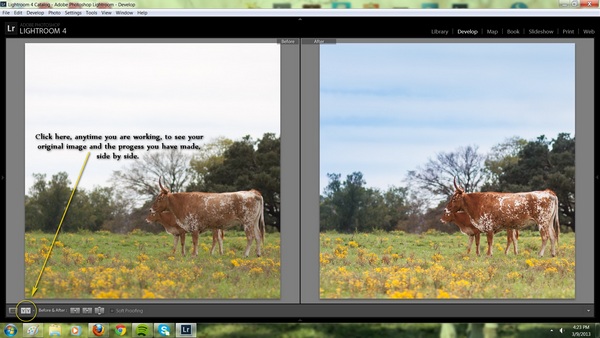
Vaia, ¿xa estás esgotado? Sei que é moito que aceptar, pero en breve serás "pintura lixeira" coma un profesional !!
Jennifer Watrous, de JD Waterhouse Photography, é unha artista feita fotógrafa. Cun fondo en acuarela, tinta a pluma e debuxo a lapis ... a fotografía parecía o seguinte paso natural para que esta ocupada nai de tres anos puidese facer clic e crear obras de arte nunha fracción do tempo. O seu estilo relaxado e a súa alegre actitude convértena nun axuste perfecto para o xénero da fotografía equina onde a paciencia, o momento e o par perfecto de jeans son fundamentais.
Podes atopala Facebook aquí.
Sen comentarios
Deixe un comentario
Ten que ser sesión para publicar un comentario.




































Jennifer- excelente post. Xira! Julie
Guía brillante! ¿Podería facer o mesmo tutorial en PS?
Pódese facer isto en PSE 9?