Produtos destacados
-
-
-
-
Accións esenciais de Photoshop
Newborn Necessities ™ Newborn Baby Editing Photoshop Setions Actions
$29.00 -
-
-
-
O mellor xeito de evitar distraccións nas túas fotos é evitalas en primeiro lugar. Pero ás veces non tes esta opción, especialmente cando fas fotos instantáneas en movemento. En Photoshop hai varias formas de xestionar estas distraccións. A clave é atopar a mellor ferramenta para vostede e para a tarefa que ten en mans.
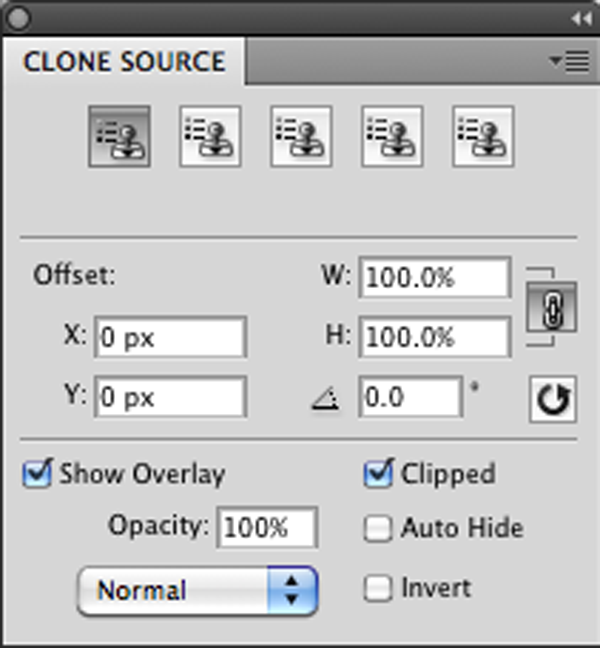
Hoxe traballaremos coas formas máis sinxelas de sacar algúns puntos pouco favorecedores da súa fotografía usando a ferramenta Clonar e outras ferramentas sinxelas en Photoshop.
Só algúns consellos e trucos para comezar ... Usarei o termo área "boa" en referencia ao aspecto que quero que a miña imaxe acabada e a área "mala" para o que xa non quero estar na miña imaxe.
Paso 1: abre a túa imaxe en Photoshop.
Paso 2: faga unha copia da súa capa.
O primeiro que fago sempre é facer unha copia da capa na que estou a traballar. Fago disto unha regra xeral para facer desde máscaras ata clonación simplemente porque ás veces a historia non te levará o suficiente. Por iso ás veces só teño que comezar de cero.
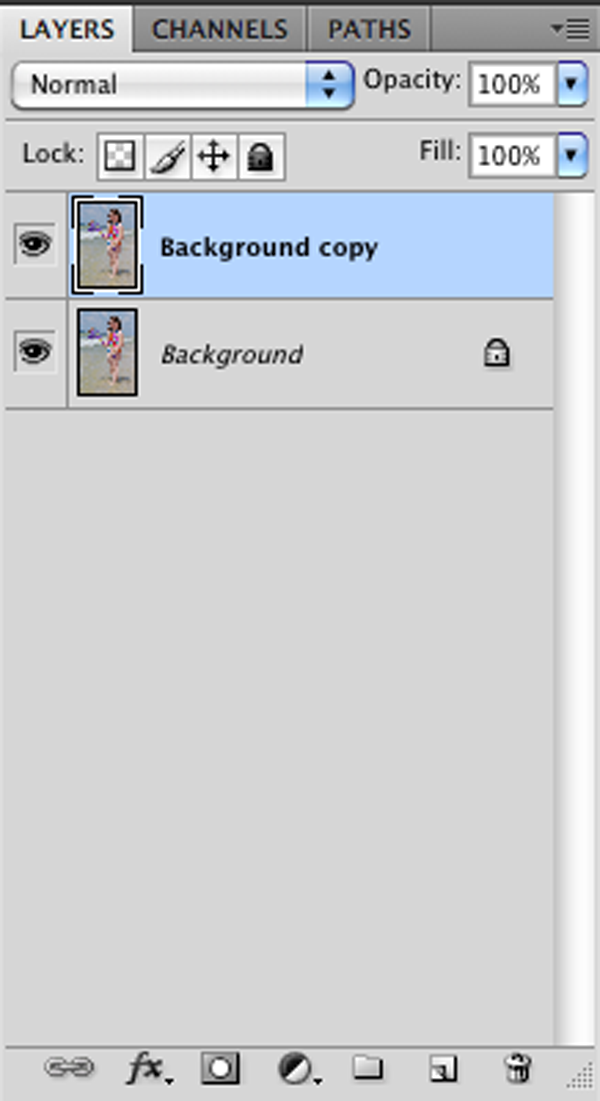
Importante Clonación Consello:
- Evite repetir o mesmo unha e outra vez. Non todas as nubes do ceo teñen o mesmo aspecto. Varia a túa fonte de clonación cando fas unha área grande
- Pretende edicións realistas . Hai mostras en liña de persoas que teñen 3 patas ou unha man extra nun ombreiro. Un pouco de corrección percorre un longo camiño.
Paso 3: usa a ferramenta Patch
Empregue a ferramenta de parche seleccionada ir ao redor da súa "área incorrecta". Agora vén esta facilidade desta ferramenta. Todo o que tes que facer é facer clic e arrastrar onde queiras que se copie desde a túa área "boa". Amosarache como quedará a superposición mentres avanzas. ISTO É GRANDE saber cal será o resultado antes de abrir o rato. Isto copia seleccións enteiras e tamén mestura os teus bordos para que parezan naturais ... pero ás veces mesturar os teus bordos non sempre é o que tiñas en mente.
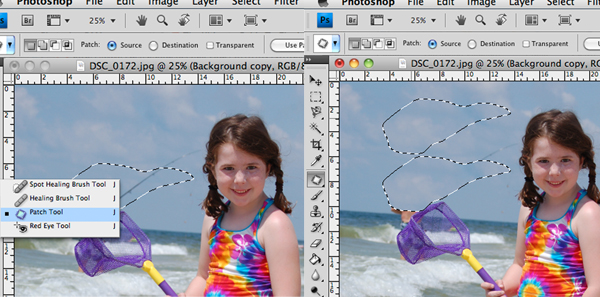
Paso 4: use o selo de clonación
O selo de clonación pode ser unha mellor opción para moitas imaxes de fondo. O primeiro que bota á xente co selo de clonar é inmediatamente que mostra un sinal de erro antes de facer clic en calquera cousa. En canto intenta facer clic, aparece a mensaxe de erro dicindo que "non se definiu a área para clonar". Isto detén ás persoas nas súas pistas. Debe manter premida a tecla de opción (MAC) ou alt (PC) ao definir o seu punto de orixe ... o que só significa a área "boa" que desexa usar para clonar. Sempre cambio a miña fonte de clonación varias veces e para cambiar o tamaño do pincel só tes que facer clic e arrastrar a paleta de pinceles na parte superior esquerda da pantalla. Tamén desexa ampliar a imaxe para rematala mantendo premida a tecla COMMAND + (nun MAC) ou a CONTROL KEY + (nun PC). Podes sacalo de novo usando o tamaño.

Paso 5: usando o pincel curativo
Agora case rematei coa miña imaxe. Podo usar o pincel curativo para completar a edición. É a ferramenta de axuda da banda na paleta de ferramentas. Eu uso moito o pincel curativo para rostros e pequenas imperfeccións. Esta ferramenta é moi semellante ao selo clon na miña opinión un pouco máis afinada. Funciona do mesmo xeito mostra unha boa área para substituír a mala.

O pescador marchou e tardaron 5 minutos en rematar. Só algúns pasos rápidos e tamén podes clonar segundo sexa necesario.
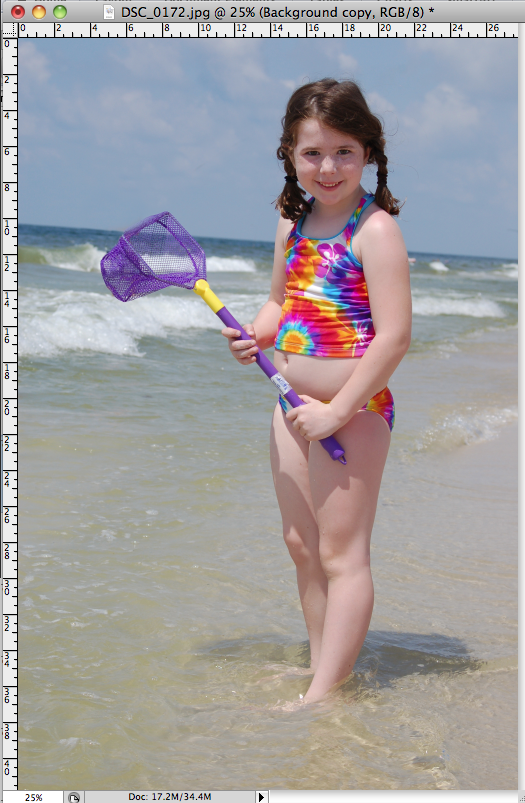
Este tutorial foi escrito por photoshopSAM. Samantha Heady é unha antiga profesora de arte e actual nai na casa que ensina ás persoas consellos e trucos sinxelos en Photoshop.
Sen comentarios
Deixe un comentario
Ten que ser sesión para publicar un comentario.







































Estupendo tutorial! Só teño a foto coa que traballar. Grazas.
Impresionante !!! Parece que tardo en editar ao facer isto. grazas
Estupendo tutorial! Moitas grazas por publicar isto.
Encántame! Fácil de seguir os pasos. Grazas pola información!
Pódese facer isto en elementos?
Sentímolo, debo ser un tonto, pero non podo conseguir que o selo clon funcione para min. Ao principio pensei que era un selo, como facer clic unha vez. Pero é un pincel? ¿Necesito cambiar o tamaño da área de orixe? Quizais poida entrar en detalles elementais nunha publicación no seu blog, para os maniquíes de selos clon coma min? Podo facer unha tonelada en CS5 pero o clon elúdeme.
Vaia! Nunca antes usara a ferramenta de parches, pero hai cinco minutos (cando comecei a xogar segundo o teu tutorial), estou namorada. Grazas por compartir.