Featured Products
Editing an abundance of photos in Lightroom can feel like a boring chore at times, especially if you have hundreds of photos that look relatively similar. Tasks like this tend to be monotonous and time-consuming, making you wish you were out taking photos instead of sitting in front of your laptop. Most editing programs, fortunately, weren’t built to frustrate their users. You don’t have to sit in front of your laptop all day and abandon your other priorities. There are ways you can be done with your editing work in just a few hours.
Shortcuts, secret tricks, and hidden features all exist to make your workflow as efficient and as fun as possible. I created a list of quick Lightroom tips for you to keep in mind as you edit, so that instead of feeling dread when you’re faced with hundreds of images to edit, you’ll feel excited, energized, and inspired. If you keep these tips in mind as you work in Lightroom, your workflow will immediately improve.
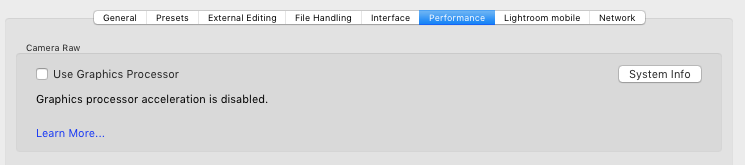
Fix Performance Issues in Lightroom
Some laptops may be better at handling large files than others, but there’s always a limit to what our trusty computers can do. There are certain automatic features which force our laptops to work harder than they should, resulting in slower performance and lots of wasted time.
If your computer is a few years old, it’s likely that your GPU isn’t new. To make sure Lightroom isn’t using it, go to Lightroom > Preferences > Performance, and disable Use Graphics Processor.
Another thing you can do is optimize Lightroom’s catalog by choosing File > Optimize Catalog.
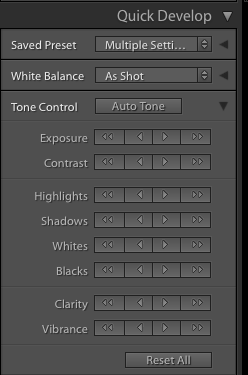
Edit Everything Within Seconds in Quick Develop
As soon as you import your photographs, you can edit as many as you like using the Quick Develop module. Quick Develop will allow you to apply presets at once and control your image’s overall look. This method is ideal for photographers who have been using the same presets for years. Once you’ve applied your favourite preset to all of your shots, you can start to focus on details.
Sort Through Photos Using P, R, N, and Auto Advance
Deleting or labelling many photos takes a lot of unnecessary time. If you have to choose the best shot amongst many similar ones, sort through them using P (pick) and R (reject). Alternatively, press N on your keyboard to enable Survey Mode, which will allow you to compare similar-looking photos in one window. To quicken this process even more, select Photo > Auto Advance. This will let you move on to the next image as soon as you rate it.
Copy Your Favorite Settings
If, in addition to applying your preset, you made specific changes to a photograph, you can copy those settings and use them on another photograph. This works best with images that have been taken in the same lighting conditions. Click on Copy (located at the bottom of the Presets window in the Develop module), and choose the settings you’d like to copy. Once this is done, you’ll be able to paste your settings on any other image.
More Shortcut Keys
Did you know that renaming a file is possible by pressing F2? This – and many other useful shortcuts – is conveniently stored in Lightroom. Simply go to Help > Library Module Shortcuts.
It may take you a short while to memorize these shortcuts, but it’ll be worth it. Today’s hard work will make your future editing sessions significantly easier. Now, when you go home after a tiring shoot, you’ll feel ready to edit your images efficiently, quickly turning them into the best possible shots for your clients. You’ll be less frustrated, more motivated to work harder, and closer to the photographer you deserve to be.







































