Istaknuti Proizvodi
kako Promijenite boju predmeta u Photoshopu
Kao i kod većine stvari u Photoshopu, postoji mnogo načina promijeniti boju predmeta, odjeća i pozadine u potpuno drugačiju nijansu. Ovisno o početnoj slici, stavci koju želite promijeniti i razlici između predmeta i okolice, možda biste to željeli prvo izolirajte svog subjekta pomoću brze maske, maska sloja ili alat za raspon boja. Također se možete odlučiti za "Zamijeni boju" u Photoshopu.
Za ovo uređivanje engleskog setera zvanog Sparrow, želio sam promijeniti boju baršunaste divokozne garniture za neke alternativne izglede. Također možete pogledati video vodič za Photoshop u nastavku da biste vidjeli kako sam točno uredio ovu sliku.
- Uredio izvornu sliku, prikazanu u video zapisu, ali ne ovdje, pomoću MCP Fusion Photoshop akcijski set (Jedan klik u boji i kremasta krema).
- Dalje sam stvorio sloj za prilagodbu nijansi / zasićenosti. Odaberi cijan s padajućeg izbornika. Odabrali biste boju koja je najbliža onoj koju želite promijeniti. To će utjecati na sve što je boja koju odaberete. No, područja možete maskirati i kasnije ako je potrebno. Ako ne pronađete odgovarajuću boju, prvo ćete želite odabrati područje koje želite promijeniti (koristeći bilo koji broj alata za odabir) i samo upotrijebiti glavni kanal umjesto određenog. Na ovom sloju za prilagodbu pomičite klizač Hue dok ne dobijete boju koja vam se sviđa. Zatim povećajte ili smanjite klizač zasićenja i / ili klizač svjetlosti ako želite.
- Očistite sliku. Možda ćete morati maskirati ostala područja na koja je to utjecalo - na primjer ako ste željeli da ovratnik ostane izvorne boje. Dovoljno je samo sakriti promjenu boje pažljivim slikanjem crnom četkom postavljenom u normalu. Isto tako, možda ćete dobiti malo oreola u područjima koja nisu bila savršeno odabrana. Da biste ih prilagodili, napravite novi prazni sloj. Podesite sloj na način miješanja boja. Zatim odaberite alat za četke i postavite ga na način kombiniranja boja. Zatim upotrijebite alat za kapaljke za odabir uzorka boje (koja želite okrenuti područja koja se još trebaju promijeniti). I pažljivo slikajte na ovom praznom sloju. Ako se prelijete, dodajte masku i očistite poteze četkom.
Ako fotografiju fotografirate s obzirom na to, odabirom boja koje se ne stapaju s drugima na slici, lako je promijeniti boju predmeta, pozadine, odjeće i još mnogo toga.
Evo detaljnog videozapisa:
[embedplusvideo height = ”365 ″ width =” 600 ″ standard = ”http://www.youtube.com/v/pPZGOytmpF8?fs=1 ″ vars =” ytid = pPZGOytmpF8 & width = 600 & height = 365 & start = & stop = & rs = w & hd = 0 & autoplay = 0 & reagiraj = 1 & poglavlja = ¬es = ”id =” ep1783 ″ /]
Hvala Daniki od www.pouka.com za korištenje njezine prekrasne slike za video.
Bez komentara
Ostavite komentar
Morate biti prijavljeni kako bi upisali komentar.










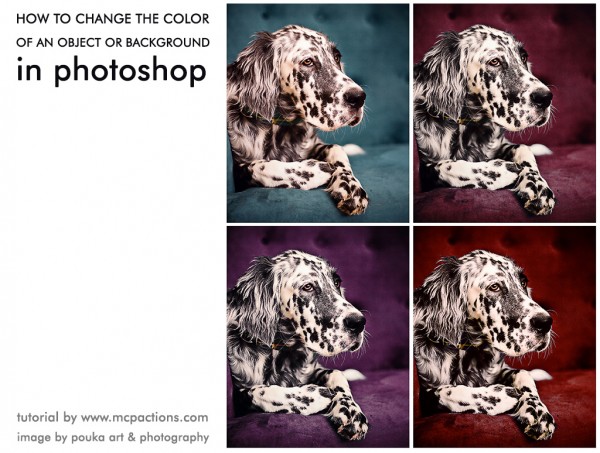





























HVALA NA VODIČU! 1 Pročitao sam ga 25 puta ili više i radim nešto POGREŠNO. Moja pozadina je bijela, želim svijetloljubičastu i svaki put se cijela moja slika promijeni ne samo u podnožju ..NEMAM BLAGO što nedostaje, pokušat ću ponovo kasnije
Morate imati boju da biste promijenili boju - bijeloj nedostaje boja potrebna da se pokupe promjene iz ove metode. Oprostite što to nisam spomenuo.