Istaknuti Proizvodi
Naučite moj postupak uređivanja fotografija od početka do kraja za mladenku.
Photoshop koristim za cijelo uređivanje - počevši od RAW slika s mog Nikon D700 u Adobe Bridgeu do završetka u Photoshopu.
U Adobe Bridgeu:
- Smanjite svjetlinu na +40 (podešavam dok histogram je ravnomjernije raspoređena). Na ovoj fotografiji započinje malo više svijetlog od tamnog, tako da neće biti potpuno jednako, ali ne želite da se išta penje po desnoj strani histograma.
- U odjeljku "Detail" podizao sam osvjetljenje do +5 pod smanjenjem šuma. Vrlo je učinkovit i za smanjenje buke i za omekšavanje. Dalje otvorim fotografiju u Photoshopu kako bih dovršio postupak uređivanja.
U Photoshopu:
Korak 1 (Obrezivanje): Ne sviđa mi se stupac s lijeve strane niti način na koji je potpuno centrirana na fotografiji, pa ću ponovno obrezati. Općenito je dobra ideja da usjev usmjerite u kameru kako biste mogli zadržati što više podataka. Međutim, ponekad to jednostavno nije lako kao drugi. Ova je slika, primjerice, snimljena dok sam 2. pucao na vjenčanju. Tako je glavni fotograf režirao mladenku, a ja doslovno upravo snimam 2. perspektivu. Nevjesta me možda nikad neće pogledati, a u ovom je slučaju ovdje stajala samo oko 30 sekundi.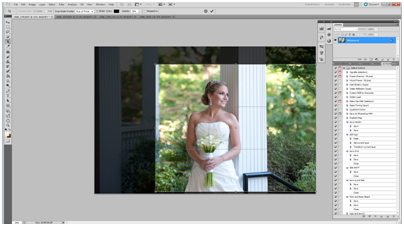
Korak 2 (kloniranje): Sada imamo svoj osnovni sastav tamo gdje nam se sviđa. NE, međutim, poput velike crne ručice koja prolazi kroz prilično bijeli stupac. Dakle, to mora ići. Riješit ćemo ga se do kloniranje. Budite precizni pri kloniranju i to uvijek na zasebnom sloju. Jednom kada klonirate, izbrišete podatke koji su bili na tom mjestu. Duplicirajte svoj pozadinski sloj. Uvijek biste to trebali učiniti prije uređivanja kako biste uvijek mogli poništiti sve što ste uredili. Nazvao sam ovaj sloj "Klon rukohvata". Ovo je popravak sve što ću učiniti na ovom sloju.
Kliknite svoj alat "klon" iz odabira alata. Krenut ćemo od kolone i krenuti lijevo. To želite učiniti u što manje i ispravite pokrete. Dakle, napravite svoj alat za kloniranje veličine tračnice. Odabir veličine pronaći ćete u gornjem lijevom kutu zaslona. Također pripazite da vaša neprozirnost bude 100%. Tako da ne morate ići iznova i iznova da biste postigli željeni izgled. Kad je to gotovo, pronađite mjesto na fotografiji kojom želite zamijeniti šinu i kliknite je držeći ALT. Možete vidjeti pregled onoga što ćete premjestiti kad zadržite pokazivač. Samo se pobrinite da se bilo koje linije ili dizajni podudaraju s onim što želite.
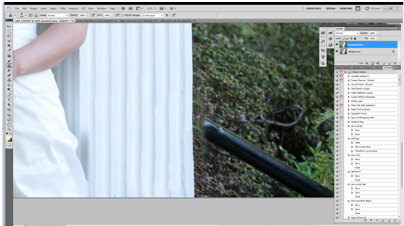
Do sada smo se u potpunosti riješili šanka koji je bio na koloni. Sve se naše linije podudaraju i ne možete reći da je to ikad bilo! Završite s kloniranjem. Pokušajte cijelo vrijeme ne klonirati koristeći točno isto mjesto kao i vaš izvor. Izgledat će dobro dok idete, ali kad završite i pogledate cijelu fotografiju, na fotografiji ćete vidjeti neželjeni uzorak ili ponavljanje i neće izgledati prirodno. Samo da bih se osigurao da se svi moji grmovi sjedine, odabrat ću svoj alat za zamućivanje koji se nalazi ispod gumba koji izgleda kao kap suze. Odaberite oko 50% neprozirnosti i malo zamuti moje grmlje. Također sam klonirao mali dio bijelog stupca koji je ostao s lijeve strane moje fotografije. Htio sam zadržati ovu veličinu, ali ne želim stupac.
Od sada to je ono s čime radimo. 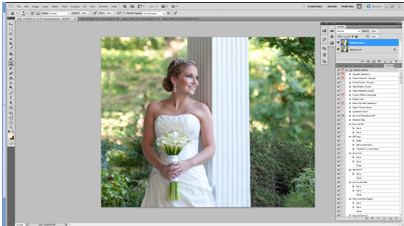
Korak 3 (Oči): Želim joj malo jasnije očistiti oči. Za mene bi na portretu oči uvijek trebale biti žarišna točka. Koristim MCP Photoshop Action "Spark" od MCP Fusion set. Također automatski stvara novi sloj koji volim. Nakon pokretanja ove akcije, slikao sam joj oči kako bi se aktiviralo na 50%.
Korak 4 (zubi): Volim da svi izgledaju najbolje na fotografijama, tako da uglavnom izbjeljujem zube i rješavam probleme s kožom. MCP ima akciju pod nazivom Očni liječnik i zubar a drugi nazvao Čarobna koža pa provjerite ima li retuširanja na temelju akcije. Za zube to radim ručno duplicirajući posljednji sloj i nazivam ga "zubi". Volim samo koristiti alat DODGE. Stavio sam ga na oko 17% neprozirnosti i na srednje tonove za početak. zumirajte dovoljno blizu da vidite zube i napravite četkicu veličine približno jednog zuba.
Korak 4 (osvjetljenje i zamračivanje): Sada želim da moja tema iskoči malo više iz pozadine, pa želim potamniti iza nje, samo MALO. Da bih to učinio, koristit ću MCP Popravite akciju Overexposure Photoshop u fuziji. Automatski se zadane vrijednosti od 0% neprozirnosti, tako da ga samo povećavate prema svojim potrebama. U ovom slučaju idem s oko 30%. Sjetite se da je ovaj sloj maskiran, pa ga želite prosuditi samo na temelju područja za koje želite da je tamnije, a radnju će izbrisati na ostatku fotografije. Dakle, sada samo upotrijebite masku (mekani kist crne boje, dok se klikne maska sloja prekomjerne ekspozicije).
Korak 5 (poboljšanja): Volim raditi što manje. MANJE JE VIŠE! Za ovu fotografiju pokrenuo sam akcije Sentimental i Fantasy u Fusionu, ali isključio sam One Click Color. Dodao sam masku preko Sentimentalnog sloja i okrenuo neprozirnost do 57%. Maskirao sam se tako da je utjecao samo na okolinu, a ne i na tonove kože.
Ispod je slika za mladenke prije i poslije:

Jenn Kelley je fotografkinja VA Wedding i Lifestyle Portraiture iz Chesapeake Virginia. Poslujem 2 godine i studiram fotografiju 8 godina. Više informacija o Jenn i njezinoj fotografiji možete pronaći na njezinoj web stranici / blogu na WWW.JennKelleyPhotography.com.
Bez komentara
Ostavite komentar
Morate biti prijavljeni kako bi upisali komentar.







































Sjajne slike. Volite urbano okruženje. Zaista volim vidjeti izmjene koje rade druge fotografije koristeći Fusion set. Puno koristim Fusion set, ali nemojte dovoljno iskoristiti opciju One Click Color! Ovaj mali članak pomoći će mi da to upamtim! Volite i batch tutorial. Hvala vam!
Još nešto, tip me pomalo podsjeća na Tosh.OLOL.
Jodi, hvala na tvojim pohvalama, izuzetno su cijenjene! Mogu zamisliti da od mene dobijete mali gost u vezi s „razlogom“ zašto uvijek radije radim seanse zaruka! -Rick
Milijun hvala što ste nam pokazali kako se vrši ova serijska obrada, nešto što sam već davno trebao probati kao uštedu vremena. Posebno je korisno vidjeti kako to učiniti s vašom akcijom Color Fusion Mix and Match koju sam nedavno kupio i zabavljam se. Nebrojeno puta vaš mi je blog dao sjajne savjete !! Blago vama!
WOW! Ovo je sjajno. Znao sam izvoditi batch akcije, ali nisam znao da u svom Fusion setu imam dragulj koji se zove Color Fusion Mix and Match. Yippeeee .... Paket trenutno radi.