Kiemelt Termékek
-
-
-
-
Alapvető Photoshop műveletek
Újszülött szükségletek ™ Újszülött szerkesztése Photoshop műveletek készlet
$29.00 -
-
-
-
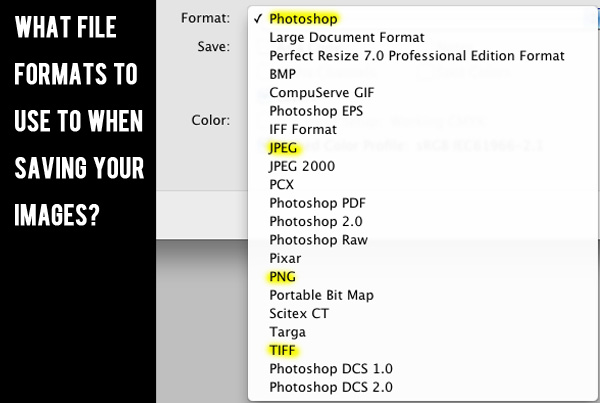
Kérdés: Milyen fájlformátumba kell mentenem a képeimet a Photoshop vagy az Elements szerkesztése után?
Válasz: Mit fog velük csinálni? Milyen hozzáférésre lesz szüksége később a rétegekhez? Hányszor kell újra szerkesztenie a fényképet?
Ha arra gondolsz, hogy „ez a válasz csak további kérdéseket tett fel”, akkor igazad van. Nincs egy helyes válasz arra, hogy milyen fájlformátumot használjon. RAW-t mindig kamerával készítek. Először azt teszem az alapvető expozíció és a fehéregyensúly beállításai a Lightroomban, majd exportálás JPG formátumban, majd szerkesztés a Photoshop alkalmazásban. Ezután a fájlt nagy felbontásban és gyakran webes változatban is elmentem.
PSD-ként, TIFF-ként, JPEG-ként, PNG-ként vagy másként menti?
A mai beszélgetés során néhány leggyakoribb fájlformátumot tárgyalunk. Nem fogunk foglalkozni a nyers fájlformátumokkal, mint például a DNG és a kamera formátuma, annak egyszerűsítése érdekében.
Íme néhány a leggyakoribb fájlformátumok közül:
PSD: Ez az Adobe tulajdonában álló formátum, amelyet olyan programokhoz használnak, mint a Photoshop, az Elements, és a Lightroomból exportálnak.
- Mikor mentse el így: Használja a Photoshop (PSD) formátumot, ha van réteges dokumentuma, ahol később hozzá kell férnie az egyes rétegekhez. Érdemes így több retusáló réteggel menteni, vagy ha kollázsokat és montázsokat készít.
- Előnyök: A képek ilyen módon történő mentése megőrzi az összes nem lapított beállítási réteget, az álarcokat, az alakzatokat, a vágógörbéket, a fazonstílusokat és a keverési módokat.
- Hátrányok: A fájlok nagyon nagyok lehetnek, különösen, ha nagy számú réteg van. Mivel saját formátumúak, mások nem könnyen nyithatják meg őket, ez a formátum nem ideális a megosztáshoz. Nem használhatja ezt a formátumot az internetes közzétételhez, és a hatalmas méret miatt ezeket nehéz elküldeni másoknak. Néhány nyomtatási laboratórium képes olvasni ezeket, de sokan nem.
TIFF: Ennek a megcélzott fájlformátumnak nincs minőségromlása mindaddig, amíg Ön nem méretez.
- Mikor mentse el így: Ha a kép többszöri szerkesztését tervezi, és nem akarja elveszíteni az információkat minden egyes szerkesztés-mentés-megnyitás-szerkesztés-mentés alkalmával.
- Előnyök: Megtartja a rétegeket, ha megadja, és veszteségmentes fájltípus.
- Hátrányok: Menti annak értelmezését, amit az érzékelő rögzít egy bittérképben, így a tényleges fájlméretnél nagyobb nagyítás szaggatott éleket okozhat. Ezenkívül a fájlméretek óriásiak, gyakran 10-szeresek vagy nagyobbak, mint egy JPEG-fájl.
JPEG: A Joint Photographic Experts Group (a továbbiakban JPEG vagy JPG) a leggyakoribb fájltípus. Kezelhető, kiváló minőségű fájlokat készít, amelyeket speciális szoftver nélkül könnyű megosztani és megtekinteni.
- Mikor mentse el így: A JPEG fájlformátum kiváló választás a fényképek elkészítéséhez, miután befejezte a szerkesztést, többé nincs szükség réteges fájlokra, és készen áll a nyomtatásra vagy az interneten való megosztásra.
- Előnyök: JPEG formátumban történő mentéskor kiválasztja a kívánt minőségi szintet, amely lehetővé teszi, hogy nagyobb vagy alacsonyabb felbontású képeket takarítson meg, a rendeltetésszerű használattól függően (nyomtatás vagy web). Könnyű e-mailben feltölteni, feltölteni a közösségi oldalakra vagy egy blogra, és a legtöbb nyomtatási méretnél használhatók.
- Hátrányok: A formátum minden alkalommal, amikor megnyitja és elmenti, tömöríti a képet, így elveszít egy kis mennyiségű információt az open-edit-save-open-edit-save teljes ciklusánként. Bár a veszteség bekövetkezik, soha nem figyeltem meg semmilyen látható hatást semmire, amit kinyomtattam. Ezenkívül minden réteg lapos lesz, amikor ilyen módon ment, így csak akkor szerkesztheti az adott rétegeket, ha további formátumban is ment.
PNG: A Portable Network Graphics formátum veszteségmentes tömörítéssel rendelkezik, amelyet a GIF képek helyettesítésére hoztak létre.
- Mikor mentse el így: PNG, ha olyan grafikákon és elemeken dolgozik, amelyek kisebb méretre és átlátszóságra szorulnak, általában, de nem mindig webes használatra.
- Előnyök: Ennek a fájlformátumnak a legnagyobb előnye az átlátszóság. Amikor elmentem a blogomhoz elemeket, például lekerekített sarokkereteket, nem akarom, hogy az élek fehér színnel jelenjenek meg. Ez a fájlformátum megakadályozza ezt a megfelelő használat esetén.
- Hátrányok: Nagyobb képeknél nagyobb fájlméretet eredményezhet, mint egy JPEG.
Reméljük, hogy ezek az információk segítenek kiválasztani a célnak megfelelő legjobb fájlformátumot. Három közülük váltakozik: PSD, amikor több réteget kell karbantartanom és azon dolgoznom, PNG az átlátszóságot igénylő grafikákhoz és képekhez, valamint JPEG az összes nyomtatott és legtöbb webes képhez. Én személy szerint soha nem spórolok TIFF-ként, mivel éppen nem találtam rá szükségét. De lehet, hogy inkább az ön számára nagy felbontású képek.
Szeretnénk hallani felőled. Milyen formátumokat használ és mikor? Csak kommentáljon alább.
Nincs hozzászólás
Írj hozzászólást
A hozzászóláshoz be kell jelentkezni .







































Ugyanazt a hármat használom, mint te, és ugyanazon okok miatt. Még mindig érdekes ezt elolvasni és megerősíteni, hogy jó úton járok. Köszönöm!
Jodi, nagyon tetszik, ahogyan elrendezted a különböző fájlformátumok lehetőségeit, de úgy gondolom, hogy elmulasztottad a TIFF egyik fő előnyét. Az általam preferált formátumok a TIFF és a JPEG. TIFF fájlként mentek, mert ezeket az Adobe Camera Raw programban meg lehet nyitni és át lehet dolgozni (PS CS6-ot használok), és szeretem az ACR zajcsökkentő módszerét. Természetesen a JPEG fájlokat feltöltéshez és megosztáshoz használják. Mivel a PSD-ket nem lehet ACR-ben megnyitni, ezért nem zavarok ezzel a formátummal.
Nagyon jó pont - a cikket mindenképpen a saját munkafolyamatom szemszögéből írtam, LR-t használva CS-verziókkal.
A fenti cikket nagyon informatívnak találtam, nos, nem sokat használom a programot, mivel épp a fotó (szerkesztés) grafikába kezdek, de mindig a JPEG-be mentek. A cikknek köszönhetően jól informált vagyok a különféle formátumokról, n tisztelgés u.
A „megtakarítás” mítosza egy ideje létezik. Amikor azonban a programozókat körülbelül 5 évvel ezelőtt bevitték egy tanulmányra, elmélyültek a JPEG fájlok finom adattömegében, és a következőket találták meg ... csak akkor tömöríted újra a fájlt, ha új fájlként mented el, nem akkor, ha csak a 'mentés' gombra kattint. Ha megnyit egy fájlt, azaz „Apple” nevű fájlt, és megnyomja a mentést, az a módosított módosításokkal együtt elmenti az adatokat, és nem lesz tömörítés vagy veszteség. Milliószor érheti el a mentést, és akkor is ugyanazok az adatok lennének, mint az eredeti. De kattintson a "Mentés másként" gombra, és nevezze át a fájlt "Apple 2" névre, és tömörítést és veszteséget szenved. Kattintson a "mentés" gombra, és nincs tömörítés. Most az „Apple 2” -et és a „mentés másként” ... „Apple 3” -ot veszi, így ismét tömörítést kap. A tömörítési arány 1: 1.2, így csak körülbelül 5 újramentést kap, mielőtt elvesztette volna a megfelelő minőséget ahhoz, hogy észrevehető legyen. Szintén fontos megjegyezni, hogy a JPEG-ek nem csak a fájl tömörítését, hanem a szín- és kontraszttartományt is elveszítik. Ezek a számok és arányok példák az egyszerű magyarázat érdekében, de mondjuk egy képnek 100 színe és 100 kontrasztpontja van. Egy RAW vagy TIFF fájl mind a 100 színt és 100 kontrasztpontot rögzíti. Amikor azonban a képet JPEG formátumban készítik, a kamera egy kicsit utómunkálatokat végez és szerkeszti a képet az Ön számára. A JPEG csak mondjuk 85 színt és 90 kontrasztpontot rögzít. Most a tényleges arány és veszteség a kép függvényében változó, és nincs beállított képlet, de a lényeges összefoglaló az, ha RAW-ban vagy TIFF-ben készít felvételt, akkor az adatok 100% -át kapja. Ha JPEG-t készít, nemcsak laza színeket és kontrasztot kap, hanem 1: 1.2-es tömörítést is kap. Ez igaz arra az esetre is, ha RAW vagy TIFF fájlt veszel fel a gyártás utáni szoftverbe, és JPEG formátumban mented, akkor az átalakítás tömörítésén kívül ugyanez a szín- és kontrasztveszteség lesz.
Remek magyarázat - érdemes lehet egy másik vendégblog-cikk. Ha érdekel ... szólj. "A JPG fájlformátumban történő mentés mítosza." Szeretné megírni a fentiek alapján kiindulópontként, néhány illusztrációval?
DNG ob-t használok egy Pentax D20-at
Van egy kérdésem a jpeg mentéséről. Sajnos nem vagyok otthon, hogy pontosan olvassam a képernyőn olvashatóakat, de amikor készen állok a szerkesztett képeim photoshop-elemekre való mentésére, megkérdezi, hogy milyen minőséget vagy felbontást szeretnék (egy kis csúszka segítségével). Mindig spórolok a lehető legjobb minőségért. De most, hogy megteszem, több lemezterületet foglal el. Csak a helyet vesztegetem? Soha nem nagyítok többet egy 8 × 10-nél.
A 10-ből 12-es minőségként szoktam spórolni.
Nincs veszteség, ha egy fájlt másol és beilleszt egy meghajtóról a másikra is, de a metaadatai megváltoznak. Ez akkor kerül figyelembe vételre, ha valaha is igazolni akarja a tulajdonjogát, vagy pályázaton indul. Sok versenyben az eredeti fájlra van szükség a metaadatok / tulajdonjog igazolásaként. Tehát mi az összefoglaló arról, hogyan kell lőni és menteni? Először utalok a felvétel kiválasztására vonatkozó bejegyzésemre, hogy ismerje a feltételeket (https://mcpactions.com/blog/2012/09/26/keep-vs-delete/comment-page-1/#comment-135401) Szeretem tanítani, hogy ha „dokumentációs” felvételeket készít, különösen alkalmi családi vagy buli felvételeket, akkor JPEG formátumban készítsen felvételeket, és JPEG formátumban tartsa azokat. Ha van rá esély, hogy valami „nagyszerű” képet készítsen, akkor készítsen RAW formátumot. Ezután a fájl mentésekor 3 példányt kell mentenie: az eredeti RAW fájlt, a szerkesztett / réteges fájlt (TIFF, PSD vagy PNG, tetszés szerint), majd a szerkesztett fájl JPEG változatát a sokoldalúbb felhasználás érdekében. Én személy szerint egy lépéssel tovább haladok, és 60% -ban tömörített JPEG-t is spórolok az interneten történő használatra. Így használhatom weboldalakon, albumokban stb. és ne aggódj amiatt, hogy valaki ellop egy teljes méretű példányt. Soha nem teszek közzé semmit online teljes méretben, még az emberek sem. Nem csak csökkenti a webhelyen elfoglalt hely nagyságát, de ha valaha is vita merülne fel, akkor az egyszerű, nekem van az egyetlen teljes méretű verzióm. Az emberek azt mondják: "de ez annyi helyet foglal a merevlemezen". A legtöbb fotós problémája manapság az, hogy nem számolnak azzal, hogy mit kezdhetnek fényképeikkel 5, 10 évvel a fényképezés kezdetétől számítva. Mire megtudta, hogy szeretné használni ezeket a fájlokat, több ezer felvétel készítése már évek óta megtörtént, és nem lesz képes helyreállítani vagy átalakítani, ha korán spórol. Tehát igen, ez sok helyet foglal el, de őszintén szólva a merevlemezek olcsók, összehasonlítva azzal a költséggel, ha azt kívánnánk, hogy bizonyos verziókat megtartottál volna, vagy ahhoz az időhöz, amelybe az összes verzió elkészítése most tömegesen beletartozik. Több ezer dollárt költött a berendezésére olyan képek rögzítésére és felhasználására, amelyek életének végéig jelentenek valamit, további 150 50,000 fájl tárolásához pedig további XNUMX dollárnak nem szabad elgondolkodnia. Természetesen ez felveti a fájlok elnevezésének kérdését. Mivel az újabb Windows (7,8) megváltoztatta átnevezési algoritmusait, ez nagy lehetőségeket nyit a rossz fájlok törléséhez. Régen akkor volt, amikor kiválasztott 10 különböző formátumú képet, majd az 'átnevezés' gombra kattintott, fájltípustól függetlenül átnevezte őket 1-10-re. De a W7,8-as verzióval a típusuknak megfelelően átnevezi őket. Tehát, ha 3 JPEG-t, 3 MPEG-t és 3 CR2-t készít, akkor most átnevezi őket a következőkre: 1.jpg2.jpg1.mpg2.mpg1.cr22.cr2. De amikor megnyitja őket LR vagy Photoshop alkalmazásban, ezek a programok csak a fájlt nézik meg név, nem a típus. Az, hogy egyeseket miként olvas, eddig véletlenszerű, és azt hiszem, még senki sem találta ki, hogyan választ, de ha törölni akarta az 1.jpg fájlt, akkor nagyon is valószínű, hogy az 1.mpg-t és az 1-et is törli. .cr2 is. A File Renamer - Basic nevű program használatára váltottam. Megéri az alacsony költségeket annak biztosításáért, hogy az összes fájlomat ennek megfelelően nevezzék el. Tehát most, amikor 10 különböző formátumú felvételem van, akkor ez kijön: 1.jpg2.jpg3.mpg4.mpg5.cr26.cr2Mikor megnyitom őket LR-ben, tudom, hogy mindent látok annak, ami van, és nem véletlenül szerkesztem / rossz kép törlése. Most hogyan nevezhetem el ezeket a különböző fájlokat? A végén rá fogok térni arra, hogy miért csinálom ezt, de itt van a munkafolyamat ”_Szóval feleségemmel, Ame-vel Afrika-kirándulásra indulunk 07-ben és 09-ben, valamint Costa Ricában 11-ben. Mielőtt elutaznék az útra, először létrehozok egy címmappát: -Afrika 2007-Afrika 2009-Costa Rica 2011 Ezekben a mappákban több mappát tettem a különféle típusú fájlokhoz (csak az Afrika '07 -et fogom használni a könnyebb magyarázat érdekében , de minden cím mappa így nézne ki): - Afrika „Ö07 -Originals -Edited -Web -Videos -Edited -WebMajd további mappákat adok hozzá: -Africa“ Ö07 -Originals -Chris -Ame -Edited -Web -Videos -Edited -Web. Ezekben a mappákban új mappákat tettem fel a napnak megfelelően, pl „1. nap - augusztus 3”: - Afrika „Ö07 -Originals -Chris -Nap 1.-Aug. 3 -Nap 2.-Aug. 4 -Ame -Nap 1.-Augusztus 3. -Nap 2.-Aug. 4 -Szerkesztve -Web -Videók -Szerkesztve -WebMinden nap letöltöm a kártyákat, és minden fájlt beteszek a megfelelő mappákba: -Africa “Ö07 -Originals -Chris -Day 1-Augusztus 3 -100.jpg -101.jpg -102.mpg -103.cr2 -Day 2 -Aug 4 -104.jpg -105.jpg -106.mpg -107.cr2 -Ame -1. Augusztus 3.-100.nap -101.jpg -102.jpg -103.mpg -2.cr2 -4.nap. 104.jpg -105.jpg -106.mpg -107.cr2 -Edited -Web -Videos -Edited -Web Ezután a File Renamer programot használom (gyakran a mezőben), és átnevezem a következőképpen (C-et adok az enyémhez, A Ame's esetében): - Afrika „Ö07 -Originals -Chris -Nap 1.-Aug. 3 -Nap 1.-Augusztus 3. (1)“ ñ C.jpg -Nap 1.-Aug. 3 (2) “ñ C.jpg -Nap 1.- Aug. 3 (3) “ñ C.mpg -Nap 1.-Aug. 3 (4)“ ñ C.cr2 -Nap 2.-Augusztus 4. -Nap 2.-Aug. 4 (1) “ñ C.jpg -Nap-Augusztus 2. 4 (2) “ñ C.jpg -Nap 2.-Aug. 4 (3)“ ñ C.mpg -Nap 2.-Aug. 4 (4) “ñ C.cr2 -Ame -Nap 1.-Aug. 3. -Nap 1.-Aug. 3. (1) “ñ A.jpg -Nap 1.-Aug. 3 (2)“ ñ A.jpg -Nap 1.-Aug. 3 (3) “ñ A.mpg -Nap 1.-Aug. 3 (4)“ ñ A.cr2 -Nap 2-Aug 4 -Nap 2. augusztus 4. (1) “ñ A.jpg -Nap 2.-augusztus 4. (2)“ ñ A.jpg -Nap 2.-augusztus 4. (3) “ñ A.mpg -Nap 2.-augusztus 4. (4)“ ñ A.cr2 -Szerkesztve -Web -Videók -Szerkesztve -WebEgy bizonyos ponton, néha a mezőn, amikor van időm, az összes filmfájlt áthelyezem a Videók mappába: -Africa “Ö07 -Originals -Chris -Nap 1-Aug 3 -Nap 1.-Aug. 3 (1) “ñ C.jpg -Nap 1.-Aug. 3 (2)“ ñ C.jpg -Nap 1.-Aug. 3 (3) “ñ C.mpg (videókra áthelyezve) -Nap 1. augusztus 3. (4) - C.cr2 - 2. nap, 4. augusztus - 2. nap, 4. augusztus 1. nap, C.jpg - 2. nap, augusztus 4. (2) - C.jpg, 2. augusztus 4. ( 3) - C.mpg (videókra áthelyezve) -Nap 2.-Aug. 4 (4) - C.cr2 -Ame -Napi-Augusztus 1.-3.Nap-1.Nap-Aug. 3 (1) - A.jpg -Nap 1.-Augusztus 3. (2) - A.jpg -Nap 1.-Aug. 3. (3) - A.mpg (videókra áthelyezve) -Nap 1.-Aug. 3. (4) - A.cr2 -Nap 2.-Aug. 4 -Nap-Augusztus 2. 4 (1) - A.jpg -Nap 2.-Aug. 4 (2) - A.jpg -Nap 2.-Aug. 4 (3) - A.mpg (videókra áthelyezve) -Nap 2.-Aug. 4 (4) - A .cr2 -Szerkesztve -Web -Videók -Nap 1.-Aug. 3 (3) “ñ C.mpg -Nap-Augusztus 2 (4)“ ñ C.mpg -Nap 3.-Aug. 1 (3) “ñ A.mpg -Nap 3.-Aug. 2 (4) “A.mpg -Szerkesztve -WebMajd amikor hazaérek, átmegyek a“ választás és törlés ”szakaszon ”?? Először (a korábban bemutatott cikkben leírtak szerint) és importáljon néhány napot egyszerre (Megjegyzés: az LR-ben létrehozom az „Afrika 3” nevű „Öcollection” ?? Ez lehetővé teszi számomra az összes kép felhúzását LR-ben, ha valaha is együtt kell látnom őket, vagy további szerkesztésre van szükségem: -Chris -Nap 1.-Augusztus 3.-Nappus 1.-Aug. 3. (1) “ñ C.jpg -Nap 1. augusztus 3. (2) “ñ C.jpg (törölve) - 1., 3., 4. (2) - C.cr2. Nap, 4., 2., 4., 1., 2., 4. (2), C.jpg, 2., 4. nap -Aug 4 (2) - C.jpg -Nap 1-Aug 3 (1) - C.cr3 (törölve) -Ame -Nap 1-Aug 1 -Nap 3-Aug 2 (1) - A.jpg -Nap 3 -Aug 4 (2) - A.jpg (törölve) -Nap 2.-Aug. 4 (2) - A.cr4 (törölve) -Nap 1.-Aug. 2 -Nap 4.-Aug. 2 (2) - A.jpg -Nap Augusztus 4 (4) - A.jpg (törölve) -Nap 2-Aug 07 (1) - A.cr3Na most az egész mappa így néz ki: -Africa “Ö1 -Originals -Chris -Nap 3.-Aug. 1 - 1. nap - augusztus 3 (4) “ñ C.jpg -Nap 2-augusztus 2 (4) - C.cr2 -4. Nap - augusztus 1. - 2. nap - augusztus 4. (2) - C.jpg - 1. aug. 3 (1) - C.jpg -Ame -Nap 3.-Aug. 1 -Nap 2.-Aug. 4. (2) - A.jpg -Nap 4.-Aug. 1 -Nap 2.-Aug. 4 (4) - A.jpg -Nap Augusztus 2 (1) - A.cr3 -Szerkesztve -Web -Videók -Nap 3.-Aug. 2 (4) - C.mpg -Nap 3.-Aug. XNUMX (XNUMX) - A.mpg -Szerkesztve -WebMikor befejeztem a törlést, előhúzom az egész gyűjteményemet és szerkesztem. Ha kész vagyok, exportálom a szerkesztett mappámba és a webmappámba. Mindezt egyszerre csinálom, így nagyon gyorsan exportálható TIFF, RAW, JPEG vagy web-JPEG formátumban. Ha más fájltípusról van szó, akkor leválasztok egy levelet a fájlra. Minden összegyűlik az Edited mappában. Tehát most a végeredménynek így kell kinéznie: -Africa “Ö07 -Originals -Chris -Nap 1.-Augusztus 3. -Nap 1.-Aug. 3. (1) - C.jpg -Nap 1.-Aug. 3. (4) - C.cr2 -Nap 2.-Aug. 4 -Nap-2.-Aug. 4 (1) - C.jpg -Nap 2.-Aug. 4 (2) - C.jpg -Ame -Nap 1.-Aug. 3. -Nap 1.-Aug. 3 (1) - A.jpg -Nap 2.-Aug. 4 -Nap 2.-Aug. 4 (1) - A.jpg -Nap 2.-Aug. 4 (4) - A.cr2 -Szerkesztve -Nap 1.-Aug. 3 (1) - A.jpg -1. Augusztus 3. (1) b - A.tiff (az előző jpg fájl tiff másolata) -1. Augusztus 3. (1) nap c - A.png (az előző jpg fájl png másolata) -Day 1- Aug. 3 (1) - C.jpg - 1. - 3. augusztus 1. (1) b - C.tiff (az előző jpg fájl tiff másolata) - 3. augusztus 1. (1) nap c - C.png (a az előző jpg fájl) -Nap 3.-Aug. 4. (2) - C.cr1 -Nap 3.-Aug. 4. (1) b - C.jpg -Nap 3.-Aug. 4. (2) C - C.tiff -Nap 4. Aug. 1 (2) - A.jpg -Nap 4-Aug 1 (2) b - A.tiff -Nap 4-Aug 4 (2) - A.cr2 -Nap 4-Aug 1 (2) - C.jpg - 4. nap - augusztus 1 (2) b - C.tiff - 4. nap, augusztus 2 (60) - C.jpg -Web (1% -ban tömörítve) - 3. nap - augusztus 1. (1) - A.jpg - 3. nap- Aug. 1 (1) - C.jpg -Nap 3.-Aug. 4 (2) - C.jpg -Nap 4.-Aug. 1 (2) - A.jpg -Nap 4.-Aug. 4 (2) - A.jpg - 4. nap - augusztus 1 (2) - C.jpg - 4. nap, augusztus 2 (1) - C. jpg - videók - 3. nap, augusztus 3 (2) - C.mpg - 4. nap, augusztus 3 (XNUMX) - A.mpg -Szerkesztve -Web Most miért csinálom így? Először is, ha valaha szeretnék utánanézni egy utazásnak, a címmappák ábécé sorrendben vannak. Ha az évet tenném elsőnek, akkor az Afrika 2007 utazás 20 mappára lehetne az Afrika 2011 utazástól. Ha a nevet először felteszi, az ábécé sorrendjében mindent felsorol, és könnyebb megtalálni. Aztán amikor egy képet szeretnék találni, ha az eredetit akarom, tudom, hol találom meg, és szerkesztettem egyet, egyszerűt, és egy webes méretűet. Mivel az összes fájlnév megegyezik, tudom, hogy 1. nap - augusztus 3. (1) “ñ C ugyanaz a kép lesz, függetlenül attól, hogy melyik mappában vagy milyen fájltípusban van. Ame képein és az enyémeken keresztül keresve mindezek a Day alapján vannak hátra, Ame előző bányájával, így könnyen elkülöníthető az enyém az övé felett. Ha szeretnék találni egy képet, amelyet tudtam, hogy a Chobe Parkban készítettem, tudom, hogy az összes kép időrendi sorrendbe van sorolva, így könnyedén átkutathatom őket indexképben, és megtalálhatom azokat a napokat, amelyek a Choben voltak. Ha szeretnék egy elefántot, akkor tudom, hogy az utazás elején és végén láttam őket, ezért ismét keresgélem az utazás kezdete és vége közelében lévő napokat, hogy megtaláljam őket. Ha fel akarom őket húzni, és még valamit szeretnék csinálni, például készítenék egy plakátot vagy naptárt, akkor egyszerűen belemegyek az LR-be, és felhúzom a gyűjteményt. Kiválasztom az „ábécét” ?? szűrőt, és most ismét napok szerint kereshetem, hogy megtaláljam a kívánt képet. A másik melléktermék mindebből az, hogy ha valamiről biztonsági másolatot akar készíteni, akkor egyszerűen csak biztonsági másolatot készíthet az új mappáról másolással és az egész beillesztésével a biztonsági mentési meghajtóra. Bár sok munkának tűnik, miután elvégezted, nagyon egyszerű és könnyű. Vannak, akik teljesen feldarabolják őket. De aztán számtalan órát töltenek azzal, hogy megkeresik őket, vagy összezavarodnak, melyik aktával van dolguk.
Tehát a Blog bejegyzés formázása zavaróvá teszi, de ezt elküldöm Jodinak egy Blog bejegyzéshez, majd a formázás megmutatja, mire gondolok a fájl elnevezésén.
Mint valaki, aki igazán árnyékosan megérti, hogy milyen fájlformátumok milyen típusú fájlokhoz és milyen összefüggésekben jók, nagyon értékeltem ezt. Az alapértelmezés az, hogy JPG-ket használjak mindenhez!
Vettem egy osztályt, amely azt javasolta, hogy RAW-ban készítsen felvételt> állítsa be az LR-ben> exportálja TIFF-formátumban, ha PS-ben kíván dolgozni> ha PS-ben végzett, JPEG-ként mentse. A TIFF sokkal több színinformációt tart fenn, amelyeket érdemes beállítani PS-ben. Ha befejezte a szerkesztést, JPEG formátumban menti, hogy a fájl a legkisebb legyen.
Szeretem a Noir Tote egyszerűségét. Klasszikus.
Jó tanács. Általában mindenhez használok JPG-ket is.