Kiemelt Termékek
-
-
-
-
Alapvető Photoshop műveletek
Újszülött szükségletek ™ Újszülött szerkesztése Photoshop műveletek készlet
$29.00 -
-
-
-
A fényképezés során nincs tapasztalat és kemény munka. Határozottan hiszek abban, hogy stílusod és kedved csak a hosszú úton haladva fedezhető fel.
Azt akarom azonban, hogy dobja ki MINDENKIT az ablakon, mert MA parancsikonokat készítünk a Photoshop fotószerkesztéséről.
Az MCP-k használata mellett Photoshop műveletek, amelyek sok szerkesztési időt takarítanak meg, ezek a parancsikonok, amelyeket a Photoshop szinte minden egyes képének szerkesztésére használok. Ismételje utánam: „Befejezett időmegtakarító”.

MINDEN IDŐ FAVES:
Ezeket a parancsikonokat használom mindennap, legyen szó Photoshopról, webes szörfözésről, gépelésről, e-mailezésről, és a lista folytatódik. Ezeknek MINDENKI gyorsbillentyű-arzenáljában kell lenniük. (A rövidítés egy szó? Nos, most van.
- Összes kiválasztása - cmd A (MAC) és ctrl A (PC)
- Másolás - cmd C (MAC) és ctrl C (PC)
- Beillesztés - cmd V (MAC) és ctrl V (PC)
- Mentés - cmd S (MAC) és ctrl S (PC)
- Mentés másként - cmd + shift S (MAC) és ctrl + shift S (PC)

KÖTELEZŐ SZERKESZTÉS RÖVIDÍTÉSEK:
- Réteg másolása - cmd J (MAC) és ctrl J (PC)
- Réteg invertálása - cmd I (MAC) és ctrl I (PC) - Ezt tonnánként használom maszkos réteg megfordításakor. Győződjön meg róla, hogy a réteg ki van választva, és ha egy maszkos réteget megfordít, akkor valójában maszkolja, mielőtt megfordítja, vagy őrült képet kap. Ami könnyen kijavítható a parancsikon ismételt végrehajtásával.
- Transform Layer - cmd T (MAC) és ctrl T (PC) - Ecset átméretezése - többféleképpen változtathatja meg az ecset méretét, és bármelyik opcióval ki kell választania egy ecsetet / festék eszközt
- Kisebbé teszi az ecsetet - nyomja meg a [gombot, és az ecset nagyobbá - nyomja meg
- Változtassa meg az ecset átlátszatlanságát a számok használatával: 10% ecset - nyomja meg az 1-et, 20% - az ecset - nyomja meg a 2-et, nyomja meg a 30% -os ecset - nyomja meg a 3 gombot, és így tovább, és így tovább egészen a 100% -os ecsetekig - nyomja meg a 0 gombot.
- Készítsen pontos ecsetméretet: gyorsan nyomja meg a két számot. 34% - nyomja meg gyorsan a 3, majd a 4 gombot.
- Az ecset méretének megváltoztatásához tartsa lenyomva a Ctrl + Option (MAC) billentyűt, miközben az egérrel vagy a Ctrl + alt (PC) + gombra kattint, miközben jobb egérgombbal kattint. Ezután egyszerre, miközben megnyomja ezeket a parancsokat, húzza az egeret balra vagy jobbra, ami növeli vagy csökkenti az ecset méretét, vagy húzza fel vagy le, ami növeli vagy csökkenti az ecset keménységét.
Ó, istenem, elveszítettelek már? Ha szünetre van szüksége, folytassa és rögzítse ezt a bejegyzést vagy könyvjelzővel későbbi felhasználás céljából. Szüksége lesz rá, hogy a szerkesztéskor utaljon rá: „Most mi volt az a fantasztikus parancsikon, amelyet Lindsay tanított nekem? . . . Oh ya rögzítettem, hogy később hivatkozhassak rá. Ez a beszélgetés lesz a fejedben. 😉 És később köszönhetsz nekem. Miután rögzítette, gyere vissza, már majdnem készen vagyunk - ígérem, és imádni fogja a következő parancsikont.
Az utolsó és az utolsó RÖVIDÍTÉS (lépés) egy szintre mutató parancsikon, amelyet megtanultam és abszolút elestem a SZERETETBEN. Ez egy szintbeállítás, amely segít abban, hogy a feketék ne nyírjanak, a fehérek pedig ne fújjanak ki.
Tessék: Nyisd meg a képed, itt van az enyém referenciaként:

Ezután hozzon létre egy szintbeállító réteget. A kiválasztott szintréteg mellett a bal csúszkára kattintva tarthatja az alt billentyűt, és jobbra léphet. Amint ez megtörténik, láthatja, hogy mennyire állíthatja be a szinteket, mielőtt a feketék nyírni kezdenek. Az a kép, amelyik az alábbi képen fekete, akkor levágódna, ha a csúszkámat ebben a helyzetben hagynám. Tehát addig mozgatnám vissza, amíg a feketéim nem nyírnak. Aztán elengedtem az egeret és az alt billentyűt, és visszatér a képem, és szükség esetén tovább igazodtam kedvem szerint.
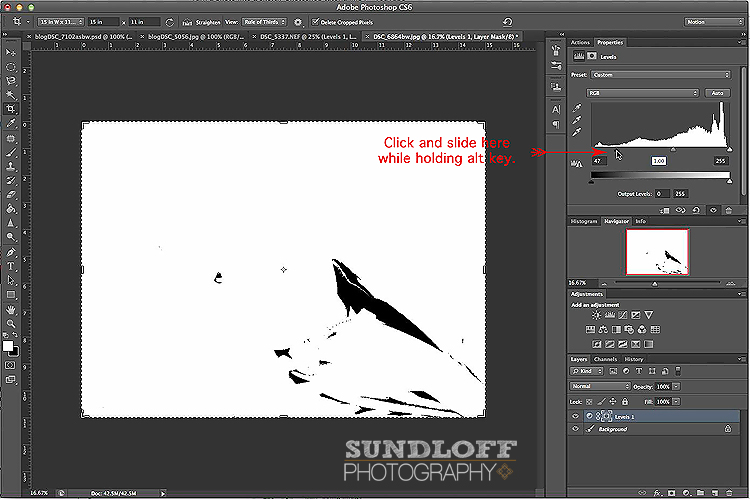
Ugyanez a koncepció a szintek csúszka jobb oldalán is elvégezhető, hogy a feketék helyett a kiemelt területeken dolgozzanak. Ez a kép, ha a csúszkát balra húzza, miközben az alt billentyűt lenyomva tartja, így néz ki:
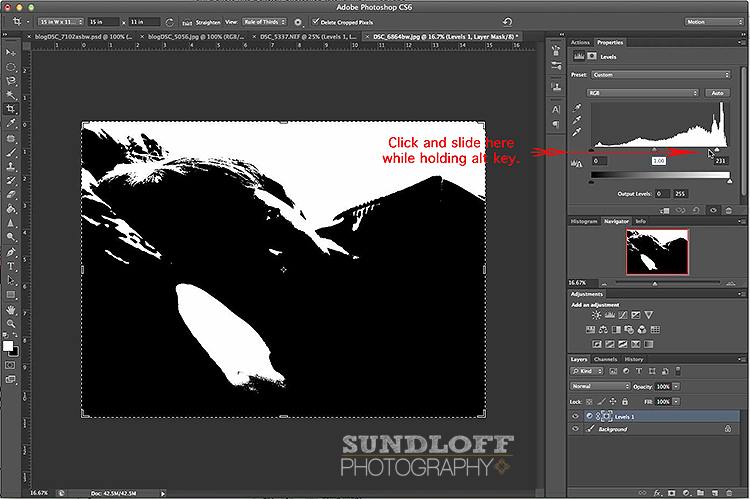
És tudom, hogy azt mondtam, hogy kész vagyok, de nem utolsósorban megtanultam, hogyan kell képernyőt készíteni MAC-on, miközben ezen a blogbejegyzésen dolgoztam. cmd + shift + 3.
Reméljük, sok új parancsikont tanult meg. Ne felejtse el letölteni a Ingyenes nyomtatható parancsikon útmutató az MCP-től.
Most rajtad a sor. Adja hozzá kedvenc Photoshop parancsikonjait az alábbi megjegyzésekhez.
Lindsay (Sundloff Photography) imád időt spórolni az MCP és a gyorsbillentyűk segítségével. Megtalálhatja Facebook valamint a Sundloff Photography Blogon.
Nincs hozzászólás
Írj hozzászólást
A hozzászóláshoz be kell jelentkezni .







































Megjegyzés: amikor ecset opacitását, keménységét vagy méretének növelését / csökkentését végzi, akkor ne kattintson a méret mezőbe, csak hagyja az egeret a projekten. a méret / mód / beállítások növelése 10 Shift + fel vagy le nyíl billentyűvel
de először meg kell kattintania a kurzorra a korrekciós összeg mezőben
A Command + shift + 4 (Mac) billentyűkombinációt akkor is használhatja, ha csak a képernyő egy bizonyos részét szeretné rögzíteni.
Ez nagyon jó volt! Valamit kerestem, amelyen minden kedvenc parancsikon megtalálható volt, hogy szerkesztés közben lépést tarthassak a számítógépem mellett.