Produk Pilihan
Menjalankan tindakan Photoshop di dalam Elements tidak selalu mudah. Berikut adalah beberapa tip pemecahan masalah untuk meningkatkan tindakan Anda dan Adobe Photoshop Elements (PSE).
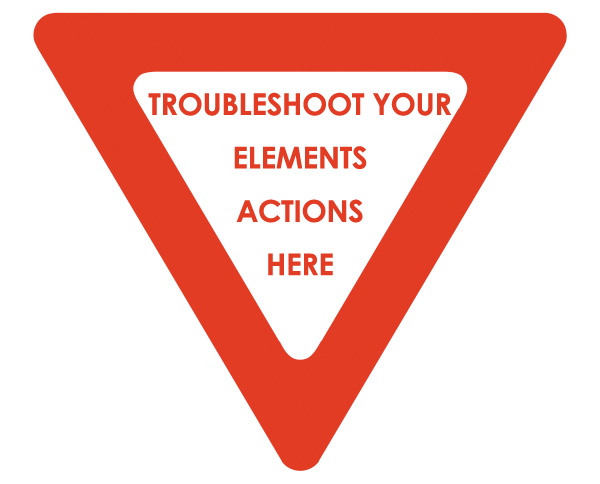
1. Sebelum menginstal action ke Photoshop Elements, konfirmasikan dengan pembuat action tersebut bahwa itu kompatibel dengan versi PSE Anda. Jika Anda membeli action Photoshop, ingatlah untuk meneliti dan mengkonfirmasi bahwa itu berfungsi di Elements, karena banyak yang tidak, dan biasanya tindakan tidak dapat dikembalikan.
2. Tidak dapat menemukan folder untuk menginstal tindakan Anda? Lihat kembali jalur instalasi Anda - apakah Anda memilih DATA Program atau FILES Program? Ini program DATA yang Anda butuhkan. Jika Anda memerlukan bantuan menginstal tindakan untuk Elements, dibeli dari Tindakan MCP, Anda dapat menghubungi Erin, perwakilan dukungan Elemen MCP, untuk bantuan. Tidak ada biaya untuk pelanggan berbayar Tindakan MCP, tetapi ada sedikit biaya dari Blog dan Foto Texas Chicks jika Anda memerlukan bantuan untuk menginstal atau menggunakan tindakan lain.
3. Apakah Anda mendapat pesan seperti ini?
- Tidak dapat menyelesaikan permintaan Anda karena file tidak kompatibel dengan versi Photoshop ini.
- Tidak dapat menyelesaikan permintaan Anda karena tidak cukup memori (RAM).
- Tindakan Anda tidak dipasang dengan benar. Tinjau petunjuk penginstalan, yang khusus untuk tindakan tersebut, sistem operasi Anda, dan versi PSE Anda.
4. Apakah Anda melihat pesan kesalahan ini?
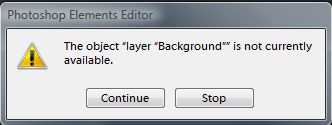
Jika Anda mendapatkan pesan ini, jalankan tindakan Anda pada gambar yang diratakan yang hanya lapisannya diberi nama latar belakang. Untuk meratakan gambar, klik kanan pada palet layer Anda dan pilih Flatten Image. Klik dua kali pada nama layer untuk mengganti namanya menjadi Background, jika belum.
5. Aksi berjalan dengan sempurna tapi tidak terjadi apa-apa? Cari layer mask yang benar-benar hitam. Anda perlu mengecat dengan warna putih pada area topeng di mana Anda ingin efeknya terlihat. Atau, dengan layer mask aktif (lihat # 6), buka Menu Edit dan pilih Isi, pilih putih sebagai warna, untuk menampilkan efek lebih dari 100% dari gambar Anda.
6. Tidak ada yang berubah saat Anda mengecat layer mask Anda? Pastikan layer mask aktif untuk melukis - itu harus memiliki garis luar putih di sekitarnya.
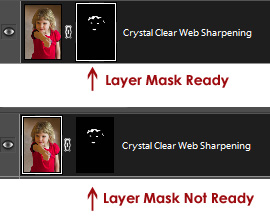
7. Layer mask Anda aktif dan tidak ada yang berubah saat Anda mengecatnya? Periksa opacity dan mode campuran kuas Anda. Modus campuran biasanya harus normal. Opasitas kuas akan menentukan kekuatan efek yang Anda sembunyikan atau ungkapkan.
![]()
8. Pastikan bahwa warna latar depan adalah yang Anda butuhkan. Ingatlah bahwa pengungkapan putih dan penutup hitam. Tekan X untuk beralih antara hitam dan putih.
9. Tidak tahu persis di mana Anda melukis pada layer mask? Tekan Alt + shift sambil mengklik thumbnail layer mask untuk menampilkan layer mask pada gambar Anda.

10. Apakah efeknya terlalu kuat atau tidak cukup kuat? Sesuaikan opacity layer.
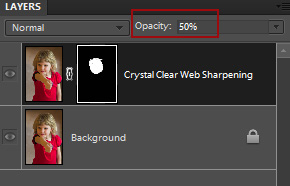
11. Tidak bisa mendapatkan tepi layer mask Anda dengan sempurna? Memperbesar jalan.
12. Ingatlah untuk membaca instruksi yang disertakan dengan unduhan Anda dan pesan yang muncul saat aksi berjalan. Ini penting untuk menggunakan tindakan dengan benar dan mendapatkan hasil yang bagus.
13. Anda benar-benar yakin bahwa Anda telah melakukan segalanya dengan benar dan segala sesuatunya tidak berfungsi sebagaimana mestinya? Setel ulang preferensi Photoshop Elements Anda. Tekan Ctrl + Alt + Shift segera setelah meluncurkan Editor, tetapi sebelum itu benar-benar terbuka. Waktunya rumit di sini. Anda akan tahu bahwa Anda melakukannya dengan benar karena Anda akan menerima pesan yang meminta Anda untuk mengkonfirmasi bahwa Anda sedang Menghapus File Pengaturan Adobe Photoshop Elements.
14. Dan tip paling penting nomor satu untuk menjalankan tindakan di Photoshop Elements? Jangan pernah menekan Stop ketika Anda mendapatkan pesan yang meminta Anda untuk Lanjutkan atau Berhenti! Ini akan membatalkan seluruh tindakan!
Ingat jika Anda menggunakan produk MCP, cari petunjuk bawaan serta tonton tutorial video tindakan Photoshop. Ini tersedia di Halaman produk.
Blogger tamu dan Konsultan Elemen Photoshop Actions MCP Erin Peloquin dapat ditemukan di Blog dan Foto Texas Chicks, di mana dia mendokumentasikan perjalanan fotografinya dan melayani kerumunan Photoshop Elements.
Tidak ada komentar
Tinggalkan Komentar
Kamu harus login untuk mengirim komentar.







































Terima kasih telah membantu saya untuk memulihkan tindakan saya dengan info ini, terima kasih yang terbaik!
Saya mengikuti petunjuk pemasangan dengan sempurna untuk aksi fusi mini gratis. Saya mencoba menginstalnya ke PSE 9. Tetapi ketika saya menambahkannya ke folder efek foto saya tidak melihatnya di sana, meskipun ketika saya coba lagi dikatakan sudah ada. Saya membuka PSE dan memeriksa palet efek dan tidak ada apa-apa di sana. Tolong?
Setiap kali saya mengklik tindakan kulit ajaib saya, saya mendapatkan dua pesan kesalahan. Yang pertama mengatakan bahwa file tidak dapat ditemukan, dan yang kedua mengatakan bahwa ram tidak cukup. Saya sudah memeriksa ram saya, dan ada BANYAK RAM, dan komputer saya baru berumur satu bulan. Saya telah memuat tindakan dengan dua cara berbeda karena cara mana pun yang saya lakukan pertama kali tidak berhasil. Salah satunya adalah melalui programdata / adobe / 9.0 / photocreations / effects (tidak yakin apakah itu urutan yang benar)… lalu cara lainnya adalah melalui locale / en us / actions. Saya tidak tahu mengapa mereka tidak berfungsi, tetapi semua tindakan yang datang di photoshop saya berfungsi dengan benar. Saya telah menghubungi Adobe, dan mereka tidak dapat membantu saya karena saya tidak membeli tindakan melalui adobe :-(. Jadi, jika Anda dapat membantu saya, saya akan sangat menghargai. Saya terlambat mengedit sekitar 5 hari karena ini, dan saya benar-benar harus mulai bekerja. Saya menyukai tindakan kulit ajaib saya, dan tidak dapat hidup tanpanya !!! 🙂 Saya bekerja dengan komputer gateway, dan windows 7 jika Anda perlu tahu … Terima kasih!
Hei Danielle, apakah Anda tahu cara memperbaiki masalah yang Anda alami dengan photoshop Saya tahu itu beberapa tahun yang lalu tetapi saya telah mencari semuanya di Google. Saya tidak bisa memahaminya dan itu sangat membuat frustrasi.
Terima kasih untuk barang gratis yang luar biasa! Tidak percaya saya baru saja menemukan situs web Anda. Saya telah menginstal Mini Fusion dan saya menyukainya. Sekarang saya sudah mencoba menginstal penajaman HD ke PSE 8.0 dan itu ditampilkan dalam efek foto saya sebagai kotak hitam tetapi ketika Anda mencoba menerapkan tidak ada yang terjadi. Apa yang salah? Tolong bantu
Hai. Saya baru-baru ini meningkatkan dari elemen 9 ke 11. Apakah ada masalah yang dilaporkan terkait pengeditan lapisan dalam tindakan menggunakan 11? Beberapa tindakan bekerja dengan baik dan yang lainnya saya menerima kesalahan bahwa lapisan pengeditan tidak tersedia. Saya belum pernah menerima pemberitahuan seperti itu dengan photoshop atau sistem elemen saya sebelumnya. Ada saran?
Hai Stevi, tindakan mana yang memberi Anda pesan ini? Saya belum pernah mendengarnya sebelumnya. Terima kasih, Erin
Saya telah menghapus area di foto saya. Sekarang saya telah belajar bagaimana menggunakan sikat penyembuh tempat. Saya telah menutup area dengan alat persegi panjang. menekan sikat penyembuh spot. pergi ke edit, isi pilihan, sadar konten dan dapatkan kesalahan berikut: Tidak dapat mengisi karena tidak ada cukup piksel sumber buram. Apa yang saya lakukan sekarang?