Produk Pilihan
Terima kasih untuk Stephanie Gill dari Fotografi Foto TinyTot untuk tutorial yang luar biasa ini tentang menggunakan kuas untuk menambahkan awan ke foto di Photoshop.
Halo lagi, saya akan melakukan tutorial untuk 5 teknik kuas Saya sebutkan sebelumnya dalam beberapa minggu mendatang.
Tutorial hari ini berfokus pada menambahkan awan ke foto. Baik foto Anda membutuhkan sesuatu yang ekstra, atau Anda kesulitan mengekspos langit dan tanah, menggunakan cloud brush adalah cara yang cepat dan sederhana untuk membuat foto Anda lebih menarik.
Menambahkan awan mungkin adalah hal termudah yang dapat Anda lakukan dan dengan jumlah langkah paling sedikit. Saya menggunakan metode yang sama untuk setiap foto. Jangan terlalu dipikirkan, ada banyak hari Anda berjalan di luar dan langit tampak seperti lukisan, hampir terlalu sempurna.
Untuk gambar ini saya memulai dengan menambahkan langit biru lembut ke foto. Karena Jodi sudah memiliki posting sebelumnya yang bagus tentang cara menambahkan file langit ke foto Anda, Saya tidak akan menjelaskan secara detail untuk bagian ini. Setelah saya menambahkan layer langit baru, saya perlu menutupi beberapa area di mana biru masuk ke puncak pepohonan. Untuk ini saya menggunakan sikat daun yang disertakan dengan Photoshop.
Saya memilih kuas ini karena pepohonan bukanlah garis lurus melintasi foto. Saya membutuhkan kuas yang akan membuat garis cakrawala terlihat realistis.
Saya menggunakan cloud brush dari seni menyimpang dan memulai dengan menambahkan awan ke tepi / sudut foto dan kemudian menambahkan yang lain ke tengah.
Trial and error adalah kuncinya, tidak semua cloud akan terlihat benar, jika Anda menambahkan cloud yang tidak Anda sukai, buka saja "Edit" lalu "Step Backward." Untuk foto ini saya hanya menggunakan 3 kuas. Masing-masing memiliki 100% opacity tetapi masih belum cukup gelap jadi saya mengklik tombol kemampuan airbrush dan ukurannya berkisar dari 1722 px hingga 2500 px.
Hasil akhirnya halus dan menambahkan sentuhan akhir yang sempurna pada foto sederhana.
Tidak ada komentar
Tinggalkan Komentar
Kamu harus login untuk mengirim komentar.











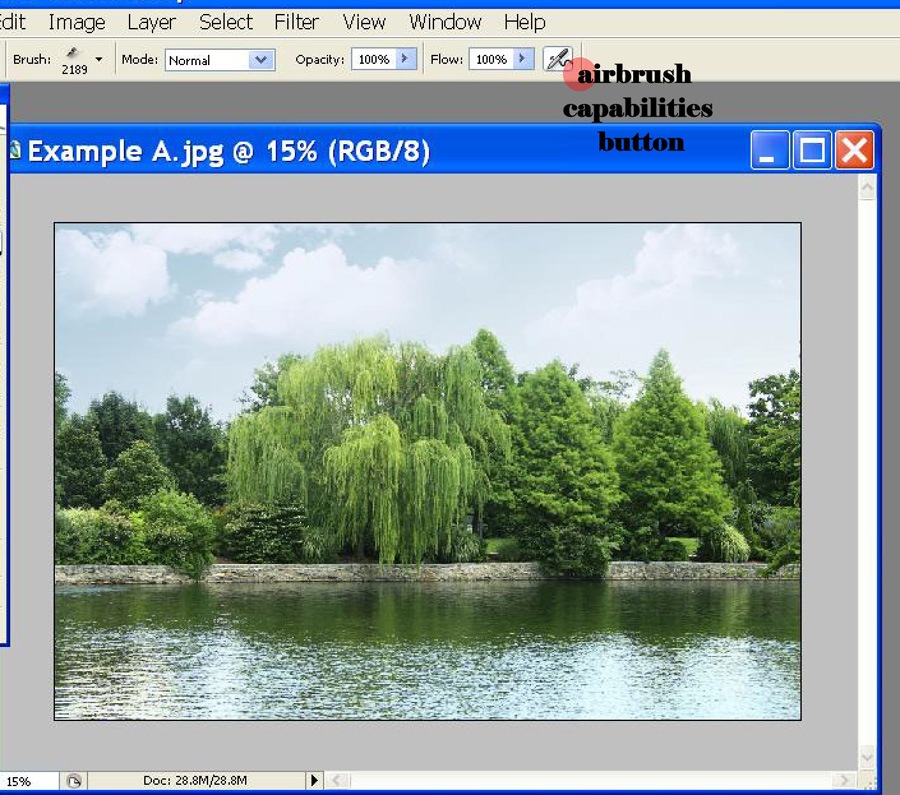





























Jodi, Hanya ingin mengucapkan terima kasih atas blog Anda yang luar biasa. Love it, Love it, Love it! Saya selalu kagum dengan semua hal luar biasa yang Anda berikan kepada kami, gratis! TERIMA KASIH!!!
Wow, terima kasih yang luar biasa atas bantuannya!
Terima kasih Amy, itu luar biasa dan mudah dimengerti… Saya baru saja mengerjakan sebuah gambar kemarin yang membutuhkan awan… terima kasih, sekali lagi telah berada di sana, Jodi… “dewi photoshop” 🙂
Tutorial yang bagus, terima kasih. Saya telah menemukan banyak koleksi kuas photoshop di siniSaya harap ini membantu Anda. Mark