Produk Pilihan
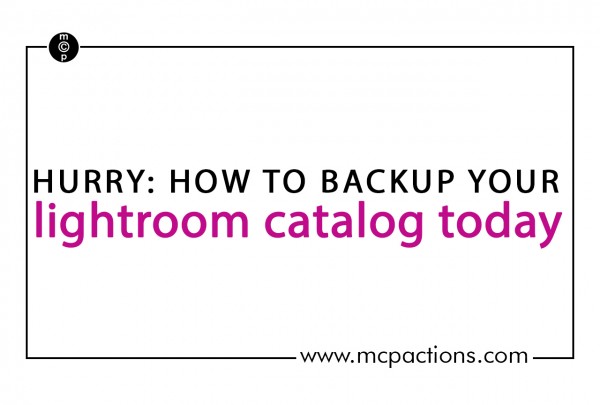 Kita semua tahu bahwa Lightroom adalah perangkat lunak pengedit foto yang kuat. Tetapi tahukah Anda bahwa sebagian besar kekuatan ini berasal dari fakta bahwa Lightroom sebenarnya adalah database - Katalog Lightroom?
Kita semua tahu bahwa Lightroom adalah perangkat lunak pengedit foto yang kuat. Tetapi tahukah Anda bahwa sebagian besar kekuatan ini berasal dari fakta bahwa Lightroom sebenarnya adalah database - Katalog Lightroom?
Lightroom tidak seperti banyak perangkat lunak pengeditan foto populer yang biasa kita gunakan. Menggunakan Photoshop, misalnya, Anda membuka gambar dan mengeditnya. Anda menekan Save untuk menimpa gambar asli Anda dengan versi yang sudah diedit. Atau Anda menekan Save As untuk membuat file baru untuk gambar yang Anda edit.
Namun, dengan menggunakan Lightroom, Anda tidak perlu menekan Save atau Save as karena setiap pengeditan yang Anda buat segera dimasukkan ke dalam database-nya. Database ini disebut katalog, dan menyimpan daftar besar informasi tentang setiap gambar yang telah Anda impor ke dalamnya. Untuk satu foto, berikut adalah contoh kecil data yang disimpan Lightroom tentangnya:
- Nama fotonya
- Tempat foto berada di hard drive Anda
- Tag dan kata kunci yang Anda terapkan pada gambar untuk membantu Anda mencarinya nanti
- Pengeditan yang Anda buat pada gambar (misalnya, tingkatkan eksposur sebanyak 1 stop, ubah menjadi hitam putih dan kurangi kejernihan sebesar 10)
Ada satu item kunci yang tidak disimpan database Lightroom - foto itu sendiri. Meskipun Anda dapat melihat foto Anda di Perpustakaan Lightroom, foto itu tidak ada di dalam Lightroom. Itu hidup di lokasi di hard drive yang Anda tetapkan saat Anda memindahkan gambar dari kamera Anda.
Informasi yang disimpan Lightroom tentang foto Anda ini sangat penting dan LR menyimpannya secara permanen, selama katalognya berfungsi. Tetapi selalu merupakan ide yang baik untuk membuat cadangan katalog sehingga Anda memiliki salinan duplikat untuk dikembalikan jika dokumen asli rusak atau hard drive Anda macet.
Lightroom memberi kita cara mudah untuk mencadangkan katalognya secara teratur dan otomatis. Ini juga memberi kami bonus tambahan dengan mengoptimalkannya untuk pemrosesan yang efisien pada saat yang sama.
Untuk menjadwalkan pencadangan Anda, temukan Pengaturan Katalog Anda. Di PC, ini akan berada di menu Edit Lightroom. Di Mac, ini akan ada di menu Lightroom. Dalam pengaturan katalog, Anda menjadwalkan frekuensi pencadangan dan mempelajari di mana katalog Anda berada di komputer.
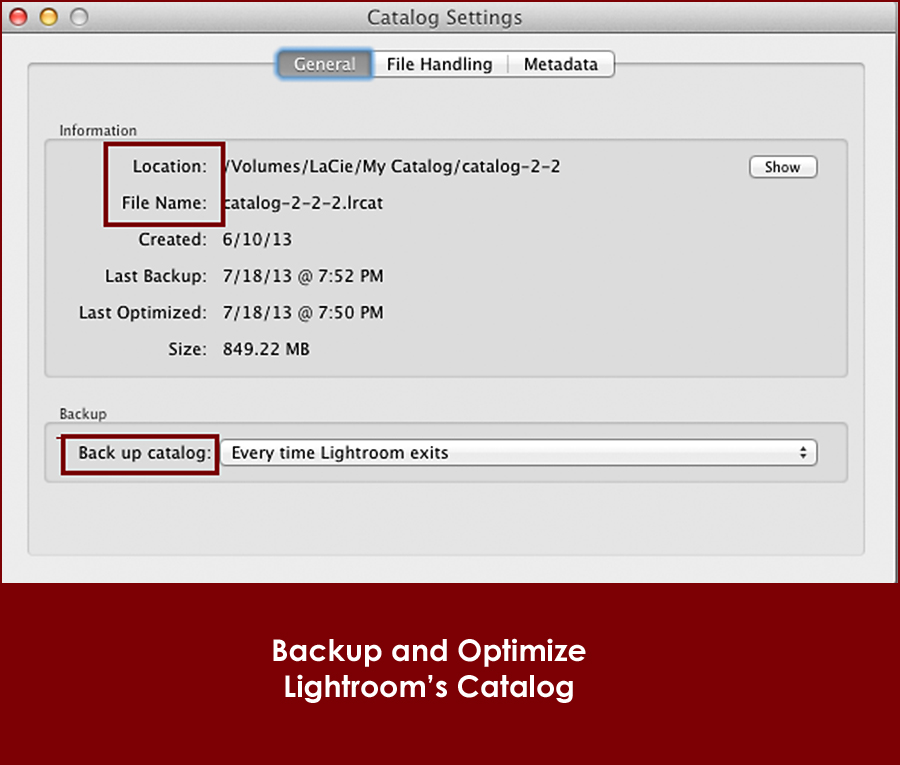
Anda dapat melihat dari tangkapan layar ini bahwa saya telah menjadwalkan pencadangan saya agar terjadi setiap kali saya keluar dari Lightroom. Dan saya sarankan agar Anda sering menjadwalkannya juga. Pencadangan hanya membutuhkan beberapa menit - Anda akan membutuhkan waktu lebih lama untuk mengedit ulang semua foto Anda, bukan?
Setelah dijadwalkan, Anda akan melihat kotak pesan seperti ini saat waktunya untuk membuat cadangan. Pastikan bahwa "Uji Integritas" dan "Katalog Optimalkan" dipilih. Jika Anda telah menggunakan Lightroom untuk sementara waktu dan belum mengoptimalkannya, saya perkirakan Anda akan terkesan dengan seberapa cepat LR berjalan setelah pengoptimalan!

Satu opsi penting lainnya pada kotak dialog ini adalah lokasi cadangan Anda. Sangat penting bahwa Anda tidak menyimpannya pada hard drive yang sama dengan katalog Anda sendiri. Salah satu alasan untuk mencadangkan katalog Anda adalah untuk melindunginya jika terjadi kerusakan hard drive, bukan? Jika hard drive Anda rusak, cadangan tidak akan berguna jika berada di hard drive yang sama dengan yang baru saja rusak dengan katalog Anda. Jadi, catat lokasi katalog dari Pengaturan Katalog dan kemudian pastikan Cadangan masuk ke hard drive yang berbeda dengan mengklik Pilih di kotak dialog ini.
Bagi saya, katalog saya ada di hard drive eksternal saya (La Cie) dan cadangan saya disimpan di hard drive internal saya.
Sekarang saya telah mencadangkan menggunakan pengaturan di atas, apa yang terjadi jika hard drive eksternal saya rusak? Katalog dan foto saya ada di dalamnya. Meskipun saya telah mencadangkan katalog saya ke hard drive internal saya, ingat bahwa foto saya tidak ada di Lightroom dan TIDAK dicadangkan bersama dengan katalog Anda.
Penting untuk menjadwalkan pencadangan terpisah menggunakan metode pencadangan yang pernah Anda pilih untuk foto Anda sendiri. Ini tidak terjadi melalui Lightroom. Saya menggunakan penyedia cadangan online untuk foto saya. Jika terjadi kerusakan hard drive, saya akan memulihkan gambar saya dari penyedia online, dan katalog saya akan dipulihkan dari cadangan yang dibuat oleh LR.
Jika Anda hanya mencadangkan katalog tetapi tidak foto Anda, Anda mungkin akan mendapatkan daftar panjang pengeditan tetapi tidak ada foto untuk diterapkan!
Pengguna Lightroom, jika Anda tidak mencadangkan katalog Anda, Anda memiliki pekerjaan rumah! Jadwalkan pencadangan ini sekarang untuk memelihara dan mengoptimalkan katalog Lightroom Anda.
Tidak ada komentar
Tinggalkan Komentar
Kamu harus login untuk mengirim komentar.







































Oke, saya benar-benar ingin tahu bagaimana orang yang melakukan apa yang tampak seperti tetesan air terbalik melakukan gambar itu !!!! Sungguh. AKU MENYUKAINYA ~!
PERHATIAN, orang yang melakukan labu "muntah" yang lucu! Maukah Anda membagikan font apa yang Anda gunakan untuk teks? Itu foto yang lucu. Saya setuju bahwa foto tetesan air itu luar biasa.