Produk Pilihan
Alur Kerja Digital - Menggunakan Bridge, Adobe Camera Raw dan Photoshop oleh Barbie Schwartz
Di era fotografi digital ini, banyak fotografer bergumul dengan alur kerja mereka, dan menghabiskan waktu untuk memproses gambar ke tingkat yang dapat diatur. Photoshop adalah aplikasi yang sangat kuat, dan memiliki banyak alat dan fitur bawaan untuk membantu masalah ini. Dalam tutorial ini, saya akan menjelaskan bagaimana saya memproses gambar saya di desktop Mac Pro, menggunakan Adobe Photoshop CS3, Adobe Camera Raw, dan Adobe Bridge. Sebagian besar alat dan fitur yang saya gunakan juga tersedia di versi Photoshop lainnya.
Pertama, saya mengunggah gambar ke Mac saya menggunakan pembaca kartu cepat. Jangan pernah mengunggah langsung dari kamera Anda — lonjakan listrik atau pemadaman listrik dapat merusak kamera Anda sehingga tidak dapat diperbaiki, dan membuat Anda mendapatkan pemberat kertas yang sangat mahal.
Luangkan waktu sejenak untuk menyiapkan Templat Metadata. Anda dapat melakukan ini dengan menemukan jendela Metadata di Bridge, dan menggunakan menu fly-out untuk memilih Buat Templat Metadata. Ini mengisi pemberitahuan hak cipta, status hak cipta, dan persyaratan penggunaan hak, nama saya, nomor telepon, alamat, situs web, dan email. Saya memiliki template Info Dasar untuk setiap tahun kalender. Ini mengisi semua informasi yang tidak berubah sepanjang tahun, terlepas dari apa atau di mana saya mengambil gambar. Saya dapat kembali lagi nanti dan menambahkan informasi yang spesifik untuk setiap gambar atau sesi. Setelah informasi ini dilampirkan ke Anda File RAW, semua file yang dibuat dari file RAW tersebut akan berisi informasi metadata yang sama, kecuali Anda secara khusus menghapusnya.
Anda mungkin bertanya mengapa Anda menginginkan semua informasi itu dalam metadata Anda. Nah, jika Anda memposting gambar di Flickr, misalnya, dan Anda tidak menyembunyikan metadata Anda, jika seseorang ingin membeli hak penggunaan atas gambar Anda, mereka memiliki informasi untuk menghubungi Anda. Selain itu, ini menegaskan bahwa gambar tersebut bukan domain publik, dan oleh karena itu menggunakannya tanpa persetujuan Anda merupakan pelanggaran hukum. Dengan semua cerita yang kita dengar dalam berita tentang gambar yang dicuri dan digunakan secara komersial tanpa persetujuan atau kompensasi fotografer, ini adalah sesuatu yang perlu kita khawatirkan.
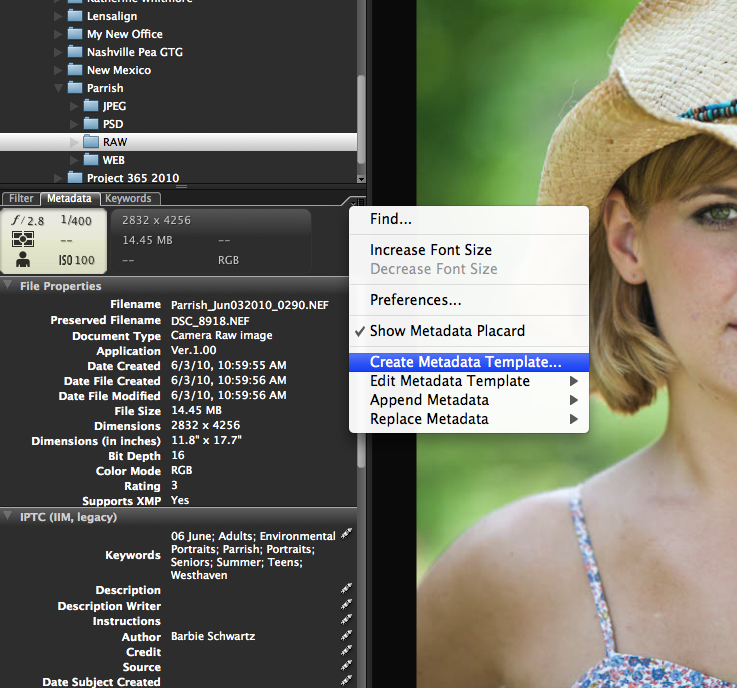
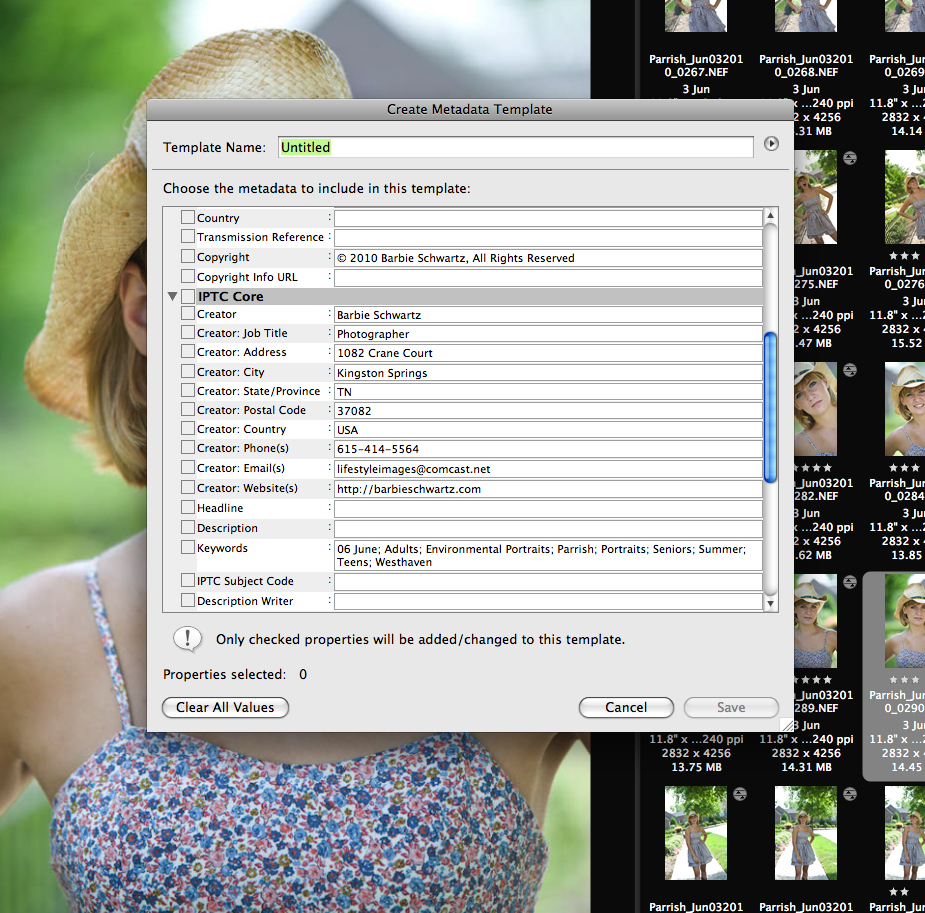
Saya mengatur komputer saya untuk menggunakan Adobe Bridge untuk mengunggah. Saat berada di Bridge, buka FILE> Dapatkan Foto dari Kamera. Jendela baru akan terbuka, memungkinkan Anda untuk menentukan ke mana file baru akan pergi, dan apa namanya. Anda bahkan dapat membuatnya diunggah ke dua tempat berbeda sekaligus, memungkinkan Anda membuat salinan cadangan di drive lain pada waktu yang sama. Di sini juga Anda dapat mencentang kotak untuk mengisi metadata Anda selama proses upload, dan memberi tahu template mana yang akan digunakan.
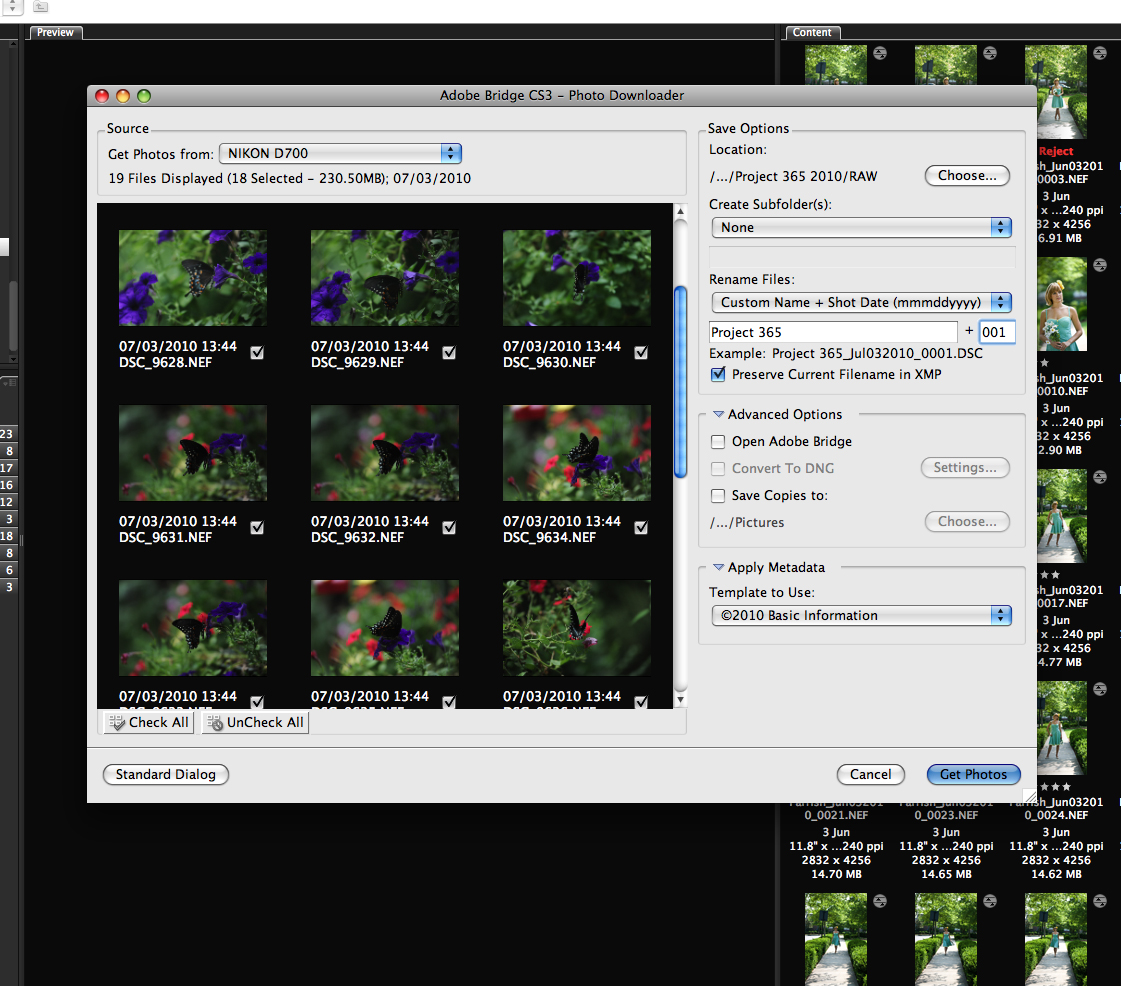
Saya mengunggah semua file mentah ke dalam folder bernama RAW, yang ada di dalam folder bernama untuk klien atau acara. Folder ini berada di dalam folder yang diberi nama untuk tahun kalender (yaitu / Volume / Drive Kerja / 2009 / Denver Pea GTG / RAW akan menjadi jalur file). Setelah gambar ada di Bridge, saya kata kunci semuanya. Ini membuat pencarian gambar atau gambar berdasarkan konten menjadi lebih mudah dan lebih cepat. Dan menggunakan alat penyortiran di Bridge telah terbukti cukup nyaman juga. Jadi saya sangat menyarankan Anda mengatur semua kata kunci Anda dan menggunakannya segera setelah Anda mengunggah gambar. Setelah Anda menggunakan kata kunci file RAW, file apapun yang dibuat dengan file tersebut – PSD atau JPG – akan memiliki kata kunci yang sama yang disematkan. Anda tidak perlu menambahkannya lagi.
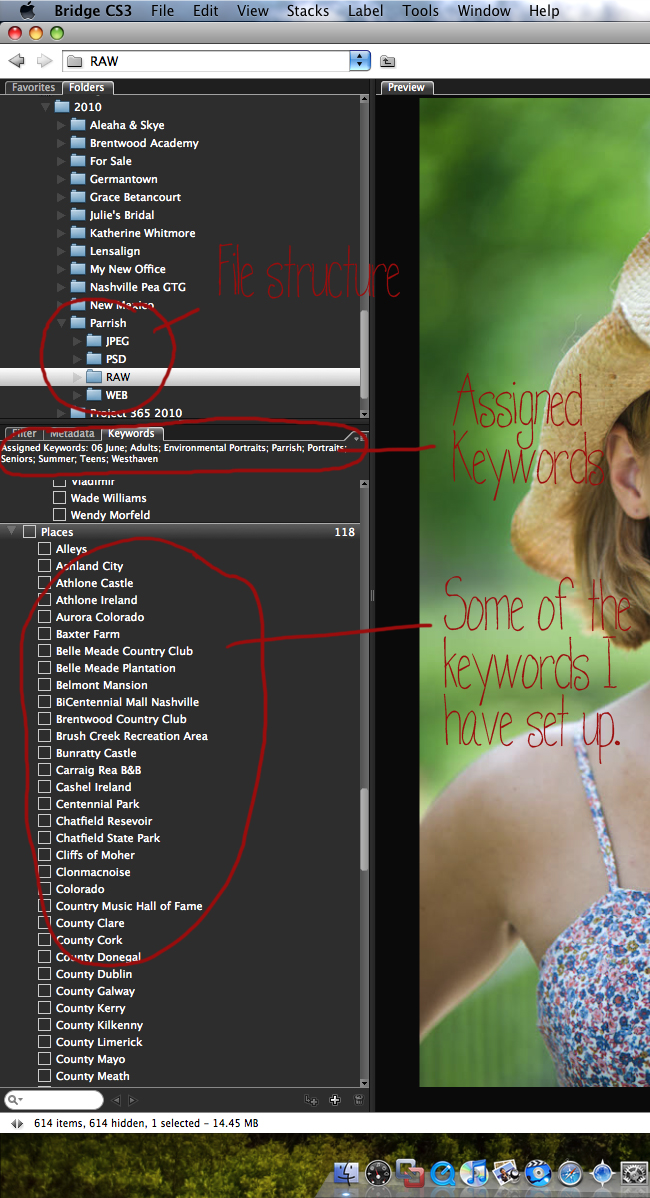
Saya membuka file RAW di Bridge, dan menggunakan ACR (Adobe Camera RAW) membuat penyesuaian apa pun pada eksposur, white balance, kejernihan, kontras, dll. Saya dapat membuat penyesuaian batch ke gambar serupa dengan membuat penyesuaian ke satu, lalu memilih semua lainnya, dan mengklik Sinkronisasi. Setelah semua penyesuaian dilakukan di ACR, saya klik FINISHED tanpa membuka gambar.
Saya tahu bahwa 99.9% dari waktu, saya akan memproses gambar saya pada pengaturan yang ditunjukkan di bawah ini, jadi saya menyimpannya sebagai pengaturan Default untuk ACR. Saya bisa menyesuaikan Saldo putih dan Eksposur untuk setiap situasi tertentu.
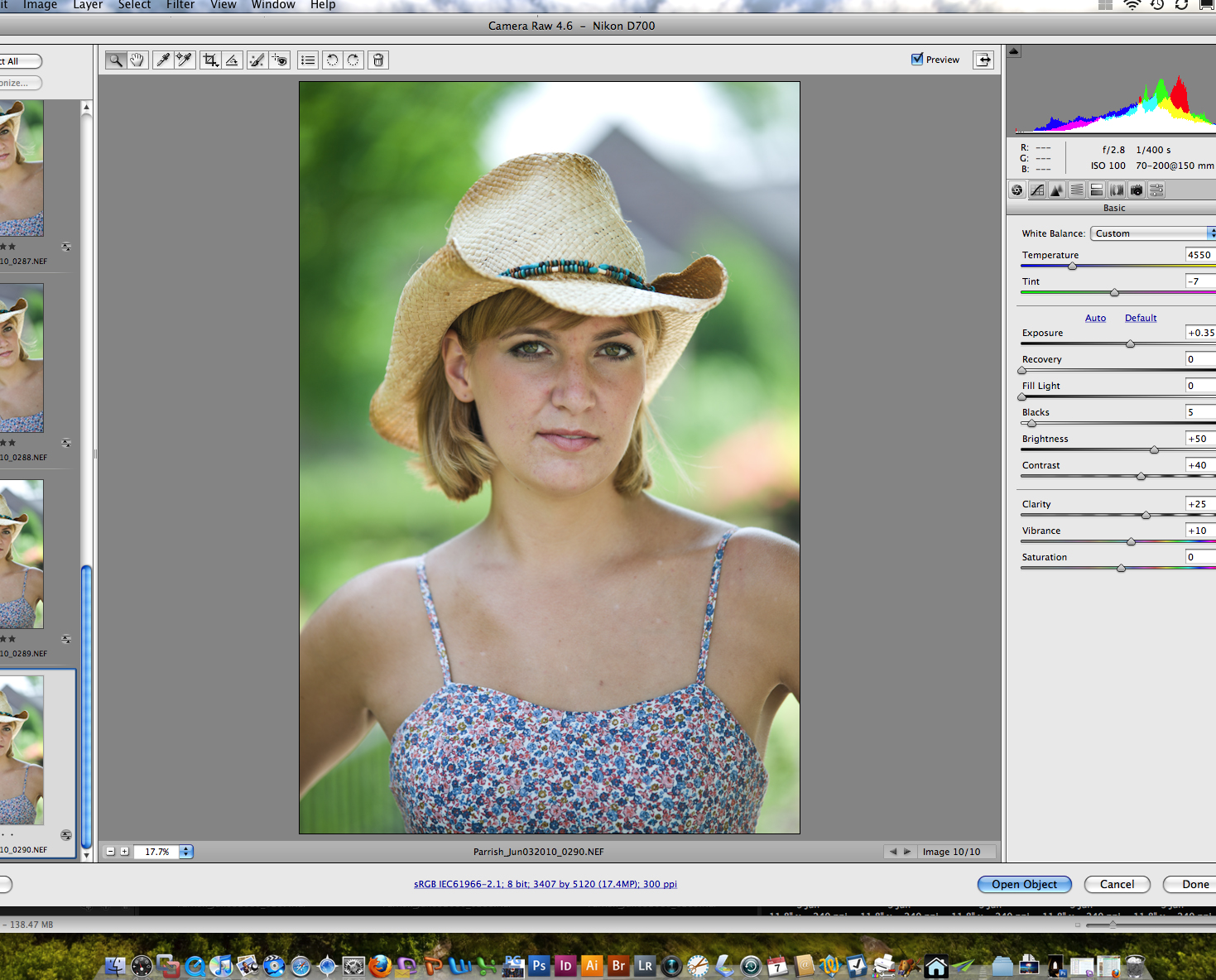
Selanjutnya, saya memilih semua gambar di BRIDGE yang ingin saya gunakan / tunjukkan pada klien. Ini biasanya sekitar 20-25 dari sesi biasa. Mungkin 30-35 untuk sesi senior dengan banyak lokasi dan pakaian. Setelah saya memilih semua gambar, saya menjalankan PROSESOR GAMBAR dengan membuka TOOLS> PHOTOSHOP> IMAGE PROCESSOR. Ketika kotak dialog terbuka, saya memilih file PSD, dan untuk lokasi, saya memilih folder klien / acara. Saat IMAGE PROCESSOR berjalan, itu membuat folder baru bernama PSD di folder klien / acara, dan membuat file PSD dari semua gambar yang dipilih dengan penyesuaian yang dibuat di ACR. Anda bahkan dapat menjalankan tindakan selama proses ini, dan saya biasanya mengatur saya untuk menjalankan tindakan Dokter Mata dan Dokter Gigi MCP (yang saya modifikasi untuk dijalankan bersama sebagai satu tindakan.) Dengan cara ini, ketika saya membuka file PSD, lapisan untuk tindakan itu sudah ada.
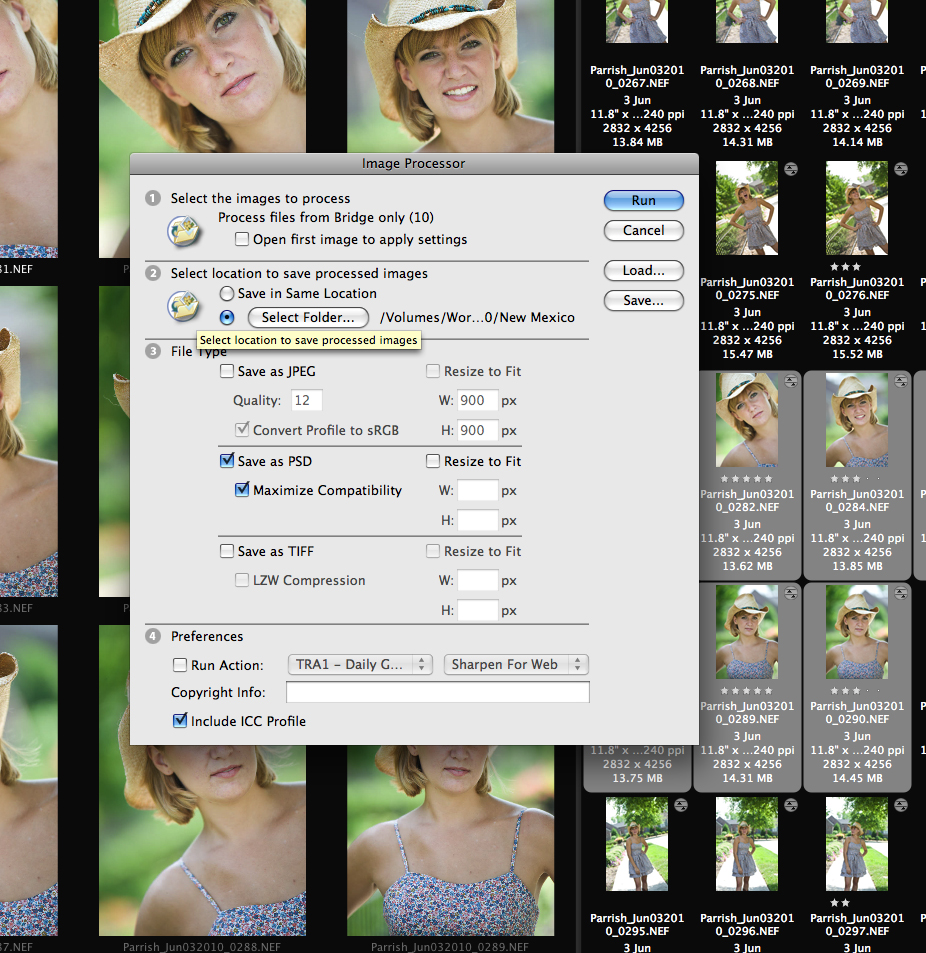
Pada saat saya selesai dengan sebuah sesi, akan ada beberapa folder di dalam folder klien / acara. Folder PSD dan JPG dibuat oleh Image Processor. Saya membuat folder Blog ketika saya mengubah ukuran JPG untuk tampilan web. Saya akhirnya akan membuat folder Order atau folder Print juga.
Saya kemudian membuka file PSD itu di BRIDGE. Dari sana, saya dapat membuka setiap gambar di PHOTOSHOP, dan melakukan pemrosesan pasca yang lebih ekstensif.
Saya menggunakan HEALING BRUSH untuk memperbaiki noda atau rambut yang tersesat.
Saya menggunakan CLONE TOOL di 25% untuk mencerahkan dan menghaluskan bagian bawah mata jika perlu. Saya juga menggunakan alat ini pada opasitas yang bervariasi untuk setiap elemen yang mengganggu di seluruh gambar.
Saya menggunakan LIQUIFY FILTER untuk memperbaiki "kerusakan" pakaian atau melakukan sedot lemak digital atau operasi plastik yang diinginkan. Ini sebagian besar dilakukan pada gambar glamour dan beberapa gambar pengantin / pernikahan dan tentu saja, dengan potret diri!
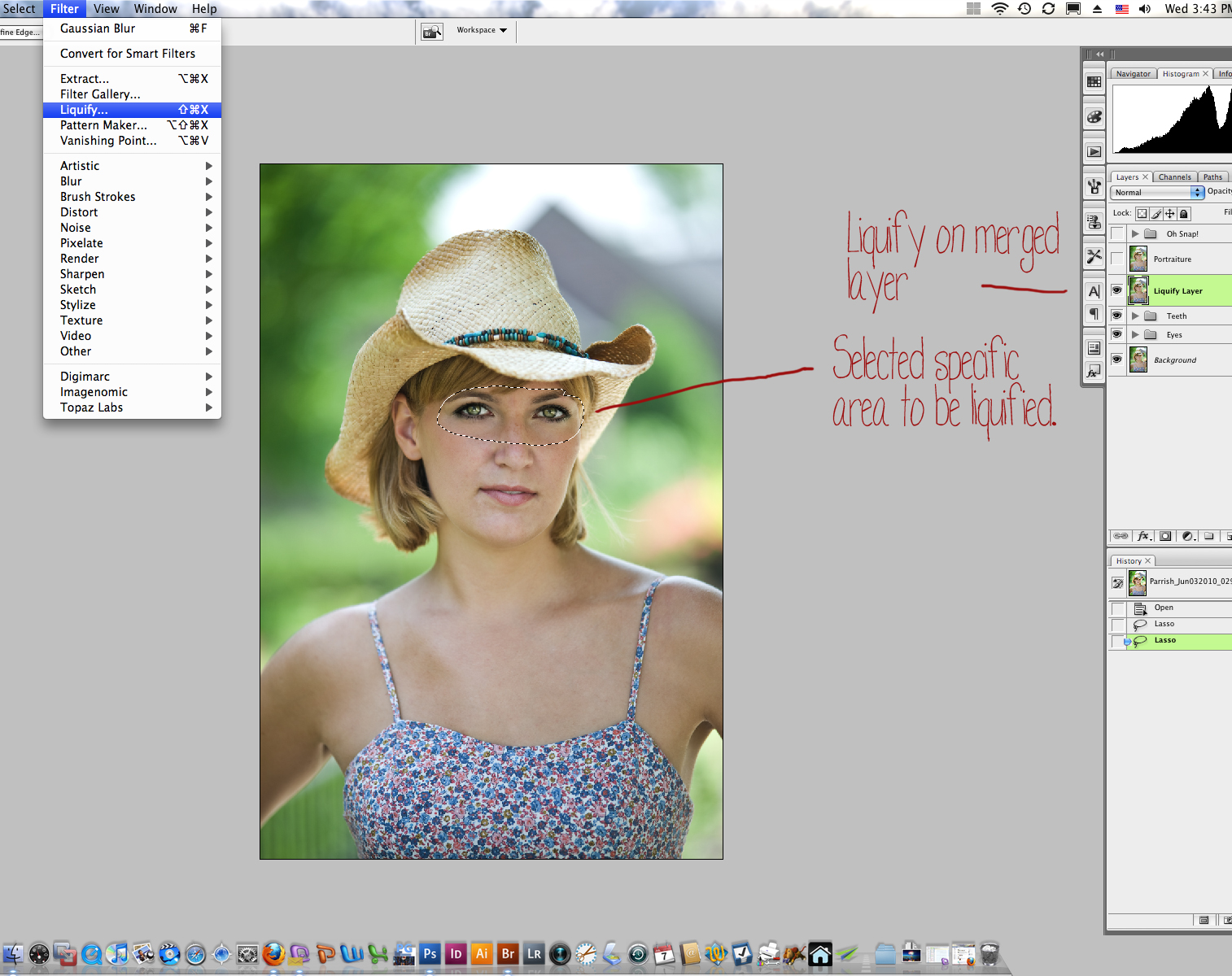
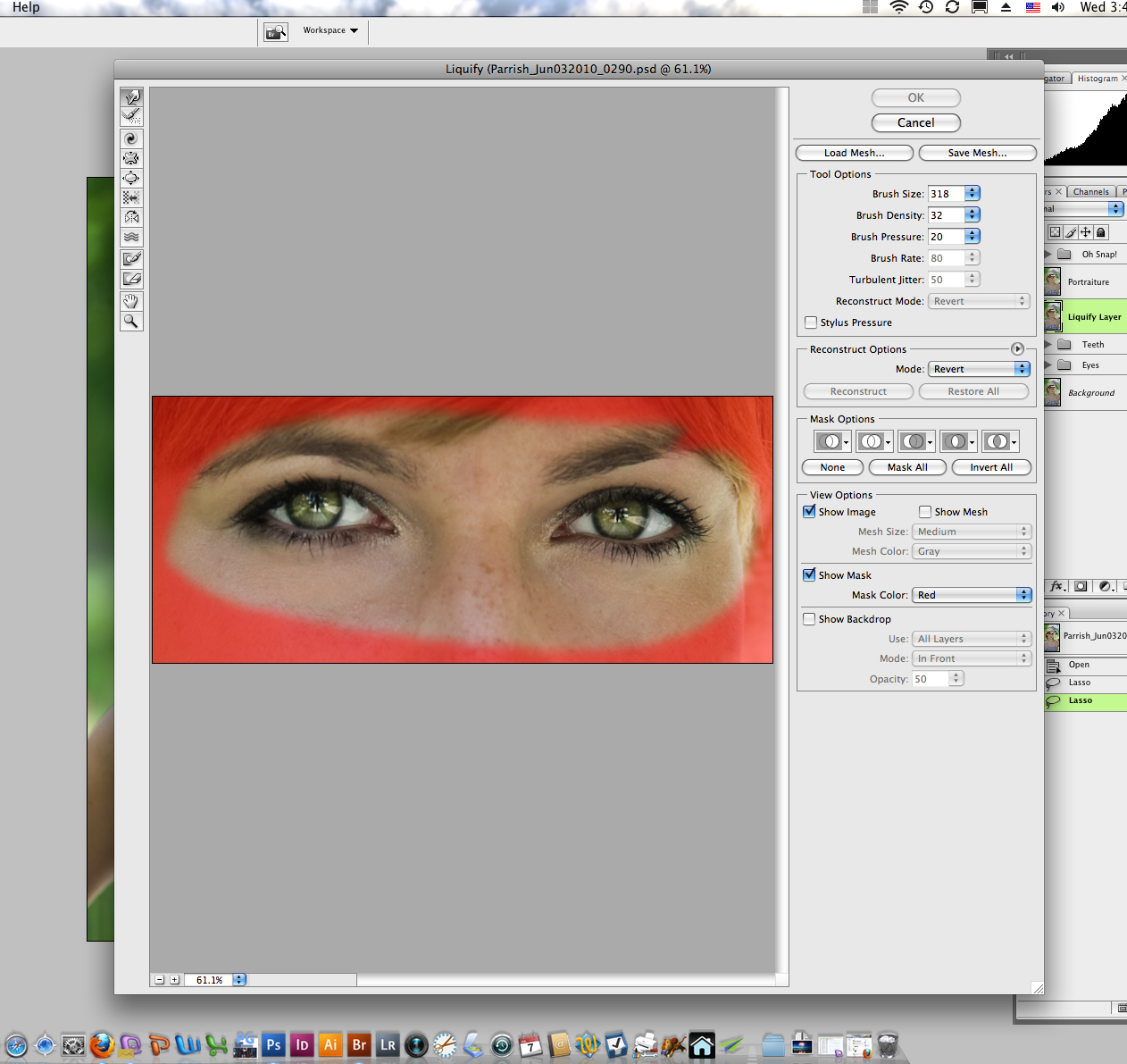
Saya menulis tindakan yang kemudian membuat DUPLICATE MERGED LAYER (OPTION-COMMAND-SHIFT-NE) di atas, dan menjalankan POTRET pada lapisan gabungan pada pengaturan default dan mengurangi opacity menjadi 70%. Terkadang saya akan mengurangi opacity lebih jauh setelah action dijalankan, tergantung pada gambarnya.
Selanjutnya, jalankan tindakan yang menciptakan tonjolan kontras, saturasi warna, dan sedikit mempertajam. Ini adalah penyesuaian yang sangat kecil. Lebih tidak selalu lebih baik!
Saya telah melakukan modifikasi pada banyak tindakan yang saya beli. Banyak tindakan yang Anda beli meratakan file Anda di awal proses, dan sekali lagi di akhir. Saya tidak ingin meratakan lapisan pop dan potret mata itu di file asli saya, jika nanti perlu disesuaikan. Untuk menghindari ini, saya memodifikasi tindakan untuk membuat gambar duplikat, menjalankan gambar itu, mempertahankan semua lapisan yang kemudian dimasukkan ke dalam satu set. Set dapat diseret ke gambar asli, dan saya dapat menyesuaikan opacity dari keseluruhan set, atau dari layer individual. Mengetahui cara menulis dan memodifikasi tindakan berarti Anda dapat memanfaatkannya dengan gaya dan alur kerja Anda sendiri. Jika Anda tahu Anda harus mengubah tindakan setiap kali Anda menjalankannya, maka itu tidak benar-benar menghemat waktu Anda, bukan? Pelajari cara mengedit tindakan agar terus melakukan pekerjaan untuk Anda.
Sekarang, dalam kasus alur kerja saya, saya dapat menghemat lebih banyak waktu dengan menggabungkan dua langkah terakhir tersebut. Saya dapat menyimpan dan menutup file saya setelah langkah Liquify, kemudian ketika saya telah menyelesaikan semua gambar ke titik itu, saya menjalankan tindakan batch di Bridge untuk menerapkannya Potret dan Kontras / tindakan Warna ke semua file sekaligus. Saya bahkan bisa memasak makan malam sementara komputer saya bekerja untuk saya!
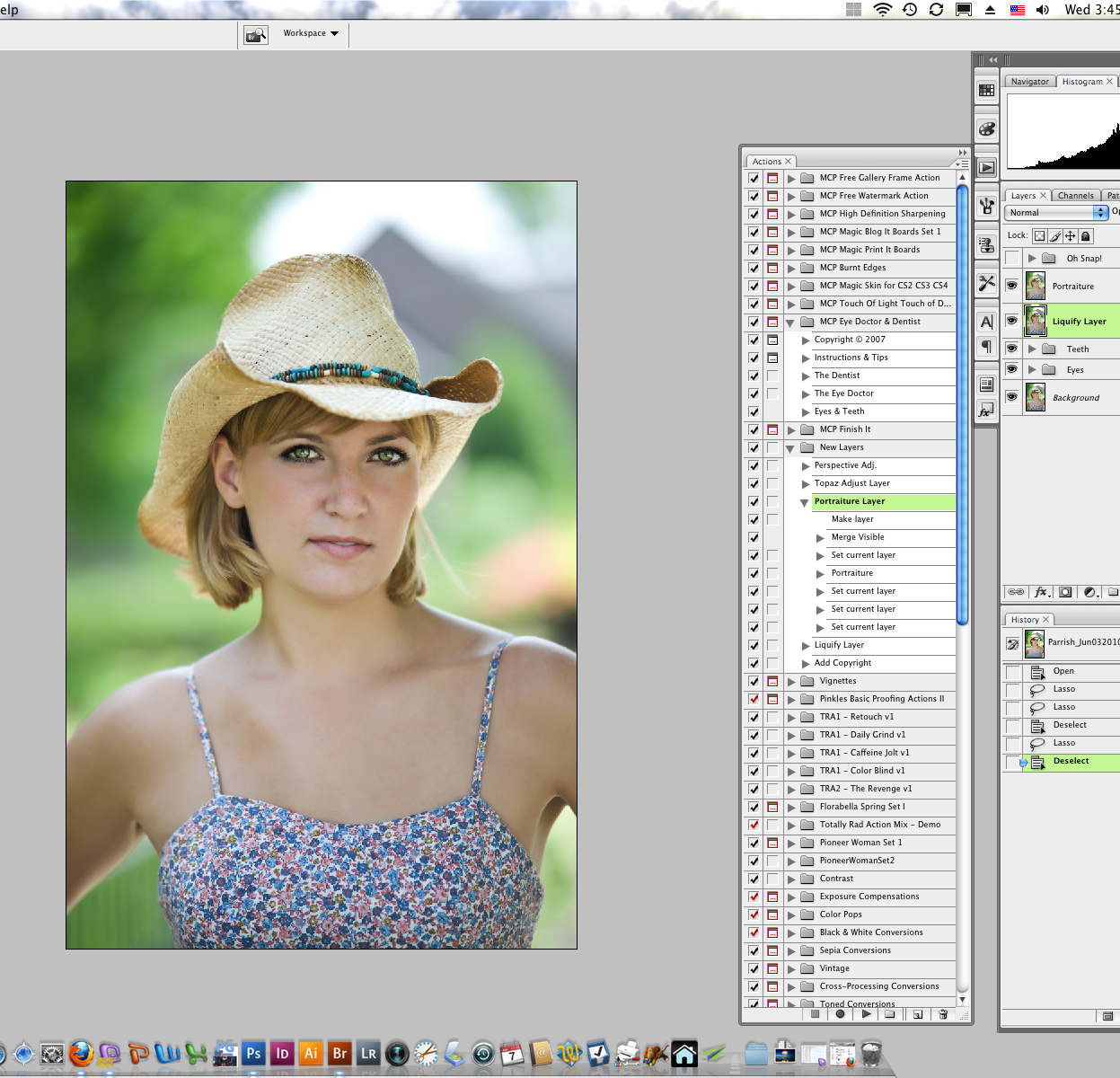
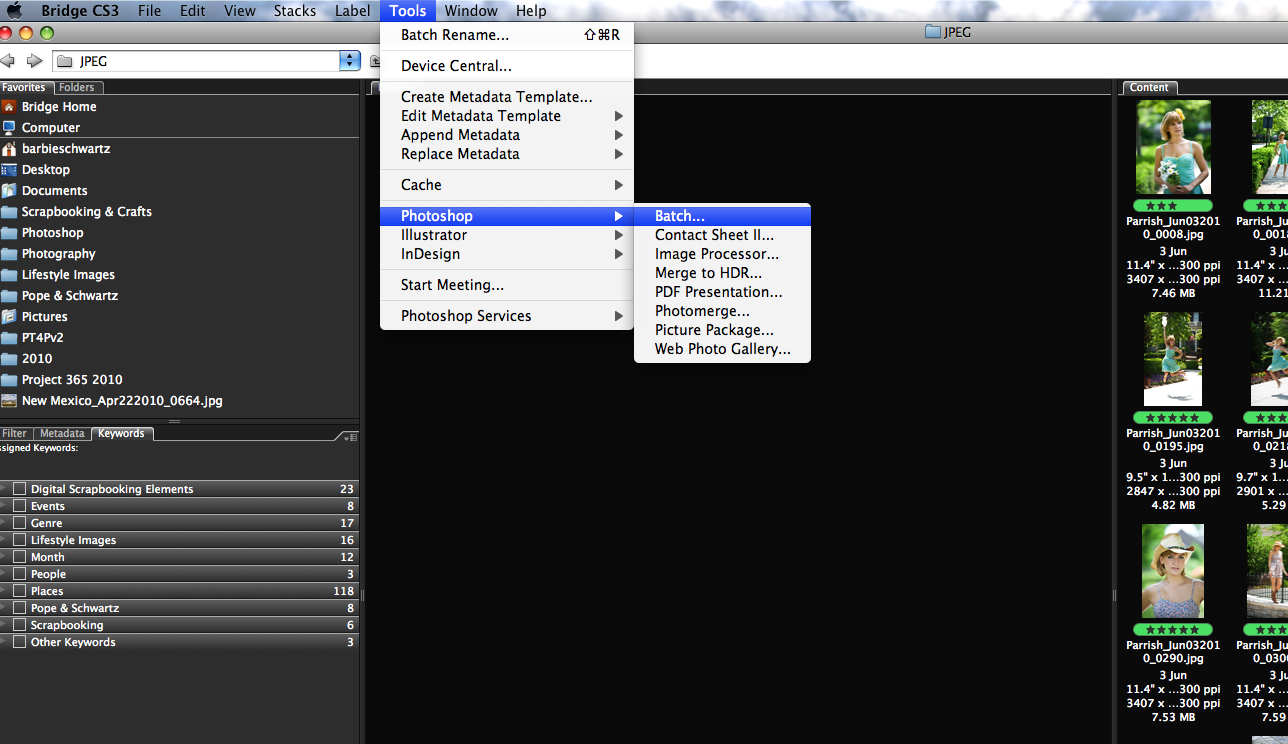
Setelah saya menyelesaikan apa yang saya sebut karya seni pada gambar, saya menyimpan file PSD berlapis. Saya selalu dan maksud saya selalu, simpan semua lapisan itu karena ini memungkinkan saya untuk kembali dan membuat perubahan kecil tanpa harus memulai dari awal. Berapa kali Anda begadang saat mengedit, hanya untuk melihat gambar-gambar itu keesokan paginya dengan mata segar dan memutuskan sesuatu tidak seperti yang Anda inginkan?
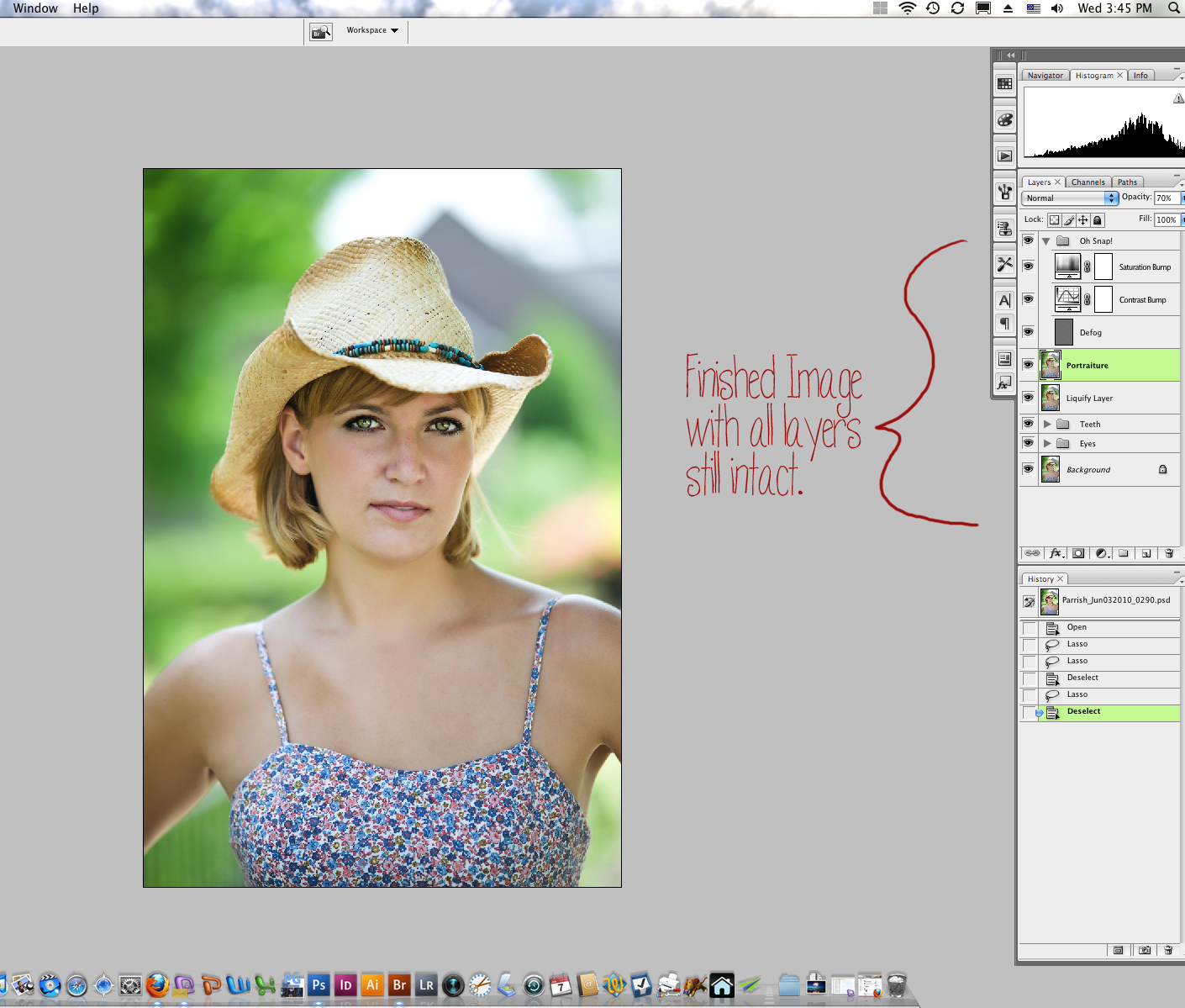
Sekarang saya siap membuat JPG yang bisa disiapkan untuk dicetak atau tampilan web. Saya melihat folder file PSD di bridge, memilih gambar yang ingin saya buat menjadi JPG. Selanjutnya, saya kembali ke Image Processor, dan klik JPG, bukan PSD. Jika saya tahu saya tidak ingin memotong gambar apa pun, dan ingin mempersiapkannya untuk tampilan web, saya dapat menentukan di sini, di prosesor gambar, ukuran apa yang ingin saya batasi untuk gambar akhir. Untuk blog saya, lebarnya tidak boleh melebihi 900 piksel, jadi saya memasukkan 900 di bawah lebarnya. Karena gambar vertikal kemungkinan besar kurang dari dua kali panjang lebarnya, saya akan memasukkan 1600 untuk ukuran vertikal. Dimensi gambar akhir tidak akan melebihi proporsi terbatas yang Anda tentukan. Saya menjalankan prosesor gambar, dan itu membuat folder JPG untuk saya, dalam ukuran yang saya tentukan! Anda juga dapat meminta prosesor gambar menjalankan tindakan penajaman web secara bersamaan, dan menghemat langkah itu.
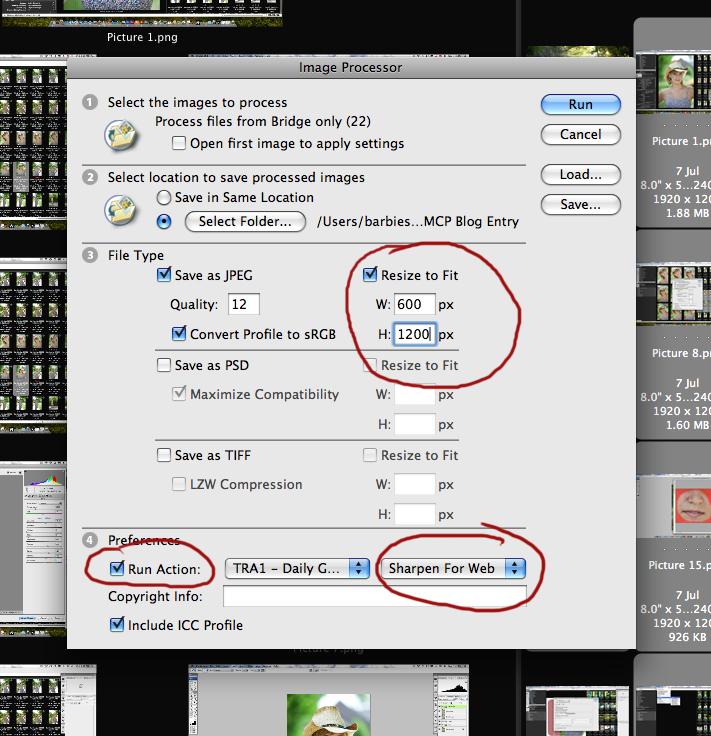
Jika gambar mungkin perlu dipotong untuk komposisi, saya tidak memasukkan dimensi apa pun untuk pembatas. Saya membuat JPG berukuran penuh, memotongnya untuk komposisi, dan kemudian mengubah ukuran dan mempertajam tampilan web.
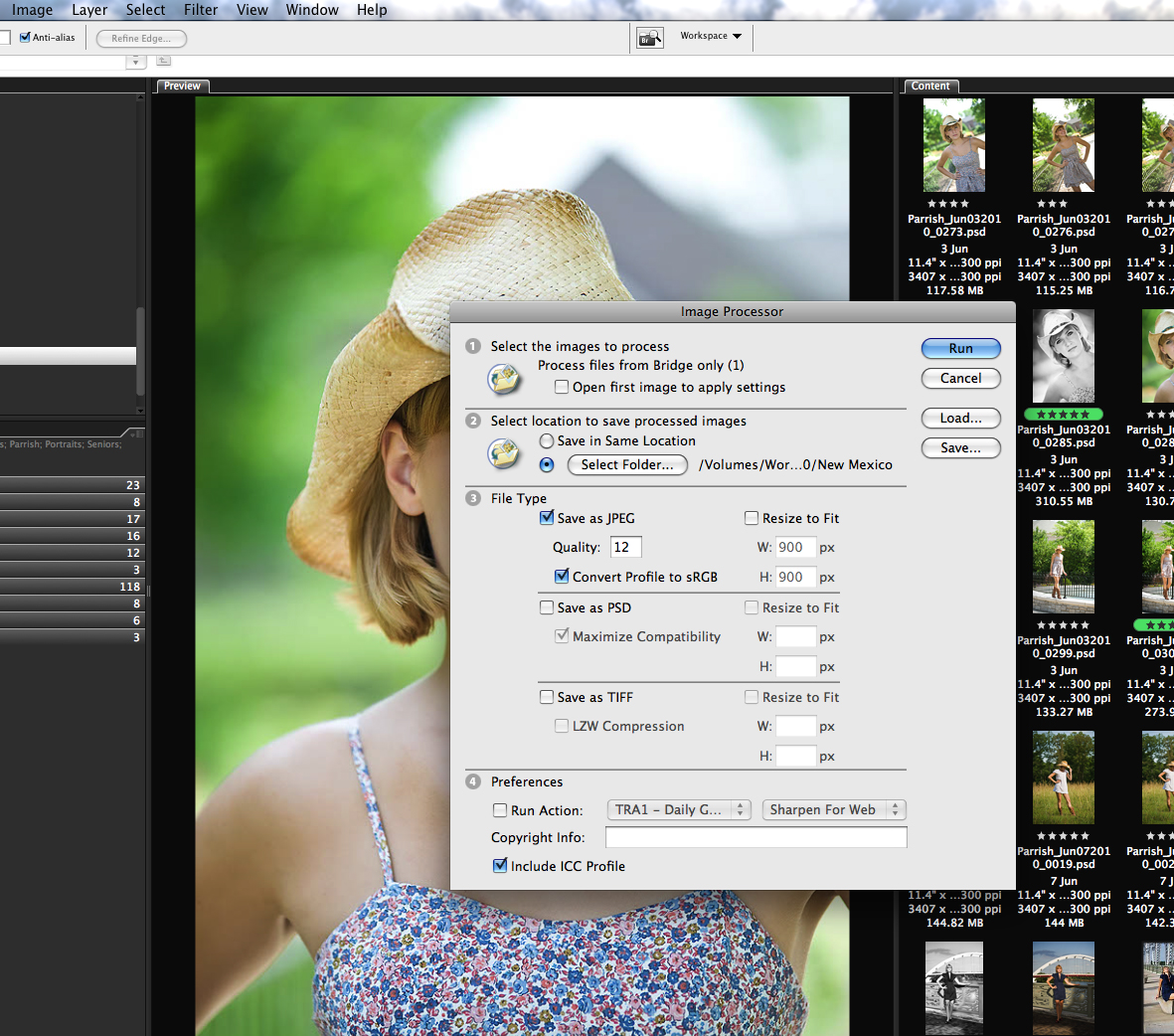
Saya suka menggunakan tindakan Selesai Itu MCP untuk mempersiapkan gambar saya untuk tampilan web. Saya memilih gambar di Bridge (setelah pemangkasan komposisi) dan menjalankan batch berdasarkan orientasi (set tindakan MCP dilengkapi dengan tindakan terpisah untuk pemblokiran warna kiri, kanan, dan bawah.) Tindakan secara otomatis mengubah ukuran menjadi 900 piksel, dan dilengkapi dengan tambahan tindakan untuk mengubah ukuran ke spesifikasi lain.
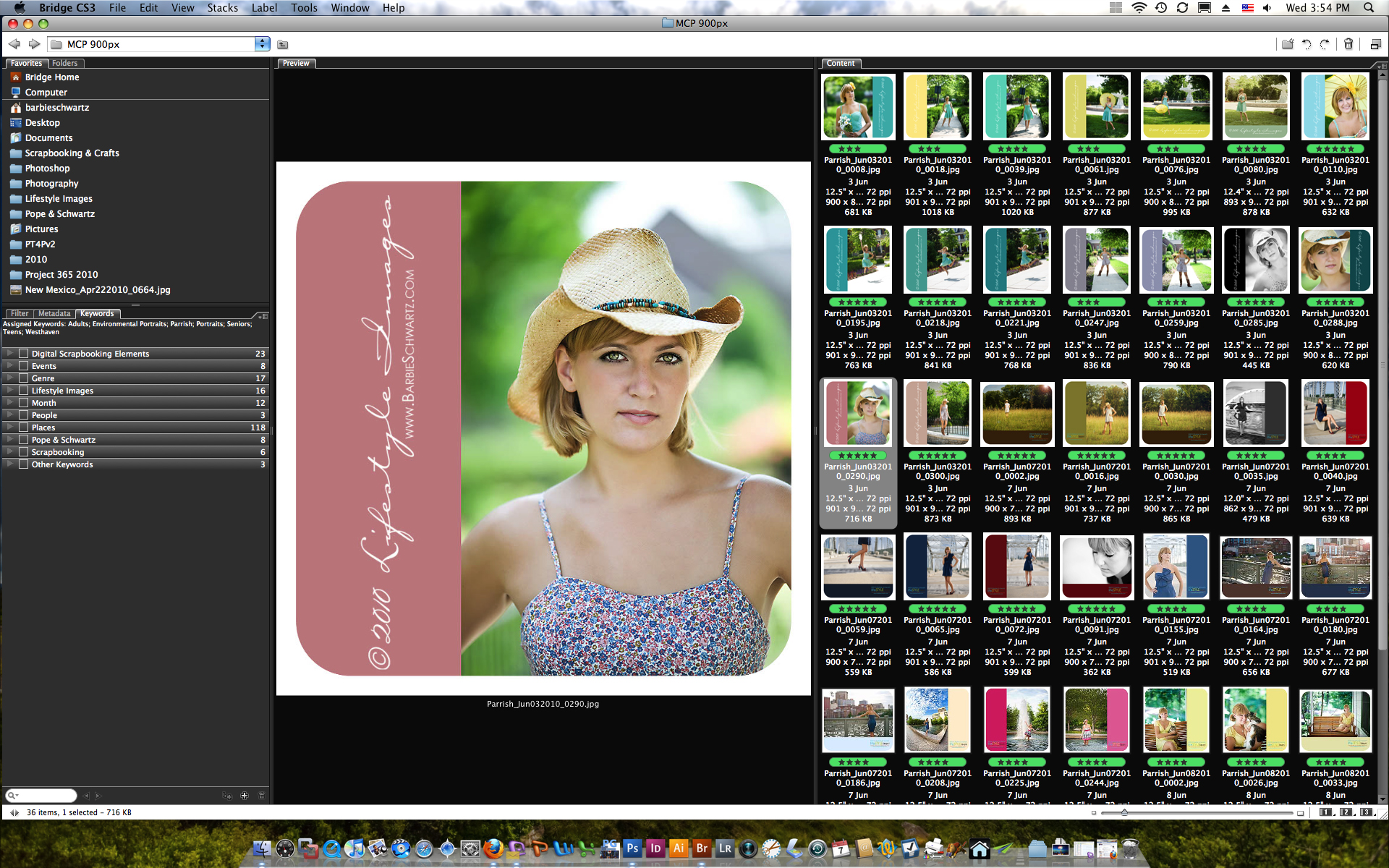
Hampir semua yang saya lakukan dilakukan dengan tindakan – tindakan yang telah saya beli, atau tindakan yang saya tulis sendiri. tindakan dan pengolahan batch adalah cara agar alur kerja Anda tetap terkelola. Jika Anda tahu Anda akan melakukan hal yang persis sama untuk 25 gambar (atau 500!) Photoshop dapat melakukannya lebih cepat dalam satu batch daripada yang Anda bisa lakukan satu per satu.
Ketika saya siap untuk mencetak gambar, saya kembali ke PSD dan membuat duplikat dari gambar itu. Gambar duplikat inilah yang dipotong dan diubah ukurannya untuk dicetak. Jangan pernah memotong atau mengubah ukuran PSD Anda – ini adalah file Master Anda. File RAW Anda adalah negatif Anda. Jangan pernah memotong atau mengubah ukurannya. Jika Anda memotret dalam JPG, simpan folder file asli, langsung keluar dari kamera, dan jangan mengubahnya dengan cara apa pun. Perlakukan mereka sebagai orang negatif Anda. Ubah hanya salinan file-file ini. Anda selalu ingin dapat kembali ke aslinya jika perlu.
Penghemat waktu besar lainnya adalah Preset. Semua alat di Photoshop memungkinkan Anda membuat preset. Misalnya, saya memiliki preset dari Crop Tool untuk semua ukuran cetak standar. Saya tinggal memilih preset untuk ukuran cetakan yang ingin saya pesan, dan rasionya sudah diatur untuk 8 × 10 pada 300 PPI, misalnya. Saya membuat orientasi lanskap dan potret dari setiap ukuran.
Untuk rekap:
TINDAKAN! Saya membuat tindakan, saya membeli tindakan, dan saya mengubah tindakan.
BATCHES! Apa pun yang bisa dilakukan dalam sebuah tindakan mungkin bisa dilakukan secara berkelompok. Ini menghemat BANYAK waktu!
SKRIP! PROSESOR GAMBAR adalah skrip yang menyederhanakan dan menghemat waktu.
PRESET! Pengaturan alat apa pun yang Anda gunakan secara teratur dapat dibuat menjadi Preset. Menghemat waktu untuk memasukkan semua pengaturan variabel.
Barbie Schwartz adalah pemilik dari Lifestyle Images, dan partner dalam Pope & Schwartz Photography, yang berbasis di Nashville, TN. Dia seorang istri dan ibu, bagi manusia dan anak-anak berbulu. Gambar Gaya Hidup dan Pope & Schwartz telah menghadirkan potret khusus yang indah dan potret sekolah kontemporer ke area Nashville sejak 2001.
Tidak ada komentar
Tinggalkan Komentar
Kamu harus login untuk mengirim komentar.







































Terima kasih banyak telah meluangkan waktu untuk menulis artikel ini karena saya yakin akan memakan banyak waktu. Ini sempurna untuk saya karena saya beralih dari Elements ke CS5 minggu ini dan tidak tahu alur kerja seperti apa yang harus saya gunakan untuk membantu menghemat waktu dengan semua penyimpanan, penggantian nama, pengubahan ukuran, dll. Saya pasti akan merujuk kembali ke ini.
Artikel yang luar biasa ... info yang bagus. Aku belajar banyak. 🙂
Saya jelas tidak tahu seperempat dari apa yang harus saya ketahui! Bahkan tidak tahu setengah dari barang ini ada. Betapa buruknya itu ?! Artikel ini luar biasa. Terima kasih banyak telah meluangkan waktu untuk menjelaskan semuanya tetapi yang lebih penting terima kasih telah menunjukkan tangkapan layar. Ini adalah satu-satunya blog yang benar-benar mengintai. Informasi hebat selalu.
Kerja yang fantastis, terima kasih banyak!
Benar-benar postingan yang tepat waktu! Saya bangun pukul 7 pagi ini karena resah atas pemotretan senior dari kemarin dan pemotretan keluarga hari ini yang akan saya edit selama seminggu. Saya menghabiskan terlalu banyak waktu untuk mengedit dan benar-benar perlu bekerja untuk mempercepat proses saya !!! Saya menyalakan komputer saya dan datang ke MCP karena saya tahu ada kelas pengeditan cepat dan lihatlah ini adalah topik hari ini. Saya perlu mencetak ini dan mengerjakan beberapa tip ini! Terima kasih telah berbagi dan menyatukan ini untuk kami!
postingan yang bagus. Terima kasih.
Barbie, artikel yang sangat bagus! Anda benar-benar telah menjelaskan dengan sangat baik dan dengan detail yang sempurna bagaimana memproses dan menumpuk di Bridge. Anda dan saya telah membicarakan hal ini sebelumnya, tetapi saya tidak pernah benar-benar mengerti sampai sekarang, karena sekarang Anda telah mengejanya baris demi baris. Pertanyaan, Anda membuat PSD dalam ukuran untuk dilihat dan mungkin cetakan kecil. Apakah ini berarti untuk potret besar saya perlu kembali dan mengubah ukuran keluaran file RAW asli, bukan PSD? Apakah Anda menggunakan Smart Objects di sini untuk mengukur? Barbie, terima kasih sekali lagi. David WrightPhotographic Artist
Senang itu membantu! David, dalam menjawab pertanyaan Anda, saya tidak memperbesar PSD. Ukurannya sama dengan file RAW yang langsung keluar dari kamera, tetapi dikonversi ke 300ppi dari 72ppi default. Sebagian besar klien saya lebih suka potret dinding 16 × 20, jadi itu tidak menjadi masalah. Saya tidak menggunakan Smart Objects saat ini.
Terima kasih! Saya tahu saya bisa mendapatkan lebih banyak dari Bridge, tetapi saya tidak yakin bagaimana caranya dan saya tidak punya waktu untuk benar-benar menyelami. Ini sangat membantu. Terima kasih banyak! Christina RothSummit Lihat Fotowww.summitviewphotos.com
Ini luar biasa. Saya benar-benar perlu mengatur alur kerja saya. Saya bertanya-tanya bagaimana cara mengubah tindakan? Saya tahu beberapa dari mereka meratakan gambar dan akan menyukai tutorial tentang cara memodifikasi .. Jodi?
Tergantung dari tindakannya. Tindakan tertentu diratakan karena perlu untuk pindah ke langkah berikutnya. Yang lain melakukannya agar pengelompokan lebih mudah. Saya mengajarkan tindakan memodifikasi di kelas Pengeditan Cepat saya. Yang terakhir tahun ini akan datang bulan ini. Mungkin layak untuk dilihat.
Saya mungkin berada di bagian yang salah untuk kontes Simplicity-MCP. Bagaimanapun, postingan blog yang bagus! Saya benar-benar kurang pengetahuan tentang cara menggunakan photoshop. Saya ingin membeli tas kecil trik Anda. Dan saya adalah penggemar! Terima kasih telah mendidik banyak orang !!!
Terima kasih telah meluangkan waktu untuk menulis artikel ini! Saya menggunakan Lightroom dan CS4 - Saya penasaran dengan tutorial serupa untuk menggunakan program ini… mungkin sesuatu yang akan datang di posting mendatang? :)Terima kasih lagi!
Artikel ini mengejutkan saya !!!! Terima kasih terima kasih terima kasih! Saya baru memulai dan ada banyak hal yang harus dipelajari, tetapi ini sangat membantu.
Kerja bagus, seperti biasa !!!
Saya punya pertanyaan singkat. Saya sedang berusaha untuk menjadi pemula di dunia Mac, tetapi apakah ada keuntungan / kerugian melakukan beberapa hal ini di Bridge dibandingkan dengan Lightroom? Saya pernah mendengar LR adalah program organisasi yang hebat tetapi Bridge mungkin hanya memenuhi kebutuhan saya untuk saat ini. Ada alasan lain untuk memilih Bridge daripada LR?
Jenna – Saya bukan ahli dalam Lightroom. Saya mengunduh versi uji coba ketika keluar dan bermain selama beberapa minggu. Saya menemukan bahwa itu benar-benar menambah beban kerja / waktu pemrosesan saya, alih-alih menghemat waktu dan pekerjaan saya. Sekarang, saya mungkin belum menggunakannya secara maksimal – pada kenyataannya, saya yakin tidak. Tetapi Bridge adalah bagian dari Photoshop, dan karena itu tidak memerlukan biaya lagi, dan saya dapat melakukan semua yang saya butuhkan di Bridge dan ACR dengan mudah dan efektif.
Sangat membantu… terima kasih telah berbagi!
Wow ini adalah informasi yang luar biasa dan tepat waktu. Saya baru saja mendapatkan komputer baru dan meningkatkan ke CS suite lengkap. Saya akan melalui langkah demi langkah ini untuk melihat bagaimana saya dapat mempercepat proses yang saat ini saya lakukan dan membuatnya lebih baik. Terima kasih banyak telah berbagi proses yang begitu lengkap dengan kami semua.
Seperti Jodi, Anda adalah anugerah bagi fotografer pemula seperti saya. Terima kasih banyak telah menulis artikel ini tentang alur kerja. Retak di filter liquify Anda pada potret diri juga ~ def sahabat perempuan! Pertanyaan saya: Anda mengatakan Anda menjalankan PROSESOR GAMBAR dengan membuka TOOLS / PHOTOSHOP / IMAGE PROCESSOR dan kemudian Anda membuat Folder PSD dan file PSD berikutnya. Kapan JPG Anda dibuat? Anda mengatakan pada saat Anda selesai dengan sesi, Anda akan memiliki beberapa folder (jpg, psd, dll) dan folder JPG dibuat oleh Image Processor. Saya pikir saya seharusnya membuat JPG dari gambar PSD saya. Terima kasih!
Barbie tutorial ini luar biasa dan sangat membantu.
Barbie, saya menyukai tutorial Anda, saya akhirnya memahami prosesor gambar dan melihat berapa banyak waktu yang akan menghemat! Mengenai jawaban Anda atas pertanyaan David, tentang ukuran file yang keluar dari kamera tetapi diubah menjadi 300 ppi dari default 72 ppi. Apa yang Anda lakukan untuk mengubah mereka? Bukankah semuanya datang pada 300 ppi? Saat saya membuka foto saya semuanya berukuran 300 ppi dalam ukuran gambar di photoshop. Apakah saya melihat file yang salah? Bingung aja disini, maaf! Jodi, pasti sedang mempelajari kelas pengeditan kecepatan Anda!
Terima kasih! Sangat membantu.
Terima kasih banyak atas artikel ini. Saya cukup yakin itu akan mengubah hidup saya. Saya telah membuang banyak waktu!
Terima kasih banyak untuk posting ini. Serius, ini membantu pemula seperti saya lebih dari yang dapat Anda bayangkan. Memposting hal-hal seperti ini membuat saya ingin mendukung bisnis Anda! Ketika saya dapat menghemat dana, baiklah, katakan saja saya memiliki daftar tindakan yang ingin saya dapatkan ;-) Anda keren. Terima kasih!
Terima kasih untuk ini - terima kasih !!! Saya sebagian besar telah menggunakan lightroom, yang saya suka, tetapi sekarang saya juga melihat keuntungannya menjembatani.
Artikel bagus. Saya hanya mencoba mengembangkan alur kerja saya dan artikel ini sangat membantu saya.
Artikel yang bagus, tapi apa yang Anda lakukan dengan alat pencair untuk mata?!?!? Saya tidak pernah melihat Anda menulis apa yang sebenarnya Anda lakukan! Terima kasih!