Produk Pilihan
Pelajari proses pengeditan foto saya dari awal hingga akhir untuk gambar pengantin.
Saya menggunakan Photoshop untuk semua pengeditan saya - mulai dengan gambar RAW dari Nikon D700 saya di Adobe Bridge hingga selesai di Photoshop.
Di Adobe Bridge:
- Turunkan Brightness ke +40 (saya tweak sampai file histogram lebih merata). Ada sedikit lebih terang daripada gelap untuk memulai dalam foto ini, jadi itu tidak akan sepenuhnya sama, tetapi Anda tidak ingin apa pun memanjat sisi kanan histogram.
- Di bawah "Detail" saya menarik luminansi hingga +5 di bawah pengurangan noise. Ini sangat efektif untuk mengurangi kebisingan dan melembutkan. Selanjutnya saya membuka foto di Photoshop untuk menyelesaikan proses pengeditan.
Di Photoshop:
Langkah 1 (Memangkas): Saya tidak suka kolom di kiri atau cara dia benar-benar berada di tengah foto, jadi saya akan memangkas ulang. Umumnya ide yang baik untuk mendapatkan hasil panen Anda tepat di depan kamera sehingga Anda dapat mempertahankan informasi sebanyak mungkin. Terkadang, bagaimanapun, itu tidak semudah yang lain. Gambar ini misalnya diambil saat saya memotret ke-2 di sebuah pernikahan. Jadi fotografer utama mengarahkan pengantin wanita, dan saya benar-benar hanya memotret perspektif ke-2. Pengantin wanita mungkin tidak pernah melihatku, dan dalam hal ini hanya berdiri di sini selama sekitar 30 detik.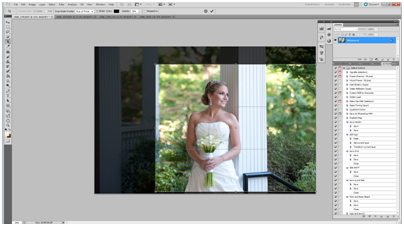
Langkah 2 (Kloning): Sekarang kita memiliki komposisi dasar sesuai keinginan kita. Namun saya TIDAK, menyukai pegangan tangan hitam mencolok yang berjalan melalui kolom putih yang cantik. Jadi itu harus pergi. Kami akan menyingkirkannya kloning. Berhati-hatilah saat mengkloning, dan selalu lakukan di lapisan terpisah. Setelah Anda mengkloning, Anda menghapus data yang ada di tempat itu. Gandakan layer background Anda. Anda harus selalu melakukan ini sebelum mengedit sehingga Anda selalu dapat membatalkan apa pun yang telah Anda edit. Saya menamai layer ini "Handrail Clone". Perbaikan ini semua yang akan saya lakukan pada lapisan ini.
Klik pada alat "klon" dari pilihan alat Anda. Kita akan mulai dari kolom dan terus ke kiri. Anda ingin melakukan ini dengan gerakan sesedikit dan sesedikit mungkin. Jadi buat alat klon Anda seukuran rel. Anda akan menemukan pilihan ukuran di sudut kiri atas layar Anda. Juga pastikan opacity Anda 100% untuk ini. Jadi, Anda tidak perlu berulang kali untuk mendapatkan tampilan yang diinginkan. Setelah ini selesai, temukan tempat di foto Anda yang ingin Anda ganti relnya dan klik di atasnya sambil menahan ALT. Anda dapat melihat pratinjau yang akan Anda pindahkan saat Anda mengarahkan kursor. Pastikan saja setiap garis, atau desain sesuai dengan keinginan Anda.
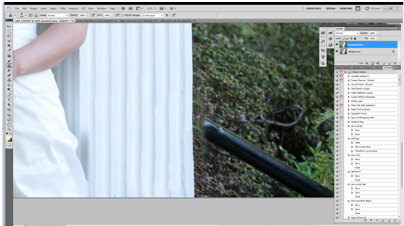
Sejauh ini kami telah benar-benar menghilangkan bilah yang ada di kolom tersebut. Semua baris kami cocok dan Anda tidak bisa mengatakannya pernah ada di sana! Selesaikan kloning Anda. Cobalah untuk tidak mengkloning menggunakan tempat yang sama persis dengan sumber Anda sepanjang waktu. Ini akan terlihat bagus saat Anda pergi, tetapi ketika Anda selesai dan melihat seluruh foto Anda akan melihat pola yang tidak diinginkan atau berulang di foto Anda, dan itu tidak akan terlihat alami. Hanya untuk memastikan semua semak saya menyatu, saya akan memilih alat blur saya, yang berada di bawah tombol kecil yang terlihat seperti tetesan air mata. Pilih sekitar 50% opacity, dan buramkan semak-semak saya sedikit. Saya juga mengkloning sebagian kecil kolom putih yang tersisa di sisi kiri foto saya. Saya ingin mempertahankan ukuran ini, tetapi tidak ingin kolomnya.
Sampai sekarang, inilah yang sedang kami kerjakan. 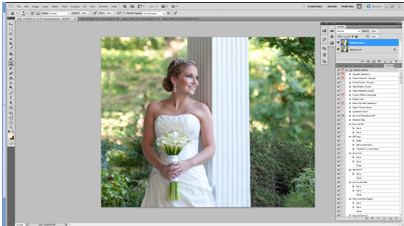
Langkah 3 (Mata): Saya ingin membuat matanya sedikit lebih jernih. Bagi saya, dalam potret, mata harus selalu menjadi titik fokus. Saya menggunakan MCP Photoshop Action "Spark" dari Set MCP Fusion. Ini juga secara otomatis membuat layer baru yang saya suka. Setelah menjalankan tindakan ini, saya melukis di matanya untuk mengaktifkan pada 50%.
Langkah 4 (Gigi): Saya suka semua orang terlihat terbaik dalam foto, jadi saya biasanya memutihkan gigi dan membersihkan serta masalah kulit. MCP memiliki tindakan yang disebut Dokter Mata dan Dokter Gigi dan yang lainnya dipanggil Kulit Ajaib jadi periksalah untuk retouching berbasis tindakan. Untuk gigi, saya melakukannya secara manual dengan menduplikasi lapisan terakhir saya dan menyebutnya "gigi". Saya hanya suka menggunakan alat DODGE. Saya meletakkannya di sekitar 17% opacity, dan pada midtones untuk memulai. perbesar cukup dekat untuk melihat gigi, dan buat sikat Anda seukuran satu gigi.
Langkah 4 (Lightening dan Darkening): Sekarang saya ingin subjek saya sedikit lebih menonjol dari latar belakang, jadi saya ingin menggelapkan di belakangnya, sedikit saja. Untuk melakukan ini saya akan menggunakan MCP Perbaiki tindakan Photoshop Overexposure di Fusion. Secara otomatis default pada 0% opacity, jadi Anda cukup meningkatkannya sesuai kebutuhan Anda. Dalam hal ini saya menggunakan sekitar 30%. Ingat lapisan ini bertopeng, jadi Anda hanya ingin menilai itu berdasarkan area yang Anda inginkan lebih gelap, akan menghapus tindakan ini di seluruh foto. Jadi sekarang gunakan saja mask, (kuas cat hitam lembut, sementara layer mask fix overexposure diklik).
Langkah 5 (Penyempurnaan): Saya suka melakukan sesedikit mungkin. KURANG ITU LEBIH! Untuk foto ini, saya menjalankan tindakan Sentimental dan Fantasi di Fusion, tetapi mematikan One Click Color. Saya menambahkan topeng di atas lapisan Sentimental dan mengubah opacity menjadi 57%. Saya menggunakan masking sehingga hanya mempengaruhi lingkungan dan bukan warna kulit.
Di bawah ini adalah gambar sebelum dan sesudah pengantin:

Jenn Kelley adalah fotografer Potret Gaya Hidup dan Pernikahan VA di Chesapeake Virginia. Berbisnis selama 2 tahun dan belajar fotografi selama 8. Info lebih lanjut tentang Jenn dan fotografinya dapat ditemukan di website / blognya di WWW.JennKelleyPhotography.com.
Tidak ada komentar
Tinggalkan Komentar
Kamu harus login untuk mengirim komentar.







































Foto yang bagus. Cintai pengaturan perkotaan. Saya sangat suka melihat pengeditan foto-foto lain yang menggunakan set Fusion. Saya menggunakan banyak set Fusion, tetapi tidak cukup memanfaatkan opsi One Click Color! Artikel kecil ini akan membantu saya mengingat untuk mencobanya! Suka juga tutorial batch. Terima kasih!
Oh satu hal lagi, pria itu agak mengingatkan saya sedikit pada Tosh.OLOL.
Jodi, terima kasih atas pujian Anda, mereka sangat dihargai! Saya dapat membayangkan Anda menerima posting tamu kecil dari saya tentang "alasan" saya selalu lebih suka melakukan sesi pertunangan! -Rick
Sejuta terima kasih telah menunjukkan kepada kita bagaimana melakukan pemrosesan batch ini, sesuatu yang seharusnya sudah saya coba sejak lama sebagai penghemat waktu. Sangat membantu untuk melihat bagaimana melakukannya dengan tindakan Padu Padan Warna Fusion yang baru-baru ini saya beli dan sedang saya gunakan. Blog Anda telah memberi saya tips hebat berkali-kali !! Berkah untukmu!
WOW! Ini sangat bagus. Saya tahu cara menjalankan tindakan batch, tetapi tidak tahu saya memiliki permata bernama Color Fusion Mix and Match di set Fusion saya. Ya ampun… .batch sedang berjalan sekarang.