Produk Pilihan
Pertanyaan dari beberapa pelanggan MCP Actions: "Bagaimana cara membuat lampu Natal lebih hidup?"
Dimulai dengan foto ini dari Heather O'Steen, Fotografi Abadi dan Berharga Saya akan menunjukkan kepada Anda bagaimana meningkatkan cahaya Natal dalam foto-foto Anda menggunakan Photoshop.

Tutorial ini akan mengajari Anda cara membuat lampu liburan, lampu pohon Natal, dan lebih bersinar serta terlihat lebih hidup.
Langkah 1: Edit foto Anda seperti biasa untuk pencahayaan dan warna
Langkah 2: Pilih Alat Lasso Anda. Lasso masing-masing lampu dengan warna yang sama. Anda mungkin perlu memperbesar untuk melakukan ini. Jadi di sini saya mulai dengan Kuning. Anda ingin memasang laso pada bagian yang bersinar. Tidak harus pilihan yang sempurna. Sebelum memilih cahaya berikutnya, Anda perlu memastikan di toolbar atas bahwa laso Anda diatur untuk ditambahkan.
Langkah 3: Setelah Anda selesai memilih semua lampu warna yang sama, masuk ke bawah SELECT - MODIFY - FEATHER. Saya mengatur bulu saya rendah - sekitar 5 - ini akan tergantung pada resolusi foto Anda.
Langkah 4: Salin lampu ke layer baru. Ctrl (atau Command di Mac) + "J" akan menempatkan lampu ini di layer baru. Kemudian di palet lapisan Anda, klik ikon gaya lapisan - dan di menu tarik-turun, pilih "Cahaya Luar."
Langkah 5: Mulailah dengan memilih warna yang mirip dengan warna terang Anda. Klik pada contoh warna kecil dan pemilih warna Anda akan terbuka. Ambil pipet dan contoh warna terang yang sedang dikerjakan. Klik OK setelah Anda mendapatkan warna terang. Ini akan membawa Anda kembali ke kotak dialog Layer Style. Anda akan ingin meningkatkan penyebaran dan ukuran sampai warna terang terlihat bersinar. Anda bisa lihat di sini saya pada spread 19% dan ukuran 92px. Ini akan bervariasi berdasarkan resolusi foto Anda. Setelah Anda menyukai tampilannya, klik OK.
Langkah 6: Pilih "Background Layer" Ulangi Langkah 2-5 untuk setiap warna cahaya yang Anda miliki. Setelah setiap warna, ingatlah untuk memilih "Layer Latar Belakang" lagi sebelum memilih lampu baru. Ingat juga untuk mencari warna baru setiap kali untuk cahaya luar.
Berikut ini adalah setelahnya - satu-satunya perubahan menjadi lampu dan penajam untuk web:
Tidak ada komentar
Tinggalkan Komentar
Kamu harus login untuk mengirim komentar.










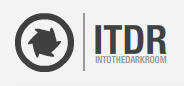
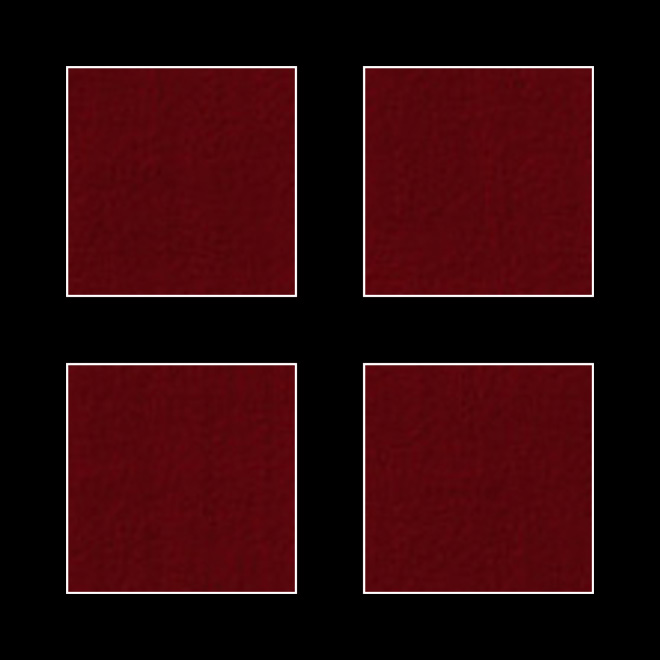
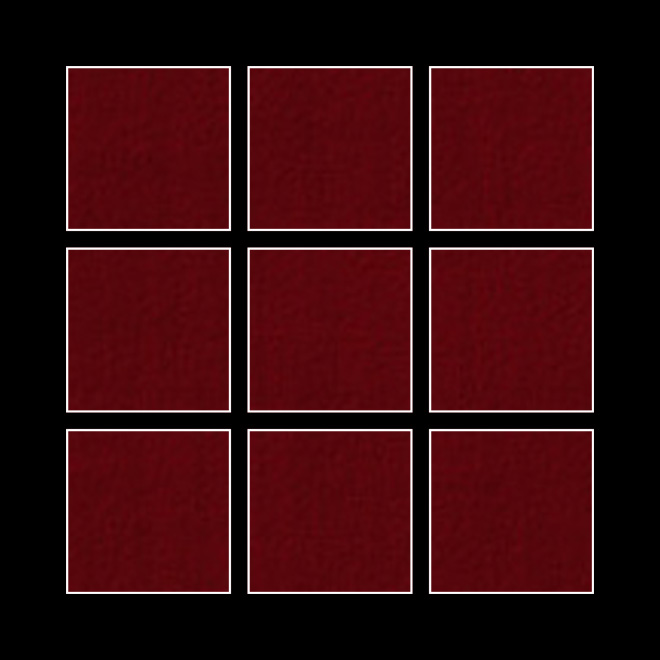
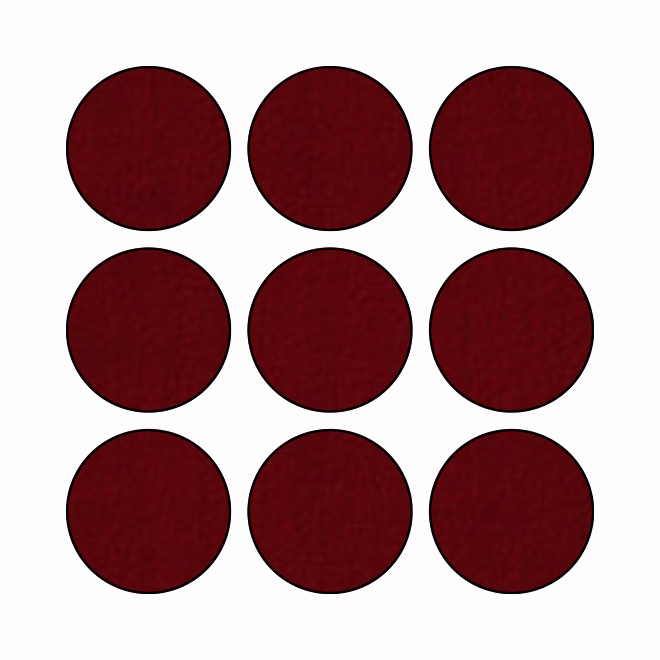
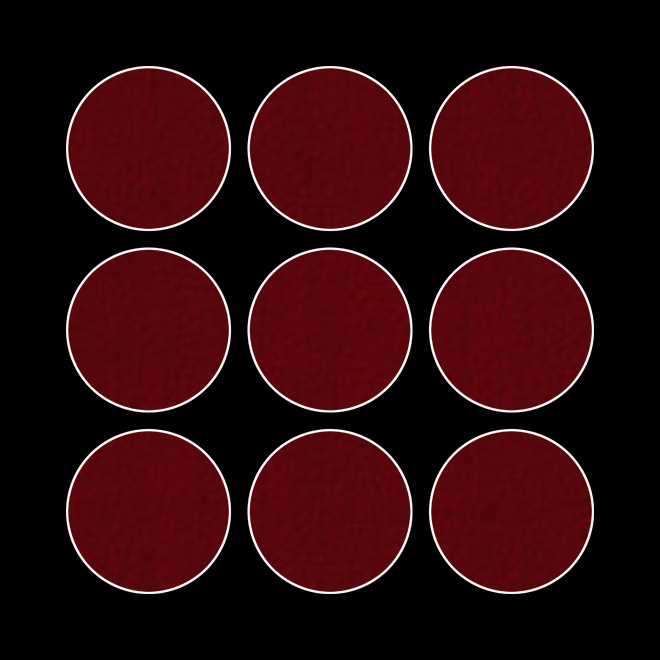






























Cintai transformasi!