Produk Pilihan
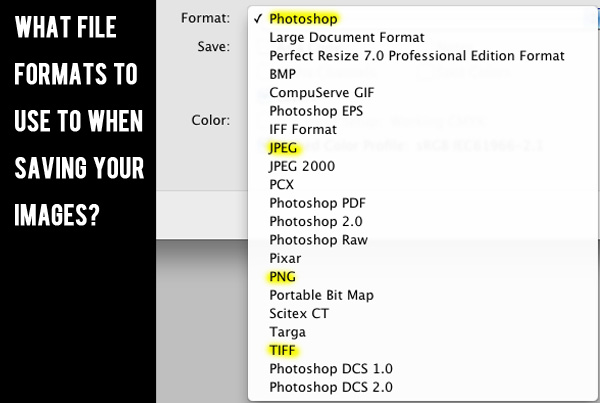
Pertanyaan: Format file apa yang harus saya simpan gambar saya setelah mengeditnya di Photoshop atau Elements?
Jawaban: Apa yang akan Anda lakukan dengan mereka? Akses apa yang Anda perlukan nanti ke lapisan? Berapa kali Anda perlu mengedit ulang foto?
Jika Anda berpikir, "jawaban itu hanya mengajukan lebih banyak pertanyaan," Anda benar. Tidak ada jawaban yang benar tentang format file apa yang harus Anda gunakan. Saya selalu memotret RAW di kamera. Saya pertama kali melakukannya eksposur dasar dan penyesuaian white balance di Lightroom, lalu ekspor sebagai JPG, lalu edit di Photoshop. Kemudian, saya menyimpan file dalam resolusi tinggi dan seringkali juga dalam versi ukuran web.
Apakah Anda menyimpan sebagai PSD, TIFF, JPEG, PNG atau yang lainnya?
Untuk percakapan hari ini kami membahas beberapa format file yang paling umum. Kami tidak akan membahas format file Raw seperti DNG dan format kamera dalam upaya untuk membuatnya tetap sederhana.
Berikut beberapa format file yang paling umum:
PSD: Ini adalah format milik Adobe, digunakan untuk program seperti Photoshop, Elements, dan mengekspor dari Lightroom.
- Kapan harus menyimpan dengan cara ini: Gunakan format Photoshop (PSD) saat Anda memiliki dokumen berlapis di mana Anda memerlukan akses ke setiap lapisan di kemudian hari. Anda mungkin ingin menyimpan dengan cara ini dengan beberapa lapisan retouching atau jika Anda membuat kolase dan montase.
- Manfaat: Menyimpan gambar dengan cara ini mempertahankan semua lapisan penyesuaian yang tidak diratakan, topeng, bentuk, jalur pemotongan, gaya lapisan, dan mode pencampuran Anda.
- Kerugian: File bisa sangat besar, terutama jika ada banyak lapisan. Karena merupakan format kepemilikan, mereka mungkin tidak dapat dibuka dengan mudah oleh orang lain, format ini tidak ideal untuk berbagi. Anda tidak dapat menggunakan format ini untuk memposting ke web dan mereka sulit mengirim email ke orang lain karena ukurannya yang besar. Beberapa laboratorium cetak memiliki kemampuan untuk membacanya tetapi banyak yang tidak.
TIFF: Format file yang ditargetkan ini tidak memiliki penurunan kualitas selama Anda tidak memperbesar ukurannya.
- Kapan harus menyimpan dengan cara ini: Jika Anda berencana untuk mengedit gambar beberapa kali dan tidak ingin kehilangan informasi setiap kali Anda mengedit-simpan-buka-edit-simpan.
- Manfaat: Itu mempertahankan lapisan jika Anda menentukan dan itu adalah jenis file tanpa kerugian.
- Kerugian: Ini menyimpan interpretasi dari apa yang direkam sensor dalam bitmap sehingga memperbesar lebih dari ukuran file sebenarnya dapat menyebabkan tepi bergerigi. Selain itu, ukuran file sangat besar, seringkali 10x atau lebih besar dari file JPEG.
JPEG: Joint Photographic Experts Group (disebut JPEG atau JPG) adalah jenis file yang paling umum. Ini menghasilkan file yang dapat dikelola dan berkualitas tinggi yang mudah dibagikan dan dilihat tanpa perangkat lunak khusus.
- Kapan harus menyimpan dengan cara ini: Format file JPEG adalah pilihan yang sangat baik untuk foto setelah Anda selesai mengedit, tidak lagi membutuhkan file berlapis, dan siap untuk dicetak atau dibagikan di web.
- Manfaat: Saat menyimpan sebagai JPEG, Anda memilih tingkat kualitas yang Anda inginkan, memungkinkan Anda untuk menyimpan dalam resolusi yang lebih tinggi atau lebih rendah, tergantung pada tujuan penggunaan (cetak atau web). Mereka mudah dikirimi email, diunggah ke situs jejaring sosial atau blog, dan digunakan untuk sebagian besar ukuran cetak.
- Kerugian: Format tersebut memampatkan gambar setiap kali Anda membuka dan menyimpannya, sehingga Anda kehilangan sejumlah kecil informasi setiap siklus penuh buka-edit-simpan-buka-edit-simpan. Meskipun kerugian memang terjadi, saya tidak pernah melihat adanya dampak yang terlihat pada apa pun yang saya cetak. Selain itu, semua lapisan diratakan saat Anda menyimpan dengan cara ini, jadi Anda tidak dapat mengedit ulang lapisan tertentu kecuali Anda juga menyimpannya dalam format tambahan.
PNG: Format Grafik Jaringan Portabel memiliki kompresi loss-less, dibuat untuk menggantikan gambar GIF.
- Kapan harus menyimpan dengan cara ini: Anda PNG jika Anda mengerjakan grafik dan item yang membutuhkan ukuran dan transparansi yang lebih kecil, biasanya tetapi tidak selalu untuk web.
- Manfaat: Keuntungan terbesar dari format file ini adalah transparansi. Saat saya menyimpan item untuk blog saya, seperti bingkai sudut membulat, saya tidak ingin tepinya ditampilkan dalam warna putih. Format file ini mencegahnya bila digunakan dengan benar.
- Kerugian: Saat digunakan pada gambar yang lebih besar, ini dapat menghasilkan ukuran file yang lebih besar daripada JPEG.
Kami harap informasi ini membantu Anda memilih format file terbaik untuk tujuan Anda. Saya bergantian di antara ketiganya: PSD ketika saya perlu memelihara dan bekerja lebih banyak pada lapisan, PNG untuk grafik dan gambar yang membutuhkan transparansi dan JPEG untuk semua cetakan dan sebagian besar gambar web. Saya pribadi tidak pernah menyimpan sebagai TIFF, karena saya belum menemukan kebutuhannya. Tetapi Anda mungkin lebih memilihnya untuk Anda gambar resolusi tinggi.
Kami ingin sekali mendengar dari Anda. Format apa yang Anda gunakan dan kapan? Beri komentar di bawah.
Tidak ada komentar
Tinggalkan Komentar
Kamu harus login untuk mengirim komentar.







































Saya menggunakan tiga hal yang sama seperti Anda dan untuk alasan yang sama. Masih menarik untuk membaca ini dan memastikan bahwa saya berada di jalur yang benar. Terima kasih!
Jodi, saya sangat suka cara Anda menyusun opsi untuk format file yang berbeda tetapi merasa Anda melewatkan manfaat utama TIFF. Format pilihan saya adalah TIFF dan JPEG. Saya menyimpan sebagai TIFF karena ini dapat dibuka dan dikerjakan ulang dalam Adobe Camera Raw (saya menggunakan PS CS6) dan saya suka metode ACR untuk mengurangi noise. Tentu saja JPEG digunakan untuk mengunggah dan berbagi. Karena PSD tidak dapat dibuka di ACR, saya tidak peduli dengan format itu.
Poin yang sangat bagus - artikel itu pasti ditulis dari perspektif alur kerja saya sendiri menggunakan LR dengan versi CS.
Saya menemukan artikel di atas sangat informatif, yah, saya tidak banyak menggunakan program karena saya baru saja masuk ke foto (mengedit) graphy tetapi saya selalu menyimpan di jpeg. Berkat artikelnya, saya mendapat informasi dengan berbagai format n untuk itu saya salut u.
Mitos 'menabung' sudah beredar cukup lama. Namun, ketika pemrogram dibawa untuk studi sekitar 5 tahun yang lalu, mereka menyelidiki massa data halus dari file JPEG dan menemukan hal berikut… Anda hanya mengompres ulang file jika Anda menyimpannya sebagai file baru, bukan jika Anda tinggal klik 'simpan'. Jika Anda membuka file, yaitu bernama "Apple" dan menekan simpan, itu akan menyimpan data dengan perubahan yang dimodifikasi dan tidak akan ada kompresi atau kerugian. Anda bisa menghemat jutaan kali dan itu masih akan menjadi data yang persis sama seperti aslinya. Tapi klik 'save as…' dan namai ulang file tersebut menjadi “Apple 2” dan Anda mengalami kompresi dan kehilangan. Klik 'simpan' dan tidak ada kompresi. Sekarang Anda mengambil "Apple 2" dan 'save as ...' "Apple 3", Anda akan mengalami kompresi lagi. Rasio kompresinya adalah 1: 1.2 sehingga Anda hanya mendapatkan sekitar 5 kali penyimpanan ulang sebelum Anda kehilangan kualitas yang cukup untuk terlihat. Juga penting untuk dicatat, JPEG melakukan lebih dari sekedar kompres file, itu juga kehilangan warna dan rentang kontras. Angka dan rasio ini adalah contoh demi penjelasan yang mudah, tetapi katakanlah gambar memiliki 100 warna dan 100 titik kontras. File RAW atau TIFF akan merekam 100 warna dan 100 titik kontras. Namun, ketika gambar diambil sebagai JPEG, kamera melakukan sedikit pasca-produksi dan mengedit gambar untuk Anda. JPEG hanya akan menangkap 85 warna dan 90 titik kontras. Sekarang rasio dan kerugian aktual bervariasi tergantung pada gambar dan tidak ada rumus yang ditetapkan, tetapi ringkasan pentingnya adalah jika Anda memotret dalam RAW atau TIFF, Anda mendapatkan 100% data. Jika Anda memotret JPEG, Anda tidak hanya kehilangan warna dan kontras tetapi juga mendapatkan kompresi 1: 1.2. Ini juga berlaku jika Anda mengambil file RAW atau TIFF di perangkat lunak pasca-produksi dan menyimpannya sebagai JPEG, ini akan menghasilkan kehilangan warna / kontras yang sama selain kompresi konversi.
Penjelasan yang bagus - mungkin layak untuk artikel blog tamu lainnya. Jika Anda tertarik… beri tahu saya. “Mitos menyimpan dalam format file JPG.” Ingin menulisnya menggunakan yang di atas sebagai titik awal dengan beberapa ilustrasi?
saya menggunakan DNG ob a Pentax D20
Saya punya pertanyaan tentang menyimpan jpeg. Sayangnya saya tidak di rumah untuk membaca dengan tepat apa yang dibaca layar, tetapi ketika saya siap untuk menyimpan gambar yang telah saya edit dalam elemen photoshop, saya akan ditanya kualitas atau resolusi apa yang saya inginkan (dengan bilah geser kecil). Saya selalu menabung untuk kualitas tertinggi. Tapi sekarang saya melakukannya, itu membutuhkan lebih banyak ruang disk. Apakah saya hanya membuang-buang ruang? Saya tidak pernah memperbesar lebih dari 8 × 10.
Saya biasanya menyimpan sebagai kualitas 10 dari 12.
Juga tidak ada kerugian jika Anda menyalin dan menempelkan file dari satu drive ke drive lain juga, tetapi metadata Anda akan diubah. Ini menjadi pertimbangan jika Anda ingin membuktikan kepemilikan atau mengikuti kontes. Banyak kontes sekarang yang membutuhkan file asli sebagai bukti metadata / kepemilikan. Jadi, apa ringkasan tentang cara memotret dan menyimpan? Pertama-tama, saya akan merujuk Anda ke entri saya tentang cara memilih bidikan sehingga Anda akan terbiasa dengan istilah (https://mcpactions.com/blog/2012/09/26/keep-vs-delete/comment-page-1/#comment-135401) Saya ingin mengajarkan bahwa jika Anda merekam bidikan "dokumentasi", terutama bidikan keluarga atau pesta santai, maka bidik dalam format JPEG dan simpan sebagai JPEG. Jika ada kemungkinan Anda akan menangkap sesuatu yang "hebat", bidik dalam RAW. Kemudian ketika Anda menyimpan file, Anda harus menyimpan 3 salinan: file RAW asli, file yang diedit / berlapis (TIFF, PSD, atau PNG, pilihan Anda), dan kemudian versi JPEG dari file yang diedit untuk penggunaan yang lebih serbaguna. Saya pribadi melangkah lebih jauh dan menyimpan 60% JPEG terkompresi juga untuk digunakan di internet. Ini agar saya dapat menggunakannya di situs web, album, dll. dan tidak perlu khawatir seseorang mencuri salinan ukuran penuh. Saya tidak pernah mempublikasikan apapun secara online yang berukuran penuh, bahkan foto orang. Tidak hanya akan mengurangi jumlah ruang yang Anda gunakan di situs, tetapi jika ada perselisihan, sederhana saja, saya memiliki satu-satunya versi ukuran penuh. Orang-orang berkata, "tapi itu memakan begitu banyak ruang hard drive". Masalah dengan sebagian besar fotografer saat ini adalah mereka tidak mengantisipasi apa yang mungkin ingin mereka lakukan dengan foto mereka 5, 10 tahun sejak mereka mulai mengambil foto. Pada saat Anda mengetahui bahwa Anda menginginkan semua file itu, sudah bertahun-tahun ribuan pengambilan gambar telah Anda ambil dan tidak akan dapat dipulihkan atau diubah jika Anda berhemat lebih awal. Jadi ya, ini memang memakan banyak ruang, tetapi sejujurnya, hard drive murah jika dibandingkan dengan biaya yang Anda keluarkan untuk menyimpan versi tertentu atau waktu yang diperlukan untuk sekarang membuat semua versi itu secara massal. Anda telah menghabiskan ribuan dolar untuk peralatan Anda untuk menangkap dan menggunakan gambar yang akan berarti bagi Anda selama sisa hidup Anda, $ 150 lebih untuk menyimpan 50,000 file lainnya tidak perlu dipikirkan lagi. Tentu saja itu memunculkan masalah penamaan file Anda. Karena Windows yang lebih baru (7,8) telah mengubah algoritme penggantian nama mereka, ini membuka potensi besar untuk menghapus file yang salah. Dulu ketika Anda memilih 10 foto dari format yang berbeda dan kemudian mengklik 'ganti nama', itu akan mengganti namanya menjadi 1-10 terlepas dari jenis file. Tetapi dengan W7,8, sekarang mengganti namanya sesuai dengan tipenya. Jadi jika Anda memotret 3 JPEG, 3 MPEG, dan 3 CR2, sekarang mengganti namanya menjadi: 1.jpg2.jpg1.mpg2.mpg1.cr22.cr2Tetapi saat Anda membukanya di LR atau Photoshop, program itu hanya melihat file nama, bukan tipenya. Sejauh ini cara membaca yang tertentu itu acak dan saya rasa belum ada yang tahu cara memilihnya, tetapi jika Anda ingin menghapus 1.jpg, ada kemungkinan yang sangat nyata bahwa Anda juga akan menghapus 1.mpg dan 1 .cr2 juga. Saya telah beralih menggunakan program bernama File Renamer - Basic. Ini sepadan dengan biaya rendah untuk memastikan semua file saya diberi nama yang sesuai. Jadi sekarang ketika saya memiliki 10 bidikan dalam format yang berbeda, hasilnya adalah: 1.jpg2.jpg3.mpg4.mpg5.cr26.cr2Ketika saya membukanya di LR, saya tahu saya melihat semuanya apa adanya dan tidak secara tidak sengaja mengedit / menghapus foto yang salah. Sekarang, bagaimana saya memberi nama semua file yang berbeda ini? Saya akan membahas mengapa saya melakukan ini pada akhirnya, tetapi inilah alur kerjanya ”_Jadi istri saya, Ame, dan saya melakukan perjalanan ke Afrika pada '07 dan '09 dan Kosta Rika pada '11. Sebelum saya berangkat dalam perjalanan, saya terlebih dahulu membuat folder judul: -Afrika 2007-Afrika 2009-Kosta Rika 2011Dalam folder tersebut, saya meletakkan lebih banyak folder untuk berbagai jenis file (saya hanya akan menggunakan Africa '07 untuk kemudahan penjelasan , tetapi setiap folder judul akan terlihat seperti ini): - Afrika “Ö07 -Originals -Edited -Web -Videos -Edited -WebKemudian saya menambahkan lebih lanjut folder untuk kami: -Africa“ Ö07 -Originals -Chris -Ame -Edited -Web -Videos -Diedit -WebDalam folder tersebut saya meletakkan folder baru yang diberi label menurut hari, yaitu “Hari 1 - 3 Agustus”: - Afrika “Ö07 -Originals -Chris -Hari 1-Ags 3 -Hari 2-4 Agustus -Sepanjang -Hari 1-3 Agustus -Hari 2-4 Agustus -Diedit -Web -Videos -Edit -WebSetiap hari saya mengunduh kartu dan memasukkan semua file ke folder masing-masing: -Africa “Ö07 -Originals -Chris -Hari 1-Agustus 3 -100.jpg -101.jpg -102.mpg -103.cr2 -Hari 2 -Aug 4 -104.jpg -105.jpg -106.mpg -107.cr2 -Ame -Hari 1-Agustus 3 -100.jpg -101.jpg -102.mpg -103.cr2 -Hari 2-Agustus 4 - 104.jpg -105.jpg -106.mpg -107.cr2 -Edited -Web -Videos -Edited -WebSaya kemudian gunakan program File Renamer (sering di lapangan) dan ganti nama sebagai berikut (Saya menambahkan C untuk milik saya, A untuk Ame's): - Afrika “Ö07 -Originals -Chris -Hari 1-Ags 3 -Hari 1-Ags 3 (1)“ ñ C.jpg -Hari 1-Ags 3 (2) “ñ C.jpg -Hari 1- 3 Agustus (3) “ñ C.mpg -Hari 1-3 Agustus (4)“ ñ C.cr2 -Hari 2-4 Agustus -Hari 2-4 Agustus (1) “ñ C.jpg -Hari 2-4 Agustus (2) “ñ C.jpg -Hari 2-Ags 4 (3)“ ñ C.mpg -Hari 2-Ags 4 (4) “ñ C.cr2 -Ame -Hari 1-Ags 3 -Hari 1-Ags 3 (1) “ñ A.jpg -Hari 1-Ags 3 (2)“ ñ A.jpg -Hari 1-Ags 3 (3) “ñ A.mpg -Hari 1-Ags 3 (4)“ ñ A.cr2 -Hari 2 - 4 Agustus -Hari 2-4 Ags (1) “ñ A.jpg -Hari 2-Ags 4 (2)“ ñ A.jpg -Hari 2-Ags 4 (3) “ñ A.mpg -Hari 2-Ags 4 (4)“ ñ A.cr2 -Edited -Web -Videos -Edited -WebDi beberapa titik, terkadang di lapangan ketika saya punya waktu, saya memindahkan semua file film ke folder Video: -Africa “Ö07 -Originals -Chris -Hari 1-Ags 3 -Hari 1-Ags 3 (1) “ñ C.jpg -Hari 1-3 Ags (2)“ ñ C.jpg -Hari 1-Ags 3 (3) “ñ C.mpg (pindah ke video) -Hari 1-3 Agustus (4) - C.cr2 -Hari 2-4 Agustus -Hari 2-4 Agustus (1) - C.jpg -Hari 2-4 Agustus (2) - C.jpg -Hari 2-4 Agustus ( 3) - C.mpg (pindah ke video) -Hari 2-Agustus 4 (4) - C.cr2 -Ame -Hari 1-3 Agustus -Hari 1-Agustus 3 (1) - A.jpg -Hari 1-Agustus 3 (2) - A.jpg -Hari 1-Agustus 3 (3) - A.mpg (pindah ke video) -Hari 1-Agustus 3 (4) - A.cr2 -Hari 2-4 Agustus -Hari 2-Agustus 4 (1) - A.jpg -Hari 2-Agustus 4 (2) - A.jpg -Hari 2-4 Agustus (3) - A.mpg (pindah ke video) -Hari 2-4 Agustus (4) - A .cr2 -Edited -Web -Videos -Hari 1-Ags 3 (3) “ñ C.mpg -Hari 2-Ags 4 (3)“ ñ C.mpg -Hari 1-Ags 3 (3) “ñ A.mpg -Hari 2-Ags 4 (3) “ñ A.mpg -Edited -WebKemudian ketika saya tiba di rumah, saya melalui fase“ pilih dan hapus ?? pertama (dijelaskan dalam artikel yang disediakan sebelumnya) dan mengimpor beberapa hari sekaligus (Catatan: di LR, saya membuat "Öcollection 'bernama" Afrika 2007 ″ ??. Hal ini memungkinkan saya untuk menampilkan semua gambar di LR jika saya perlu melihat semuanya bersama-sama atau untuk mengedit lebih lanjut: -Chris -Hari 1-3 Agustus -Hari 1-Agustus 3 (1) “ñ C.jpg -Hari 1-3 Agustus (2) “ñ C.jpg (dihapus) -Hari 1-3 Agustus (4) - C.cr2 -Hari 2-4 Agustus -Hari 2-4 Agustus (1) - C.jpg -Hari 2 -Agus 4 (2) - C.jpg -Hari 2-Agustus 4 (4) - C.cr2 (dihapus) -Ame -Hari 1-Agustus 3 -Hari 1-Agustus 3 (1) - A.jpg -Hari 1 -Aug 3 (2) - A.jpg (dihapus) -Hari 1-Agustus 3 (4) - A.cr2 (dihapus) -Hari 2-Agustus 4 -Hari 2-Agustus 4 (1) - A.jpg -Hari 2-4 Agustus (2) - A.jpg (dihapus) -Hari 2-Agustus 4 (4) - A.cr2Jadi sekarang seluruh folder terlihat seperti ini: -Africa “Ö07 -Originals -Chris -Hari 1-3 Agustus - Hari 1-3 Agustus (1) “ñ C.jpg -Hari 1-3 Agustus (4) - C.cr2 -Hari 2-4 Agustus -Hari 2-4 Agustus (1) - C.jpg -Hari 2-Agustus 4 (2) - C.jpg -Ame -Hari 1-Ags 3 -Hari 1-Ags 3 (1) - A.jpg -Hari 2-Aug 4 -Hari 2-Aug 4 (1) - A.jpg -Hari 2-Ags 4 (4) - A.cr2 -Edited -Web -Videos -Hari 1-Ags 3 (3) - C.mpg -Hari 2-Ags 4 (3) - A.mpg -Edited -WebWeb When I'll selesai menghapus, saya menarik seluruh koleksi saya dan mengedit. Setelah selesai, saya mengekspor ke folder dan folder web yang diedit. Saya melakukan semuanya pada saat yang sama sehingga sangat cepat untuk mengekspor sebagai TIFF, RAW, JPEG, atau web-JPEG. Jika itu jenis file yang berbeda, saya menambahkan huruf ke file untuk memisahkannya. Semuanya terkumpul di folder Edited. Jadi sekarang hasil akhirnya akan terlihat seperti ini: -Africa “Ö07 -Originals -Chris -Hari 1-3 Agustus -Hari 1-Ags 3 (1) - C.jpg -Hari 1-Aug 3 (4) - C.cr2 -Hari 2-4 Agustus -Hari 2-4 Agustus (1) - C.jpg -Hari 2-4 Agustus (2) - C.jpg -Ame -Hari 1-Agustus 3 -Hari 1-Agustus 3 (1) - A.jpg -Hari 2-Ags 4 -Hari 2-Ags 4 (1) - A.jpg -Hari 2-Ags 4 (4) - A.cr2 -Edited -Hari 1-Aug 3 (1) - A.jpg -Hari 1-Aug 3 (1) b - A.tiff (salinan tiff dari file jpg sebelumnya) -Hari 1-Aug 3 (1) c - A.png (salinan png dari file jpg sebelumnya) -Hari 1- 3 Agustus (1) - C.jpg -Hari 1-3 Agustus (1) b - C.tiff (salinan tiff dari file jpg sebelumnya) -Hari 1-3 Agustus (1) c - C.png (salinan png file jpg sebelumnya) -Hari 1-Agustus 3 (4) - C.cr2 -Hari 1-Agustus 3 (4) b - C.jpg -Hari 1-Agustus 3 (4) c - C.tiff -Hari 2- 4 Agustus (1) - A.jpg -Hari 2-4 Agustus (1) b - A.tiff -Hari 2-4 Agustus (4) - A.cr2 -Hari 2-4 Agustus (1) - C.jpg - Hari 2-4 Agustus (1) b - C.tiff -Hari 2-Agustus 4 (2) - C.jpg -Web (60% dikompresi) -Hari 1-Agustus 3 (1) - A.jpg -Hari 1- 3 Agustus (1) - C.jpg -Hari 1-3 Agustus (4) - C.jpg -Hari 2-4 Agustus (1) - A.jpg -Hari 2-4 Agustus (4) - A.jpg - Hari 2-4 Agustus (1) - C.jpg -Hari 2-4 Agustus (2) - C.jpg -Videos -Hari 1-3 Agustus (3) - C.mpg -Hari 2-4 Agustus (3) - A.mpg -Edited -Web Sekarang, mengapa saya melakukannya seperti ini? Pertama, jika saya ingin mencari perjalanan, folder judul disusun menurut abjad. Jika saya menempatkan tahun pertama, maka perjalanan Afrika 2007 bisa berjarak 20 folder dari perjalanan Afrika 2011. Menempatkan nama baris pertama semuanya menurut abjad dan lebih mudah ditemukan. Kemudian ketika saya ingin mencari gambar, jika saya ingin yang asli saya tahu di mana menemukannya, dan mengeditnya, sederhana, dan berukuran web, mudah. Karena semua nama filenya sama, saya tahu bahwa Hari 1-Agustus 3 (1) “ñ C akan menjadi gambar yang sama terlepas dari foldernya atau tipe file apa. Mencari melalui foto Ame dan foto saya, semuanya berurutan berdasarkan Day, dengan foto Ame sebelumnya, jadi mudah untuk memisahkan foto saya dengan foto miliknya. Jika saya ingin mencari foto yang saya ambil di Chobe Park, saya tahu bahwa semua foto dikategorikan secara kronologis, jadi saya dapat dengan mudah mencarinya dalam tampilan thumbnail dan menemukan hari-hari di Chobe. Jika saya ingin foto Gajah, saya tahu saya melihatnya di bagian awal dan akhir perjalanan, jadi saya mencari lagi dengan thumbnail hari-hari di dekat awal dan akhir perjalanan untuk menemukannya. Jika saya ingin menarik mereka dan melakukan sesuatu yang lebih, seperti membuat poster atau kalender, saya cukup masuk ke LR dan mengambil koleksinya. Saya memilih "abjad" ?? filter dan sekarang saya dapat mencari lagi berdasarkan hari untuk menemukan gambar yang saya inginkan. Produk sampingan lainnya dari semua ini, adalah ketika Anda ingin mencadangkan sesuatu, Anda dapat mencadangkan folder baru dengan menyalin dan menempelkan semuanya ke drive cadangan. Meskipun terlihat seperti banyak pekerjaan, sekali Anda melakukannya, itu sangat sederhana dan mudah. Beberapa orang menyamakannya sama sekali. Tapi kemudian mereka menghabiskan waktu berjam-jam mencoba menemukannya atau menjadi bingung dengan file mana yang mereka tangani.
Jadi pemformatan entri Blog membuatnya membingungkan, tetapi saya akan mengirimkan ini ke Jodi untuk entri Blog dan kemudian pemformatan akan menunjukkan apa yang saya maksud pada penamaan file.
Sebagai seseorang dengan pemahaman yang sangat teduh tentang format file apa yang baik untuk jenis file apa dan dalam konteks apa, saya sangat menghargai ini. Default saya hanya menggunakan JPG untuk semuanya!
Saya mengambil kelas yang merekomendasikan pengambilan gambar dalam RAW> sesuaikan di LR> ekspor sebagai TIFF jika Anda berencana untuk bekerja di PS> setelah selesai di PS, simpan sebagai JPEG. TIFF menyimpan lebih banyak info warna yang mungkin ingin Anda sesuaikan di PS. Saat Anda selesai mengedit, Anda menyimpannya sebagai JPEG untuk membuat file berukuran terkecil.
Saya menyukai kesederhanaan Noir Tote. Klasik.
Saran yang bagus. Saya biasanya menggunakan JPG untuk semuanya juga.