Produk Pilihan
Saya selalu menyukai tampilan yang bersih dan segar foto majalah hitam putih. Tetapi menemukan konversi yang menciptakan kembali tampilan itu adalah tantangan yang mirip Goldilocks bagi saya - yang ini terlalu berlumpur, yang terlalu abu-abu, dll.
Jadi saya melakukan sedikit tarian gembira ketika saya menemukan alat Penghitungan Gambar di Photoshop. Ini adalah cara cepat dan mudah untuk membuat gambar hitam-putih dengan jumlah kontras yang tepat. Ini telah menjadi metode masuk saya untuk gambar dokumenter, dari foto keluarga hingga pernikahan hingga sesi gaya hidup.
Pertama, Anda perlu memulai dengan gambar yang solid. Eksposur yang baik dan keseimbangan putih yang tepat adalah teman terbaik Anda saat menggunakan Perhitungan Gambar.

Sekarang pergilah Gambar> Perhitungan. Bereksperimenlah dengan menggabungkan saluran yang berbeda - merah, hijau, biru, atau abu-abu. Setiap kombo akan memberi Anda tampilan yang sedikit berbeda dan menyorot atau menggelapkan area berbeda pada gambar Anda.
Kemudian pilih mode blending Anda. Soft Light dan Multiply cenderung memberikan hasil terbaik - Soft Light menciptakan gambar hitam dan putih kontras tinggi yang cerah, sementara Multiply akan memberi Anda gambar yang lebih murung dengan bayangan yang dalam.
Misalnya, jika saya memilih hijau / biru dan mengatur blending mode ke Soft Light…
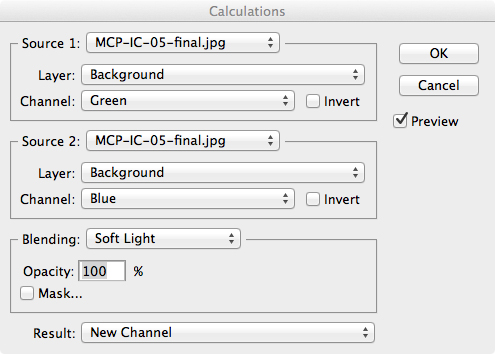
… Seperti inilah pertobatan saya nantinya.

Itu awal yang bagus, tetapi untuk gambar ini, saya mencari getaran yang hampir high-key. Jadi saya mencoba set merah / hijau ke Soft Light sebagai gantinya…
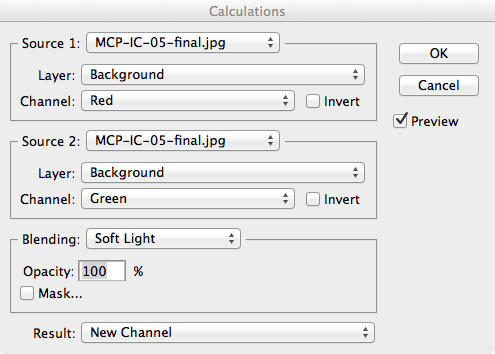
… Dan mendapatkan pertobatan yang lebih cerah ini.

Saya lebih suka yang ini karena itu membuat matanya yang nakal dan kacamata konyolnya muncul sebagai fokus langsung dari gambarnya. Tentu saja, setiap orang mengedit secara berbeda, dan alat Kalkulasi Gambar mengguncang karena Anda dapat dengan cepat mengubah gambar agar sesuai dengan gaya Anda.
Setelah Anda menemukan combo yang Anda suka, klik "OK.". Lalu pergi ke Pilih> Semua, kemudian Edit> Salin. Sekarang masuk ke panel History Anda dan pilih langkah terakhir yang Anda lakukan sebelum Anda menjalankan Perhitungan Gambar. Dalam hal ini, itu hanya perintah "Buka" awal. Gambar Anda akan kembali berwarna; pergi ke Edit> Tempel untuk menempelkan konversi hitam-putih di atas versi warna Anda.
PENTING: Itu mungkin tampak seperti langkah yang aneh dan tidak perlu - tetapi jangan lewatkan! Meskipun Anda akan melihat gambar Anda dalam hitam-putih, itu tidak akan menyimpan perubahan yang Anda buat menggunakan Perhitungan kecuali Anda menyalin dan menempelkannya. Itu juga tidak akan menyimpan hasil edit Anda, dan tindakan tidak akan berjalan dengan baik, sampai Anda melakukan hal salin dan tempel.
Sekarang gabungkan semua layer, dan ta-da! Kamu sudah selesai.
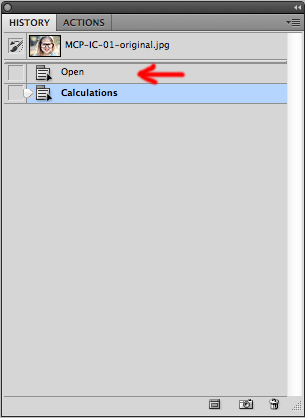
Satu tip cepat - jika Anda kesulitan memutuskan saluran mana yang paling cocok dengan gambar Anda, masuk ke jendela Channels dan klik setiap warna secara terpisah untuk melihat saluran mana yang memiliki detail yang ingin Anda simpan (dan saluran mana yang memiliki detail yang Anda inginkan kalah). Misalnya, saya dapat melihat bahwa saluran merah kehilangan detail di pipinya tetapi membuat kacamatanya menonjol - jadi saya tahu saluran itu mungkin adalah penjaga.
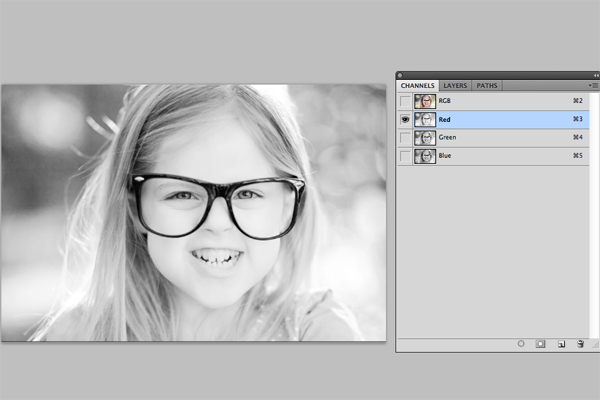
Ada banyak ruang untuk coba-coba, dan Anda hanya perlu mundur satu langkah untuk memulai kembali jika Anda tidak menyukai hasilnya - jadi bersenang-senanglah!
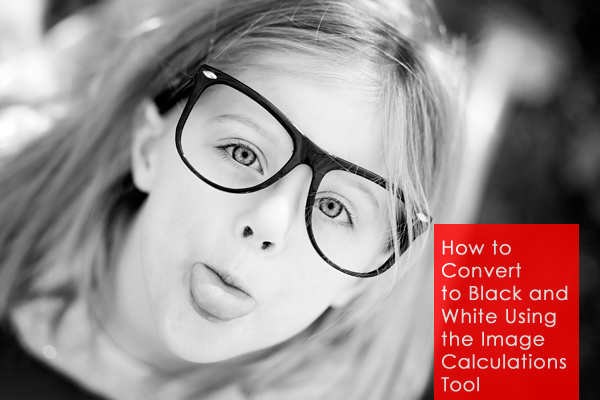
Kara Wahlgren adalah seorang penulis lepas dan pemilik Kiwi Photography di South Jersey, tempat dia tinggal bersama suaminya dan dua anak laki-laki-laki-lakinya yang luar biasa. Lihat dia situs fotografi atau mengunjunginya Halaman Facebook Kami untuk melihat lebih banyak karyanya.
Untuk hitam putih cepat, mudah, satu klik, lihat MCP populer Tindakan Fusion Photoshop, bagian Musim Dingin Tindakan Four Seasons, dan Klik Cepat Preset Lightroom.
Tidak ada komentar
Tinggalkan Komentar
Kamu harus login untuk mengirim komentar.







































bagus, terima kasih, apakah Anda sama sekali bekerja dengan Lightroom. Ini adalah kunjungan saya mungkin 99% dari waktu. Saya bertanya-tanya mungkin Anda akan memiliki beberapa tip untuk yang itu juga. :)
Kami memiliki preset yang luar biasa untuk Lightroom - terutama B&W untuk hampir setiap kebutuhan. Lihat https://mcpactions.com/lightroom-presets.html. Kami akan mengingat konversi B&W untuk tutorial mendatang juga.
Halo. Kedengarannya bagus. Saya tidak berpikir itu berfungsi untuk Photoshop Elements 11, bukan? Saya tidak melihat opsi penghitungan di sana.
Apakah Anda benar-benar menemukan bahwa Perhitungan Gambar bekerja lebih baik daripada Gambar> Penyesuaian> Hitam Putih? Dengan dapat mengontrol semua saluran pada saat yang sama, Anda bisa mendapatkan efek yang serupa.
Ada banyak cara untuk mendapatkan hasil yang serupa di Photoshop. Semoga Kara, penulis posting ini, dapat memberi tahu Anda pemikirannya. Saya sendiri tidak suka bermain-main dengan layer penyesuaian B&W 99% dari waktu. Saya lebih suka hasil dari beberapa metode lain, termasuk Duotones, kurva di atas peta gradien dan banyak lagi. Tetapi itu juga tergantung pada tampilan yang saya inginkan - satu metode mungkin sempurna untuk tampilan yang lebih lembut (ditemukan dalam tindakan Kebutuhan Bayi Baru Lahir kami), sementara beberapa mungkin lebih menyukai tampilan kontras di Fusion atau tampilan bayangan mendetail dari tindakan Four Seasons B&W ... Masuk akal ?
Ya, konversi hitam dan putih pasti termasuk dalam pepatah "ada lebih dari satu cara untuk menguliti kucing." Bagi saya pribadi, saya memiliki gaya pemotretan yang cukup konsisten, jadi Kalkulasi Gambar cenderung memberi saya efek yang diinginkan pada 90% gambar saya. Jadi saya merasa lebih mudah daripada futzing dengan slider di B&W Adjustment. Jika Penyesuaian B&W bekerja lebih baik untuk Anda, tidak ada alasan untuk menggunakan yang satu versus yang lain! Ini semua soal gaya.
Saya sangat menghargai kesediaan Anda untuk berbagi begitu banyak informasi yang baik dengan kita semua. Terima kasih! Debby
fantastis.
Pos yang bagus, terima kasih! Sebagian besar yang saya lakukan adalah dengan B & W dan sesekali saya hanya perlu sedikit lagi “ummph”, ini akan menjadi alat yang berguna.
Sangat keren…. Saya mencoba menemukan cara untuk melakukan ini…. Terima kasih untuk bantuannya.
Hai! Baru mengenal Photoshop… ketika Anda mengatakan "merge", apakah maksud Anda meratakan, menggabungkan, atau menggabungkan terlihat? Terima kasih 🙂
Bergantung pada berapa banyak lapisan yang Anda miliki pada saat itu, tetapi saya biasanya melakukan konversi BW terakhir, jadi saya biasanya melakukan Merge Visible 🙂
Terima kasih atas info ini! Bisakah Anda membuat ini menjadi serangkaian tindakan?
Coba tindakan Fusion kami - B&W itu sangat dekat. Metode ini mengandalkan terlalu banyak masukan dari pengguna - oleh karena itu, ini bukan tindakan cepat (ini akan banyak berhenti dan terus meminta info dari Anda). Masuk akal?
Saya mengerti… hanya melakukan brainstorming untuk Anda, Jodi! ; D
Tutorial yang bagus, Kara – terima kasih!
Terima kasih! Saya selalu suka belajar cara lebih cepat untuk gambar BW. Saya pasti akan mencobanya!
Suka tip ini. Terima kasih banyak. 🙂
Super, saya menggunakannya hari ini, dan hasilnya bagus! Terima kasih!
Saya menyukai hasil yang saya dapatkan dengan teknik ini, tetapi saya tidak bisa menyimpan gambar sebagai hitam dan putih. Saya melakukan edit, salin, edit, tempel tetapi tidak ada opsi untuk menggabungkan atau meratakan gambar. Saya menyimpannya tetapi disimpan sebagai gambar berwarna asli saya. Ada saran tentang bagaimana saya perlu meratakan gambar? Layer, Flatten Image tidak tersedia untuk dilakukan. Terima kasih,
Saat Anda menempelkan lapisan baru, Anda dapat melihat kedua lapisan di panel lapisan, benar? Coba klik kanan pada panel lapisan dan pilih "Gabung Terlihat". Jika Anda menggunakan Mac, Shift + Command + E. Semoga membantu!
Terima kasih! Saya menggunakan tindakan Fusion Anda tetapi baru saja mencoba ini pada beberapa bidikan dari sesi NILMDTS dan itu sempurna! Mudah dan cepat dan benar-benar merawat noda merah.
Saya telah membeli set Fusion sebagai rangkaian tindakan SANGAT PERTAMA saya, tetapi saya rasa saya tidak mendapatkan hampir semua hal hebat yang saya bisa dari rangkaian tersebut. Di manakah tempat terbaik untuk mempelajari lebih lanjut tentang tindakan tersebut? Youtube? Halamanmu? Mohon saran !!! Saya tahu Fusion memiliki begitu banyak hal untuk ditawarkan dan ingin kembali ke sana dan BENAR-BENAR menjelajahi semua kemampuannya! TERIMA KASIH untuk segala info….
Mulailah dengan menonton video di situs kami untuk produk Fusion. Tautan ada di halaman produk. Baca juga pdf dan lihat Blueprint di blog kami, karena banyak yang menggunakan Fusion.enjoy!
Hanya ingin menambahkan bahwa ketika saya TIDAK menggunakan metode ini - terutama jika foto memiliki banyak bayangan di dalamnya dan Perhitungan Gambar menciptakan kontras TERLALU banyak untuk selera saya - favorit saya yang lain adalah tindakan dasar dari Winter Wonderland (Seasons ) 🙂
Ya Tuhan! Inilah yang saya cari-cari! Belum menemukan cukup prasetel / tindakan B&W yang saya cari. Terima kasih banyak untuk ini! 🙂