Produk Pilihan
Adakah yang pernah memiliki pengalaman "ambil foto sekarang atau lewatkan momen"? Terkadang ketika ini terjadi, Anda kehilangan sedikit kendali atas latar belakang Anda dan perlu melakukan pekerjaan pasca-pemrosesan.
Nah..ini adalah "momen" saya. Kami berada di akhir sesi pemotretan kami untuk hari itu. Itu PANAS. Sangat panas. 98 derajat panas… dan tengah hari. Bukan situasi ideal untuk foto apa pun. Kami berjalan ke satu tempat teduh terakhir dan menemukan sebuah bukit yang LUAR BIASA. Saya mengatakan kepada keluarga untuk terus maju dan berlari ke sana karena saya memiliki ide yang sangat menyenangkan. Saat itu mereka berpikir .. "oh tidak ... Emily dan ide gilanya lagi."
Kami membujuk seluruh tim sepak bola untuk pindah sebentar .. jadi kami harus melakukan tembakan ini dengan cepat dan meminta mereka bergerak akan menghemat banyak waktu saya dalam pemrosesan pasca. Ketika muncul dengan ide ini, di benak saya, saya tahu bahwa Jodi telah membuat tindakan yang sempurna, yang saya miliki di komputer saya, yang memungkinkan saya mewujudkannya. Saya memberi tahu keluarga, "SAYA BERJANJI ... ini akan sangat menyenangkan ... percayalah padaku ..." (di belakang kepalaku aku sedang berpikir… oh my gosh… tidak ada awan, tengah hari..beberapa warna kulit… menanjak…. lakukan saja Emily)… .Dan saya melakukan hal itu.
Anda mungkin melihat ini dan berpikir… jadi apa. Mereka ada di atas bukit. Teruskan membaca…
Anda akan melihat bagaimana ini…

Berubah menjadi ini…

Untuk memulai, saya memotret dengan Nikon D700 dan menggunakan lensa 50 mm 1.4 dengan bidikan ini. Saya tidak punya waktu untuk beralih ke lensa 85mm 1.4 favorit saya yang baru, atau saya akan melakukannya! Astaga CINTA lensa itu !!! 🙂
Saya mengekspos kulit ibu untuk bidikan ini. Saya tahu eksposur di tempat lain tidak akan ideal, tetapi karena saya memotret dalam RAW, saya bisa menyesuaikannya nanti. Dalam Adobe Raw, saya mengubah eksposur menggunakan white balance, kontras dan slider cahaya, sebelum menariknya ke Photoshop.
Setelah saya menariknya ke Photoshop, inilah yang saya lakukan:
1. Laso magnetik dan transformasi bebas:
Saya membutuhkan pohon dan tiang cahaya untuk foto yang saya bayangkan. Di sinilah saya menggunakan alat laso magnetik saya untuk memilih keluarga, dan hanya memindahkannya.
Pertama..pilih alat laso magnet Anda… itu adalah segitiga laso dengan magnet tapal kuda di atasnya. Setelah Anda menemukan apa yang Anda suka, klik kanan dan klik "free transform". Anda kemudian dapat memindahkan apa yang telah Anda pilih di suatu tempat di layar… di mana pun Anda inginkan. Lihat di bawah.
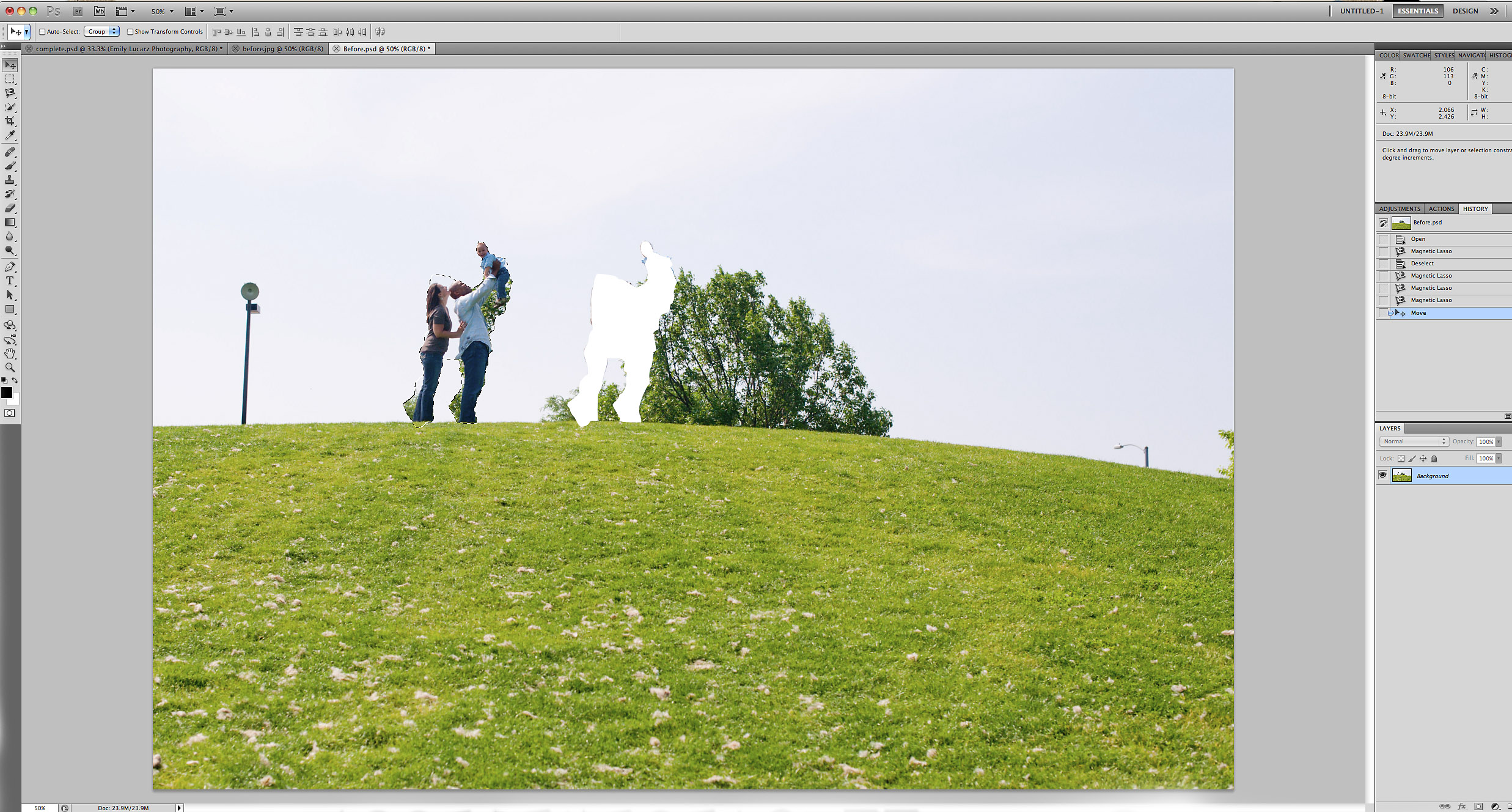
Ya ada lubang yang sangat besar, ya masih ada pohon yang terjalin dalam satu keluarga. Itu selanjutnya! (Jika Anda memiliki CS5, Anda juga dapat mencoba Isi Sadar Konten. Ini tidak sempurna tetapi sering kali akan membantu atau bahkan berhasil menyelamatkan Anda dari langkah 2).
2. Kloning:
Sudah waktunya untuk alat klon terpercaya. Saya tidak akan membahas banyak detail di sini karena ini adalah alat umum yang digunakan fotografer untuk banyak kejadian. Inilah pemikiran saya melalui proses saya. Langit di foto saya cukup terang. Tidak sepenuhnya meledak, tetapi cukup ringan dengan dimensi yang tidak banyak. Itu adalah kesempatan sempurna bagi saya untuk mengambil langit dan menutupi pohon, tiang lampu, dan pohon kecil dan tiang di sebelah kanan. Jika langit menjadi lebih biru, maka akan lebih sulit untuk mengkloning secara akurat. Inilah sebabnya mengapa saya selalu melakukan kloning dan sentuhan lain yang perlu saya lakukan sebelum menjalankan tindakan apa pun, atau menambahkan lapisan penyesuaian apa pun.
Untuk mengkloning, buat salinan latar belakang gambar Anda (atau tambahkan Jodi di sini - Anda dapat membuat layer baru kosong dan mengkloning dengan memilih sampel semua lapisan). Saya tidak pernah mengkloning ke gambar latar belakang. Jika saya secara tidak sengaja melakukan sesuatu yang sebenarnya tidak saya sukai, akan sulit untuk mencadangkannya dan juga memengaruhi citra Anda yang sebenarnya. Saya tidak akan menjelaskan secara detail tentang ini karena Jodi memiliki banyak tutorial Photoshop di blog ini. Klik pada alat klon Anda dan mulailah menutupi tempat yang ingin Anda tutupi. Beginilah tampilannya setelah saya mengkloning di beberapa langit.
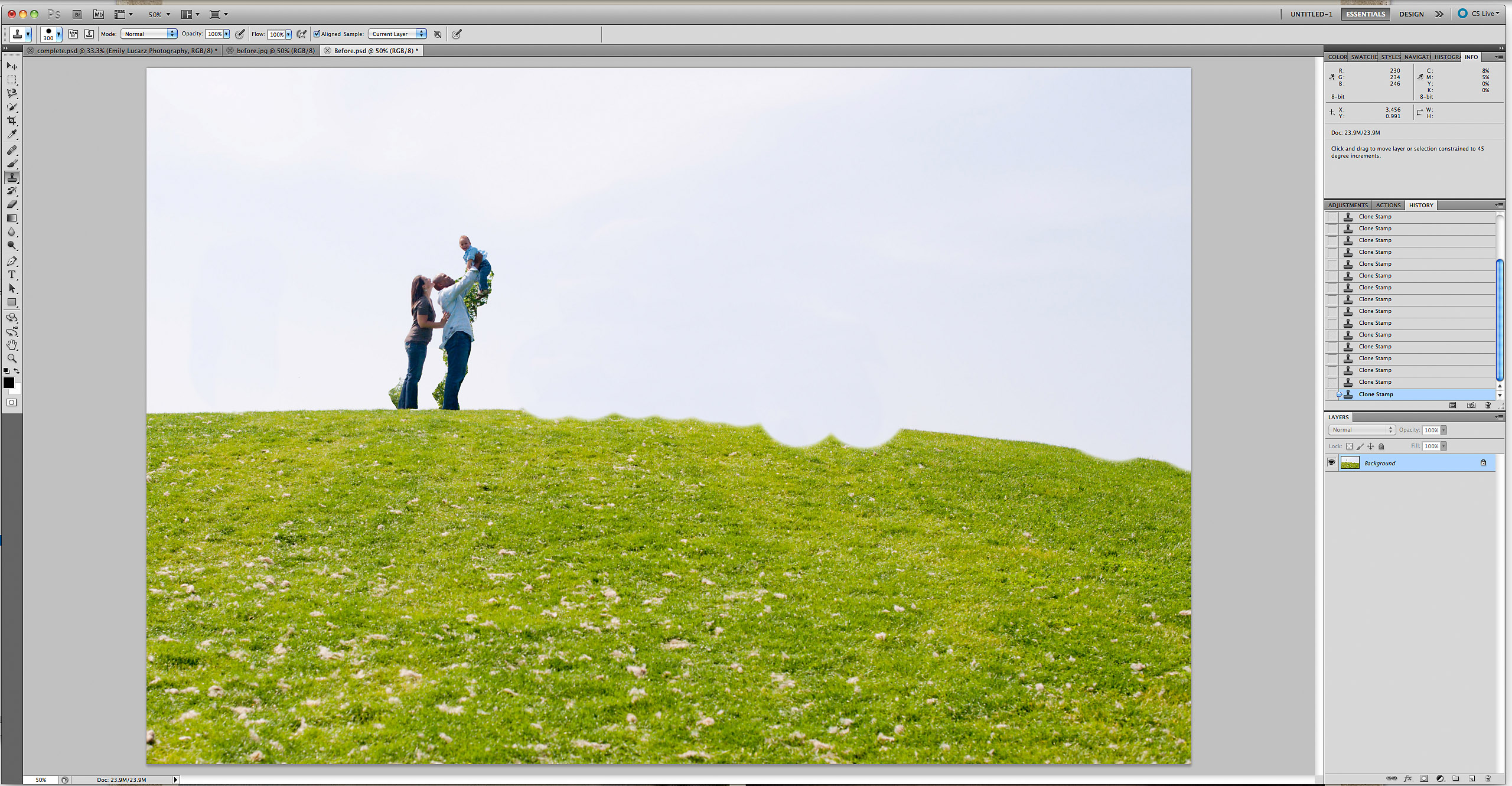
Perhatikan bahwa masih ada potongan pohon di belakang subjek. Jika saya kembali ke lokasi ini, jelas saya akan menyuruh mereka berdiri di sebelah kiri pohon, tetapi kadang-kadang ketika Anda begitu bersemangat tentang suatu ide, hal-hal seperti pohon tidak menang dalam pikiran Anda. Untuk mengkloning di antaranya (Anda juga bisa menggunakan alat pipet dan mengecat di sana juga), saya meledakkan gambar saya begitu besar sehingga saya HAMPIR bisa melihat setiap piksel. Dengan cara ini saya bisa membuatnya tetap sempurna dan membuatnya terlihat lebih realistis. Jika Anda tidak meledakkan gambar Anda selama pengeditan, Anda berisiko memotong hidung, dll. Saat saya melakukan ini, untuk menghaluskan garis, itu akhirnya membuat kaki ibu terlihat lebih panjang karena saya melewati celana jinsnya saja sebuah TAD. Sebagai sesama ibu, saya akan sangat keren dengan itu, jadi saya tinggalkan saja. Untuk memperbaiki rumput, saya mengkloning tempat lain dari kombinasi rumput dan langit. Rumput bukanlah garis lurus jadi saya tidak bisa hanya melukis langit di atasnya. Saya ingin menjaga bilah rumput tetap tegak agar terlihat lebih alami. Saya mengambil sampel yang berbeda karena kami tidak ingin bukit itu terlihat persis sama di atas. Saat Anda mengkloning, ingatlah untuk memilih area yang warnanya cocok dengan tempat Anda mencoba mengganti. Ini juga berlaku untuk langit. Anda tidak ingin bercak putih besar di area yang lebih biru, dll.
Anda kemudian dapat memindahkan keluarga kembali ke tempat mereka pada saat ini jika Anda ingin… ulangi saja langkah 1 dan 2. Saya pribadi menyukai komposisi tempat saya meletakkannya.
3 Photoshop tindakan:
A. Rumput lebih hijau. Saya ingin rumput menjadi lebih hijau. Kami mengalami banyak hujan sampai-sampai rumput terlalu jenuh di sini di Chicago. Saya menjalankan MCP rumput lebih hijau, ilusi 1, dari Jodi Tas Trik koleksi. Saya telah menunggu foto yang sempurna untuk ini. Saya memilih di mana saya ingin rumput muncul dan meninggalkan tindakan di set opacity 67%.
B.Sky lebih biru. Seperti yang terlihat jelas, saya terpapar warna kulit yang menyebabkan langit hampir meledak. Masih ada warna biru di langit (mungkin sulit untuk membedakan gambar-gambar kecil ini) jadi saya melihat langit lebih biru, juga dari Tas Trik koleksi. Saya tidak perlu menambahkan langit yang sepenuhnya palsu, cukup tingkatkan apa yang ada di sana. Untuk menjaga langit terlihat alami, saya mengatur opacity menjadi 30%. Itu terlihat sangat menyenangkan lebih tinggi, tapi saya akan realistis pada saat ini. Dalam kasus lain, saya mungkin memilikinya lebih tinggi, membuat langit lebih biru.
C. Warna satu klik. Tindakan favorit saya. Untuk semuanya. Saya menjalankan satu warna klik dari Penggabungan MCP set. saya bertopeng beberapa sorotan dari area tengah karena agak terlalu terang. Saya juga menurunkan opasitas kontras, saat subjek dan rumput mulai berbaur sedikit. Ada tangkapan layar di bawah ini di mana Anda dapat melihat aksi berjalan. Sejujurnya saya tidak perlu melakukan banyak hal untuk set tindakan ini karena itu dimaksudkan untuk foto ini.
4. Pembakaran:
Meskipun tindakan warna satu klik memiliki lapisan sketsa yang bagus, saya menginginkan sedikit lebih banyak vinget tepi untuk foto ini, jadi saya menggunakan alat pembakaran saya pada 10% dan memberinya lebih banyak tendangan. Sebagai alternatif, Anda bisa menggunakan Aksi Photoshop Touch of Darkness gratis dan lukis sketsa Anda tanpa merusak.
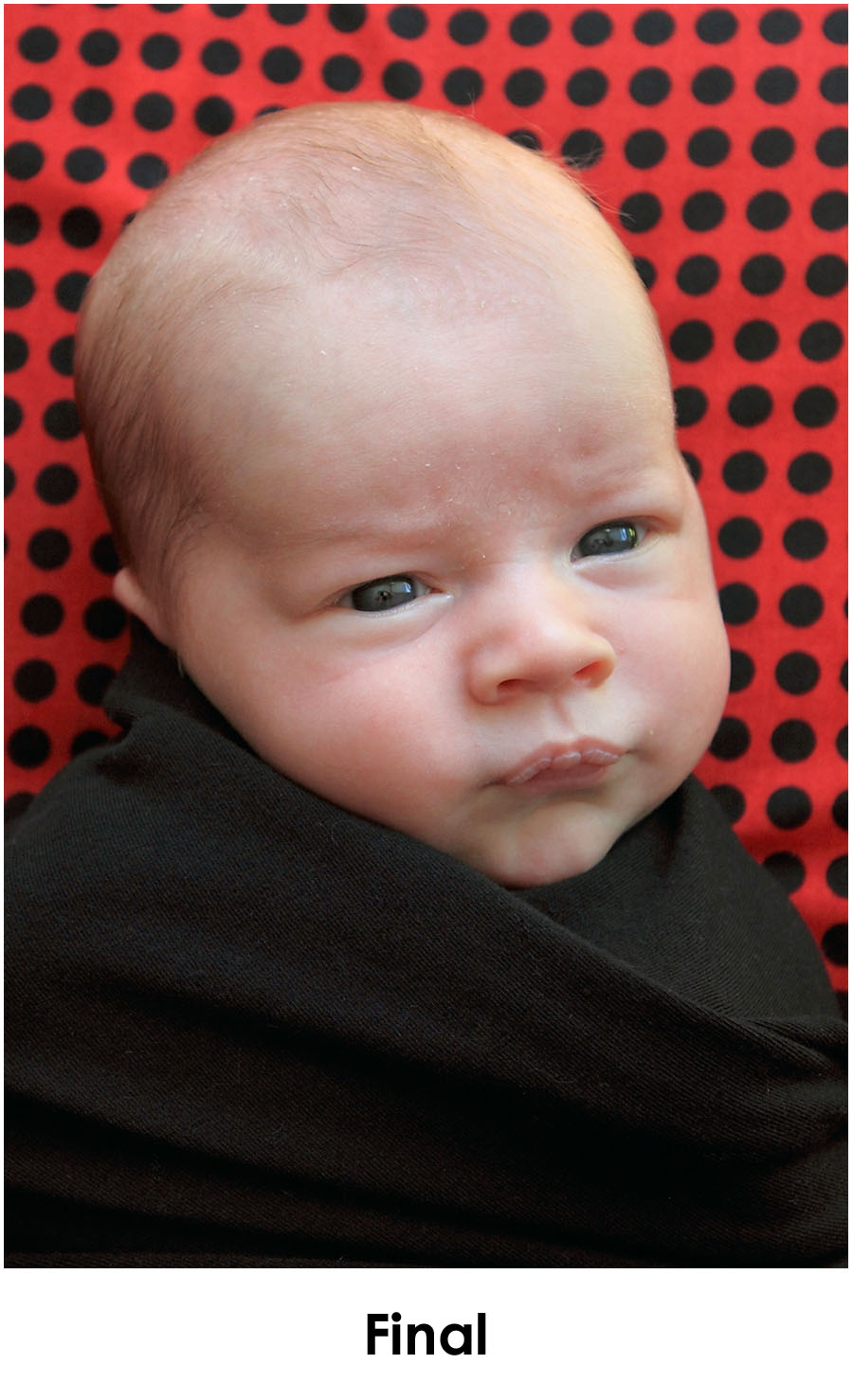
Itu dia! Begitu banyak hal yang dimungkinkan di Photoshop, dan terlebih lagi dengan tindakan Jodi dari MCP. Yang baru fusi setel tindakan "pergi ke" saya. Saya hampir SELALU menggunakannya dalam beberapa cara. Ada banyak kali saya akan menjalankannya dan mematikan beberapa lapisan, menambah lapisan, dll. Ini dimaksudkan untuk semua orang. Itu selalu ada ketika terkadang foto Anda hanya perlu "pop" kecil itu.
Emily adalah seorang fotografer profesional Fotografi Emily Lucarz. Dia mengkhususkan diri dalam fotografi bayi baru lahir, anak-anak, dan keluarga di Chicago. Emily juga suka menulis tutorial mini untuk calon fotografer, yang dapat ditemukan di blognya.
Tidak ada komentar
Tinggalkan Komentar
Kamu harus login untuk mengirim komentar.







































terima kasih untuk artikelnya. Senang melihat bagaimana orang lain bekerja. Kiat bagus dan saya selalu belajar sesuatu untuk membantu saya dalam pekerjaan saya!
Hasil edit yang indah! Itu sempurna!
Saya sangat senang melihat tutorial Anda, dibagikan untuk dilihat semua orang! Saya tahu ketika saya pertama kali melihat ini bahwa itu adalah sesuatu yang sangat istimewa! Pekerjaan luar biasa Emily :))
Artikel bagus… terima kasih! Saya punya pertanyaan… Saat saya menggunakan laso magnet, tidak memungkinkan saya untuk mengklik kanan. Ada ide? Juga, ketika saya melakukan transformasi bebas untuk memindahkan subjek saya, saya dapat memindahkannya tetapi mereka tidak "menghilang" dari tempat semula. Saya sangat terjebak ... bantuan apa pun akan sangat bagus. Terima kasih!
Saya suka tutorial ini! Terima kasih. Kerja bagus, Emily. Jika saya menjadi pelanggan Anda, saya akan sangat senang!
Kiat hebat, saya akan mencobanya sekarang (C:
Oh, ini adalah sesuatu yang perlu saya pelajari untuk sementara waktu sekarang. Terima kasih! Saya suka tutorial menengah hingga lanjutan seperti ini, harap terus ikuti tutorial ini. Gambar akhirnya * luar biasa * dan aku senang bukan hanya aku yang begitu bersemangat dengan ide yang dia lupa memperhatikan hal-hal seperti, um, pepohonan. 😉
Terima kasih atas tautannya yang bermanfaat, masih banyak yang harus dipelajari tentang Photoshop.
Ini akan menjadi posting bermanfaat bagi orang-orang untuk fotografer yang ingin tahu tentang penggunaan tindakan dan burn di Photoshop. Terima kasih telah membagikan postingan informatif ini dengan kami!