Produk Pilihan
Terkadang Anda mengambil potret, gambar lanskap, atau kota dan menyadari langit Anda terlihat kusam. Itu terjadi ketika langit cerah tanpa awan, atau terlalu terang. Tapi jangan terburu-buru untuk menghapus foto ini, Anda bisa mengganti langit yang pudar dalam beberapa langkah sederhana menggunakan Photoshop.
Pada artikel ini, saya akan memandu Anda melalui proses mengganti langit di Photoshop, dengan dua cara. Cara pertama cukup sederhana, dan Anda memerlukan Layer Mask dan beberapa penyesuaian untuk mengimplementasikan dua gambar secara bersamaan.
Jika Anda sudah memiliki foto subjek Anda, Anda harus memilih a gambar dengan langit yang akan Anda gunakan. Penting untuk diingat bahwa waktu, arah matahari, dan ketinggian langit harus hampir sama pada kedua gambar. Saya tahu, ini adalah manipulasi foto dan tutorial Photoshop, tetapi Anda harus mengikuti aturan komposisi.
Ini adalah foto yang akan saya gunakan untuk tutorial ini. Anda melihat gambar matahari terbenam laut yang indah dengan seorang gadis di dermaga, tapi saya tidak suka langit kosong yang membosankan di sini. Mari kita ubah langit dengan gambar yang sama sekali berbeda.

Metode 1
Mari kita mulai dengan teknik cepat dan sederhana. Saya menemukan gambar yang bagus di Unsplash dengan matahari terbenam merah muda dan langit kosong.

Buka foto yang ingin Anda ubah di Photoshop.
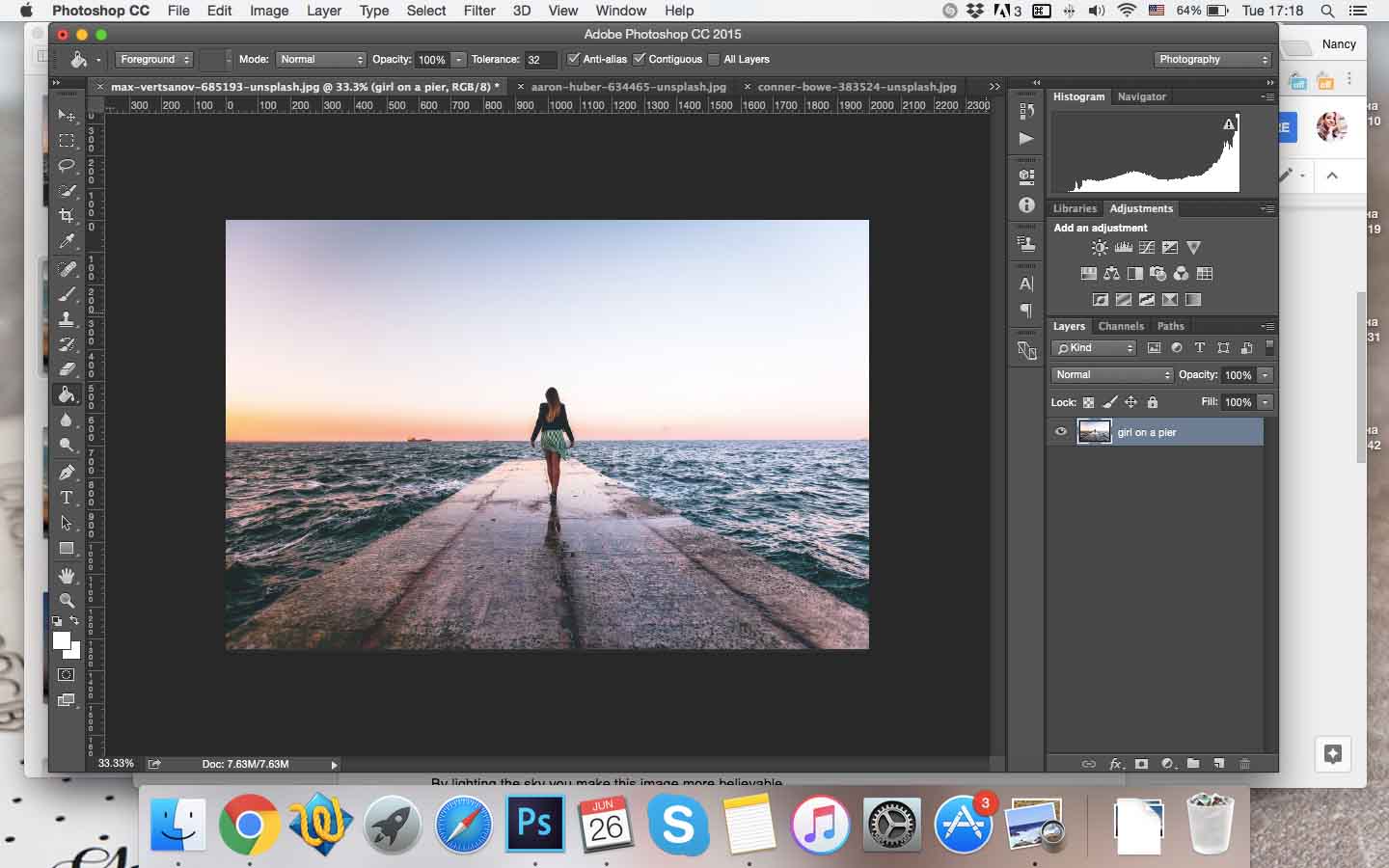
Kemudian Anda harus menemukan foto yang sesuai dengan langit matahari terbenam (dalam hal ini) yang sangat sesuai dengan subjeknya. Saya memilih foto sunset karena ternyata hampir sunset di foto aslinya. Warnanya hangat dan kuning.
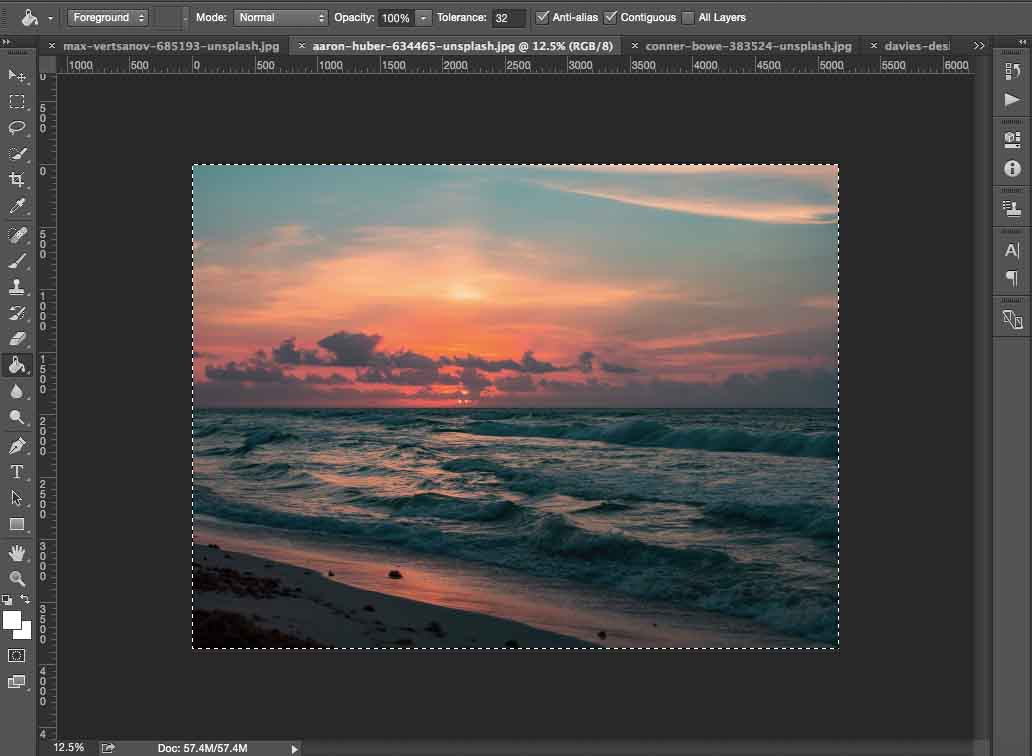
Butuh beberapa saat untuk menemukan gambar yang cocok di Unsplash.
Buka foto matahari terbenam Anda di Photoshop juga. Dan kemudian Anda perlu menempelkannya di atas gambar aslinya. Klik Ctrl + A, Ctrl + C untuk memilih dan menyalinnya, lalu klik Ctrl + V untuk menempelkannya di jendela yang sama dengan gambar gadis.
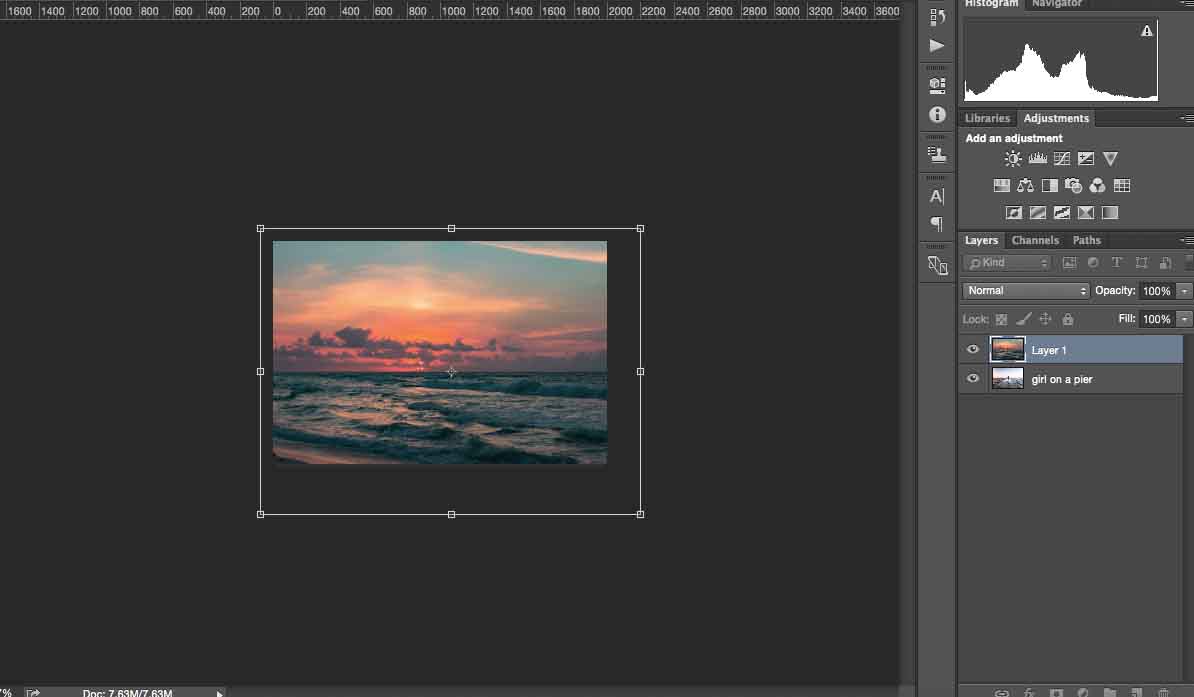
Pilih Alat Transformasi untuk mengubah ukuran gambar matahari terbenam agar sesuai dengan yang asli, dan klik Enter.
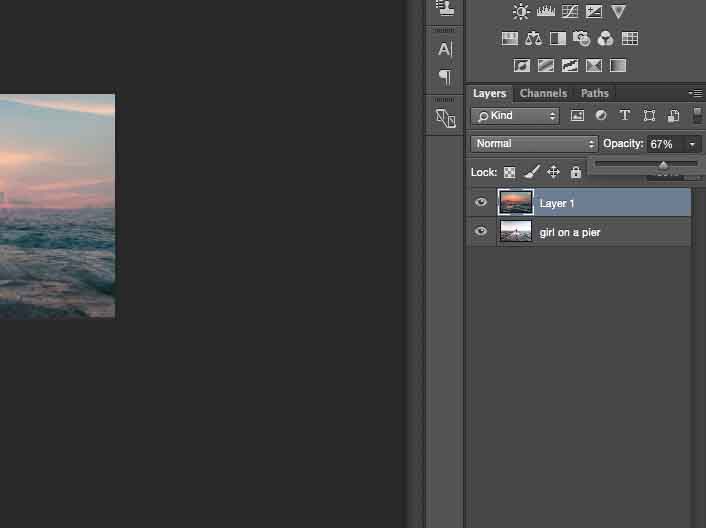
Rendah transparansi sehingga Anda dapat melihat cakrawala dan garis tempat langit dimulai pada gambar.
Tambahkan Layer Mask menggunakan panel di sudut kanan bawah.
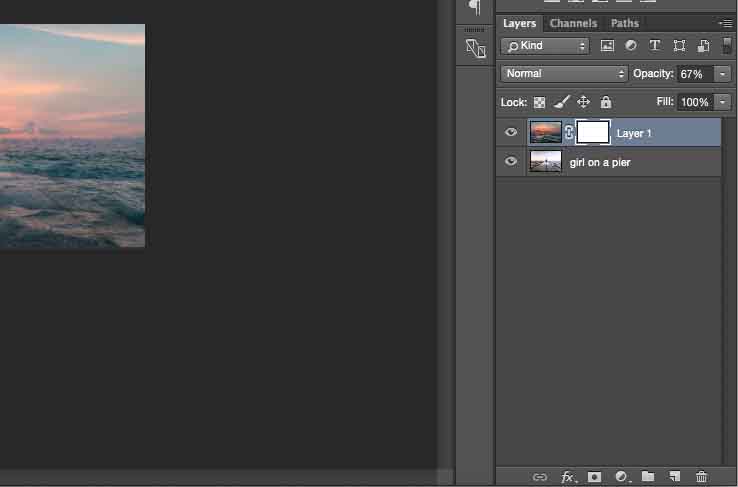
Tekan G untuk Gradient Mask dan cat latar depan dari transparan menjadi hitam.
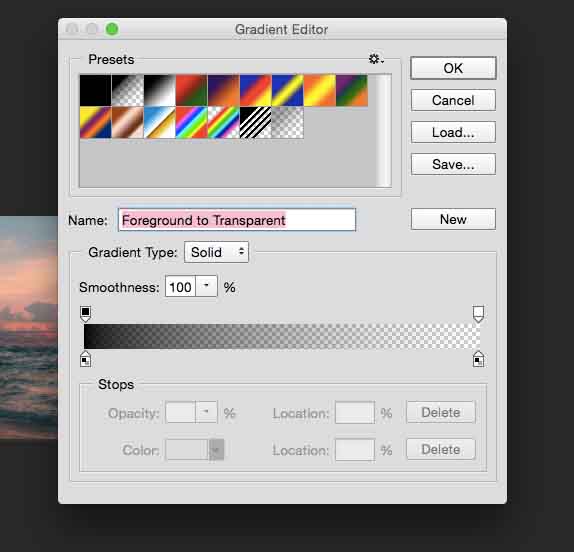
Kemudian tahan Shift dan pergi dari bawah gambar ke atas untuk mengganti langit. Jika Anda ingin membatalkan beberapa tindakan di Photoshop, tekan Ctrl + Z (atau Ctrl + Alt + Z untuk membatalkan banyak tindakan). Inilah yang saya dapatkan:

Jika langit yang diganti melewati subjek Anda (seorang gadis dalam kasus saya), pilih alat Kuas dan warna hitam untuk menghapusnya.

Pertahankan cakrawala seperti pada gambar aslinya, tetapi tambahkan detail ke bagian atas foto itu akan terlihat realistis. Bahkan jika langit sedikit lebih terang di atas kaki langit, itu bahkan lebih baik.
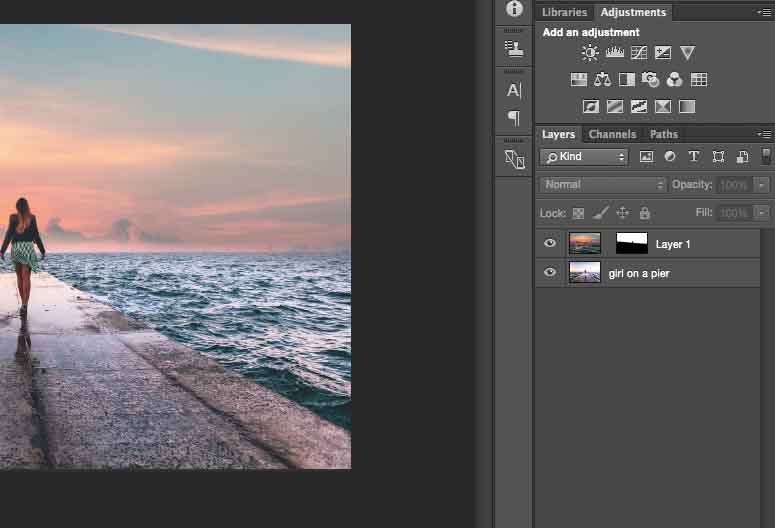
Gambar ditautkan dengan Layer Mask secara default; Anda dapat memutuskan tautannya untuk memindahkan gradien ke atas dan ke bawah. Cukup klik ikon rantai. Jika lapisan ini terhubung, mereka akan bergerak bersama. Sekarang Anda dapat menggerakkan langit ke atas dan ke bawah.
Saya ingin membuat kedua gambar ini lebih pas. Jadi, saya akan menerangi langit untuk membuat gambar ini lebih bisa dipercaya. Saya akan melakukannya dengan Curves.
Pastikan untuk mengklik Alt + Ctrl + G untuk membuat penyesuaian Kurva Anda hanya menerapkan gambar dengan langit. Jika Anda tidak melakukannya, Anda akan mengubah warna keseluruhan gambar.
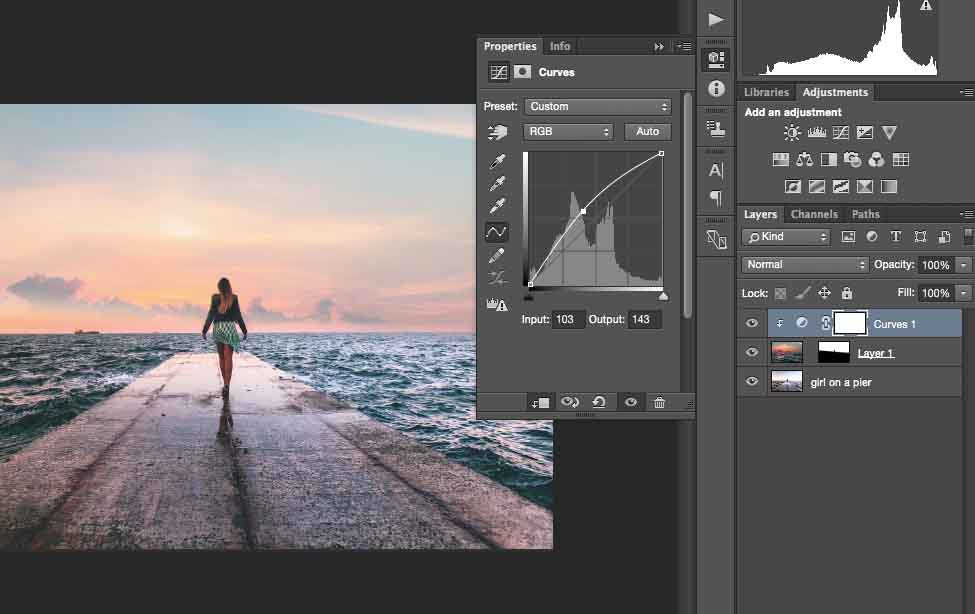
Jika Anda memiliki gambar langit yang sangat kontras, penting untuk membuatnya lebih cerah. Bagi Anda yang ingin membiarkan foto ini realistis. Itu tidak akan berhasil dengan langit gelap di sana.
Sekarang saya ingin menggabungkan dua gambar ini lebih banyak lagi dengan menerapkan koreksi warna yang sama.
Pilih Color Balance dan seret penggeser untuk mendapatkan efek yang Anda suka. Saya memutuskan untuk membuat foto ini lebih merah dan kuning karena saat matahari terbenam dan warna-warna ini akan terlihat fantastis.
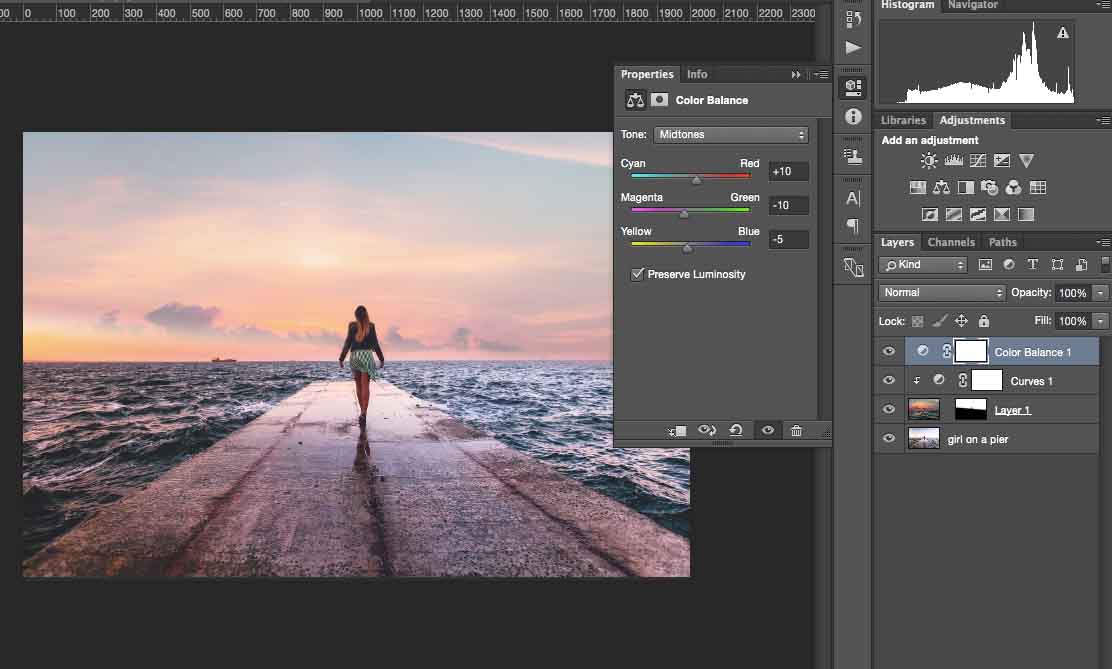
Ada banyak cara untuk mendapatkan tampilan yang persis seperti ini di Photoshop, tetapi yang ini adalah salah satu yang termudah. Teknik ini akan membantu Anda saat Anda ingin mengganti langit.
Ini gambar hasil saya.

Metode 2
Buka foto yang ingin Anda gunakan di Adobe Photoshop.
Saya memilih cakrawala kota yang indah saat matahari terbenam dengan warna cerah yang hangat, air, dan langit yang hampir seluruhnya kosong.
Pilih bangunan di cakrawala menggunakan Quick Selection Tool.
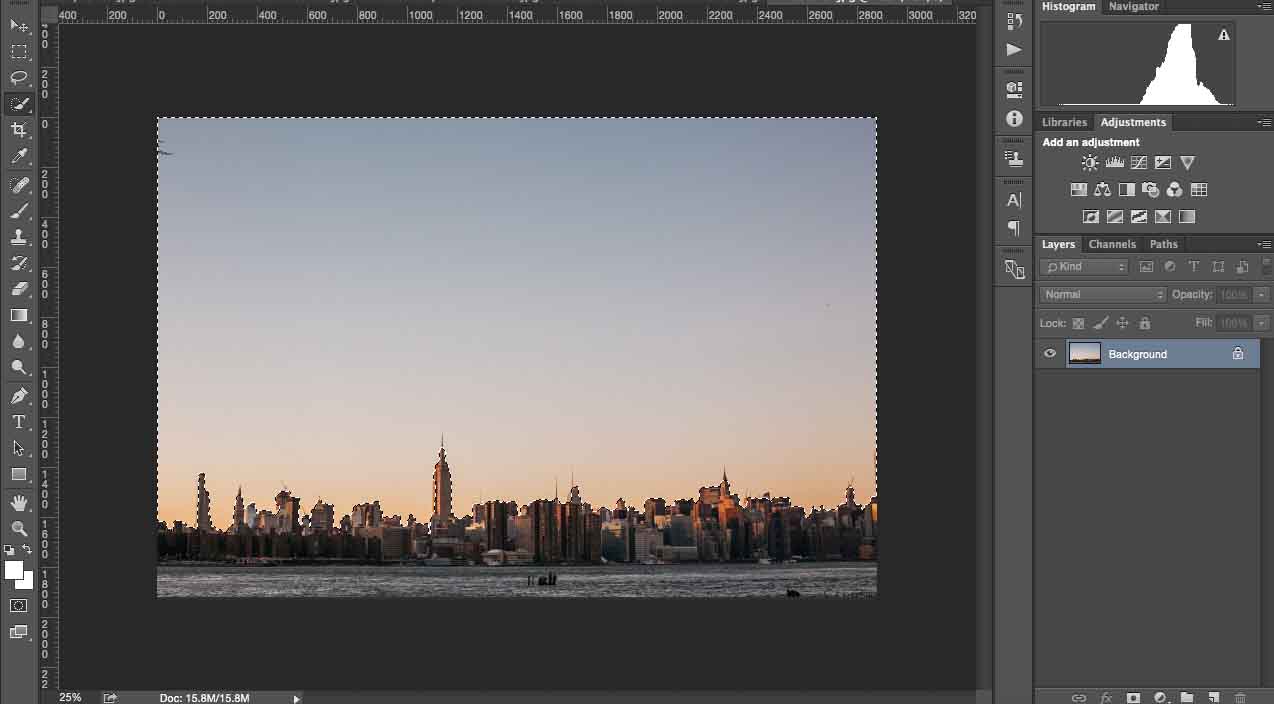
Alat ini bekerja secara otomatis, tetapi jika menangkap area yang luas maka Anda membutuhkannya, Anda dapat menggunakan Alat Seleksi Cepat yang sama, tetapi menahan tombol Alt.
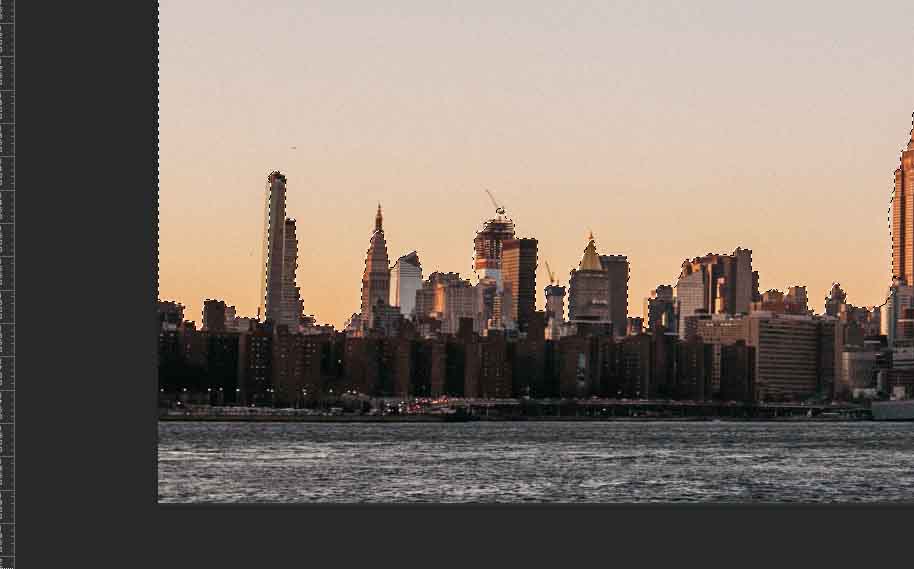
Kemudian, pilih Layer Mask lagi di sudut kanan.
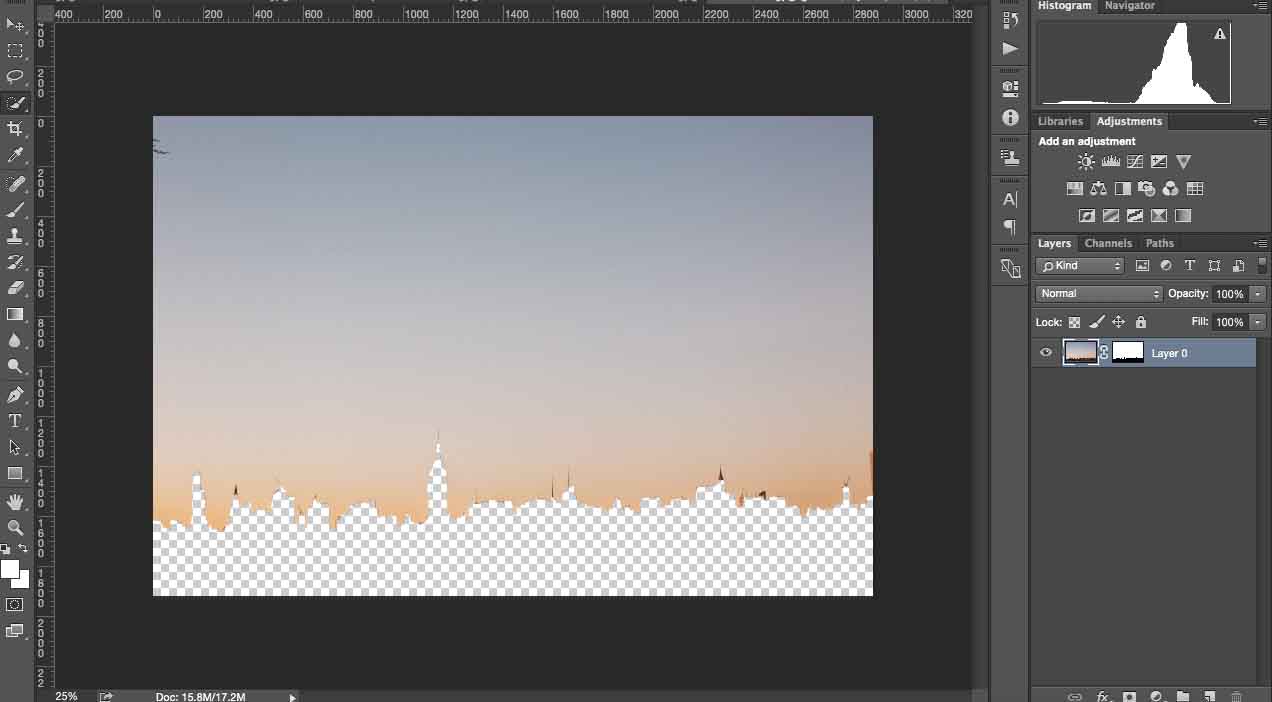
Klik Ctrl + I untuk membalik Clipping Mask. Anda akan mendapatkan hasil sebagai berikut:
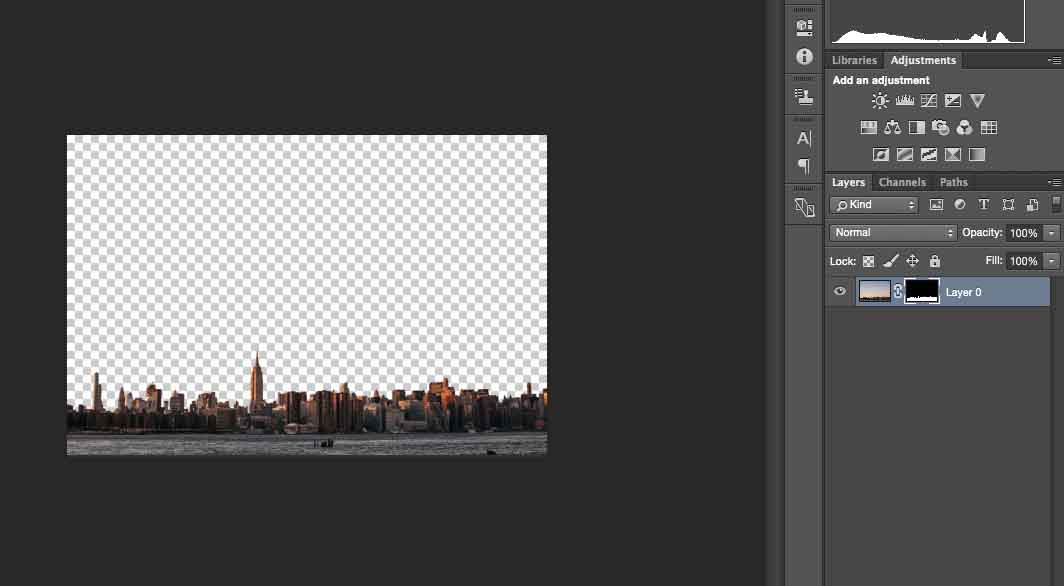
Kemudian, buka gambar dengan langit yang ingin Anda gunakan untuk gambar asli ini di Photoshop. Salin dan tempel ke jendela dengan gambar. Ubah agar sesuai dengan foto, jika perlu.
Klik Ctrl + [(kurung buka) untuk mengubah lapisan di beberapa tempat, seperti di sini.
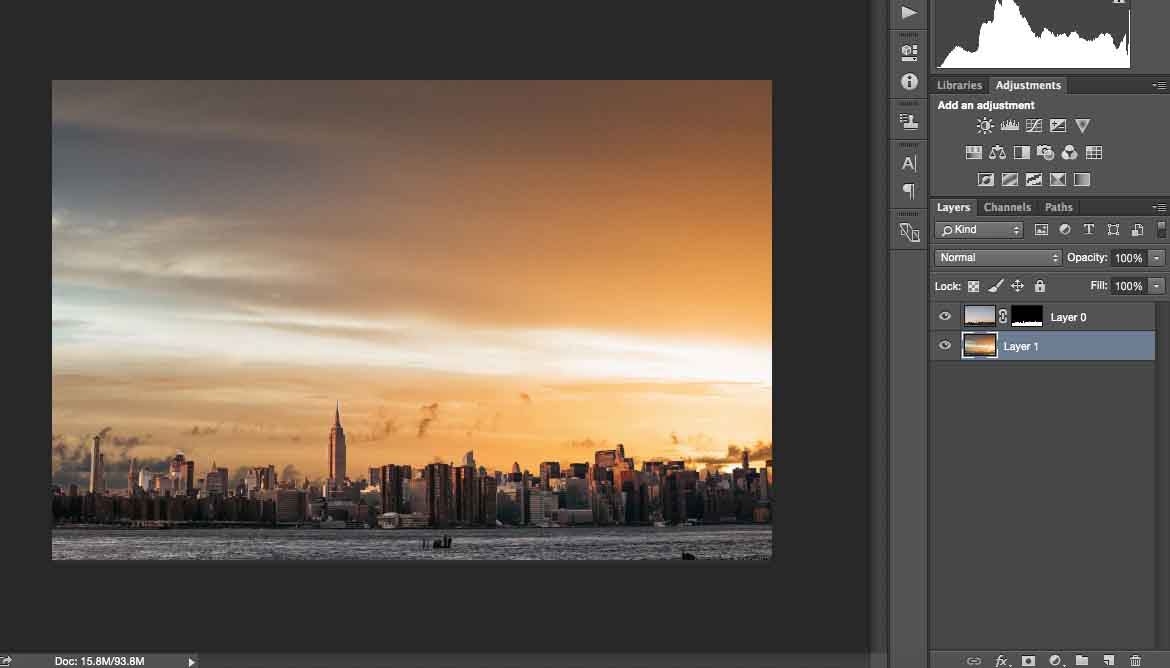
Seperti yang saya sebutkan sebelumnya, Anda perlu menjaga gambar tetap realistis dan mencoba melihat dari mana asal sinar matahari. Pada gambar saya, saya tahu matahari terbit dari pojok kiri atas karena bangunan memantulkan cahaya. Tapi pada gambar dengan matahari terbenam, saya menemukan matahari datang dari kanan, jadi saya perlu membaliknya secara horizontal. Saya melakukannya dengan alat Transformasi.
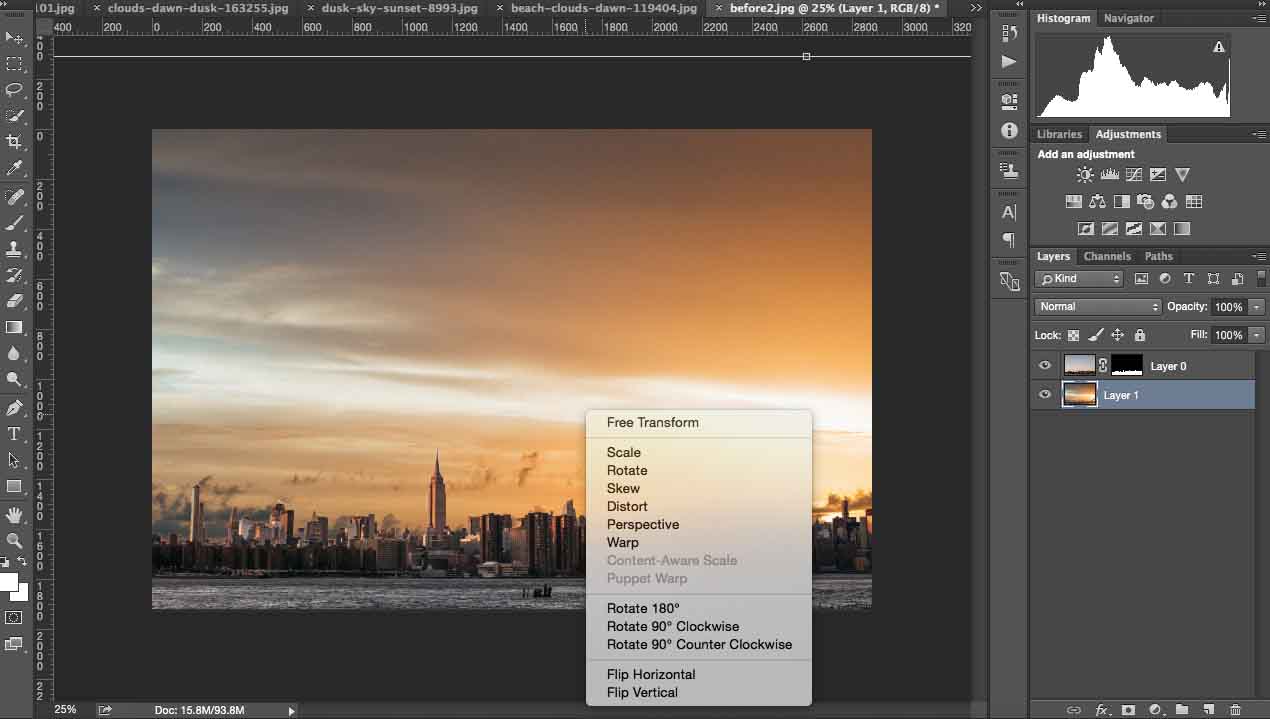
Kemudian Transformasikan dan sesuaikan gambar langit agar lebih sesuai dengan aslinya.
Pilih Brush Tool dan hapus latar belakang pada gambar asli untuk menghindari putih kosong itu. Turunkan Opacity brush Anda menjadi 70% agar lebih akurat.
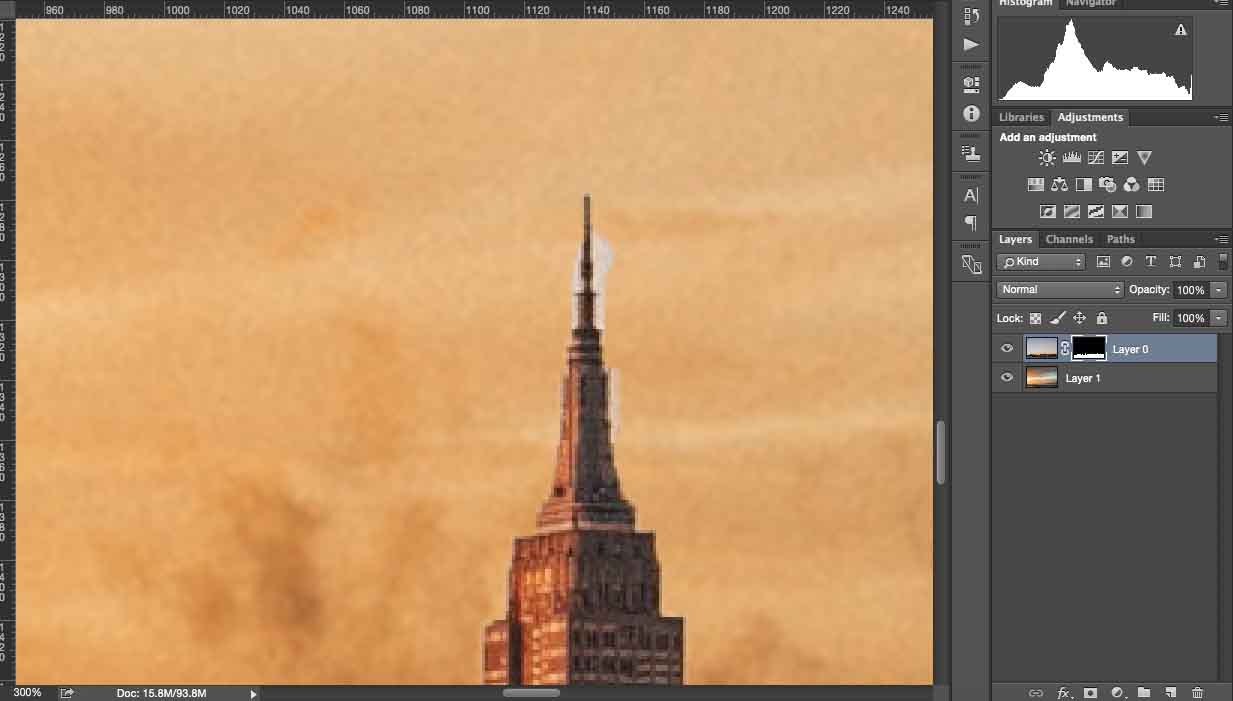
Kelihatannya hampir sempurna, tetapi untuk menerapkan gambar matahari terbenam lebih banyak, saya ingin membuat sedikit penyesuaian lagi.
Pilih alat Curves dan tempatkan layer tepat di atas gambar matahari terbenam. Pengaturan Anda tidak akan mempengaruhi gambar asli.
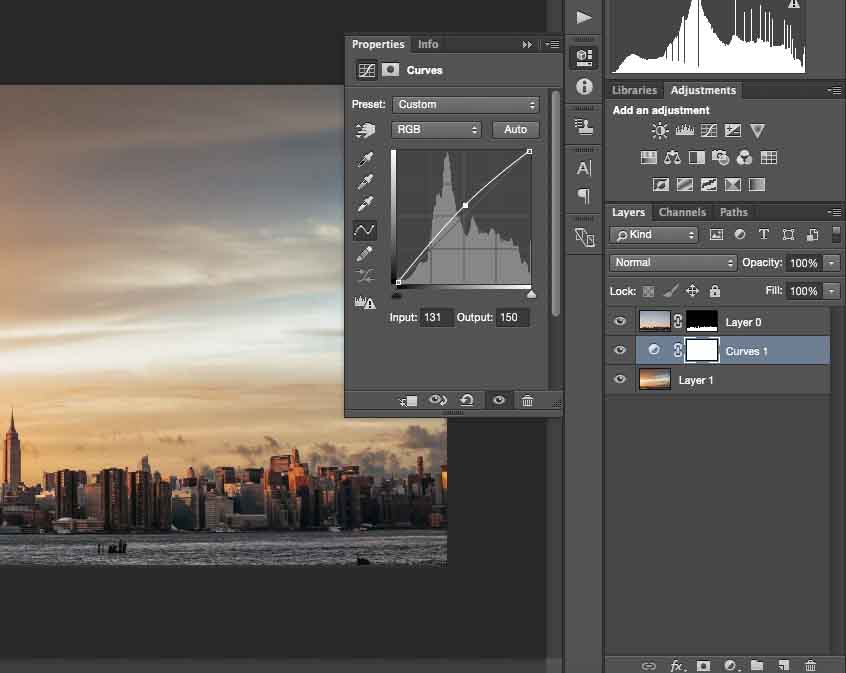
Kemudian bermain-main dengan Brightness dan Contrast untuk membuat gambar-gambar ini berbaur.
Lihatlah hasil yang saya miliki:
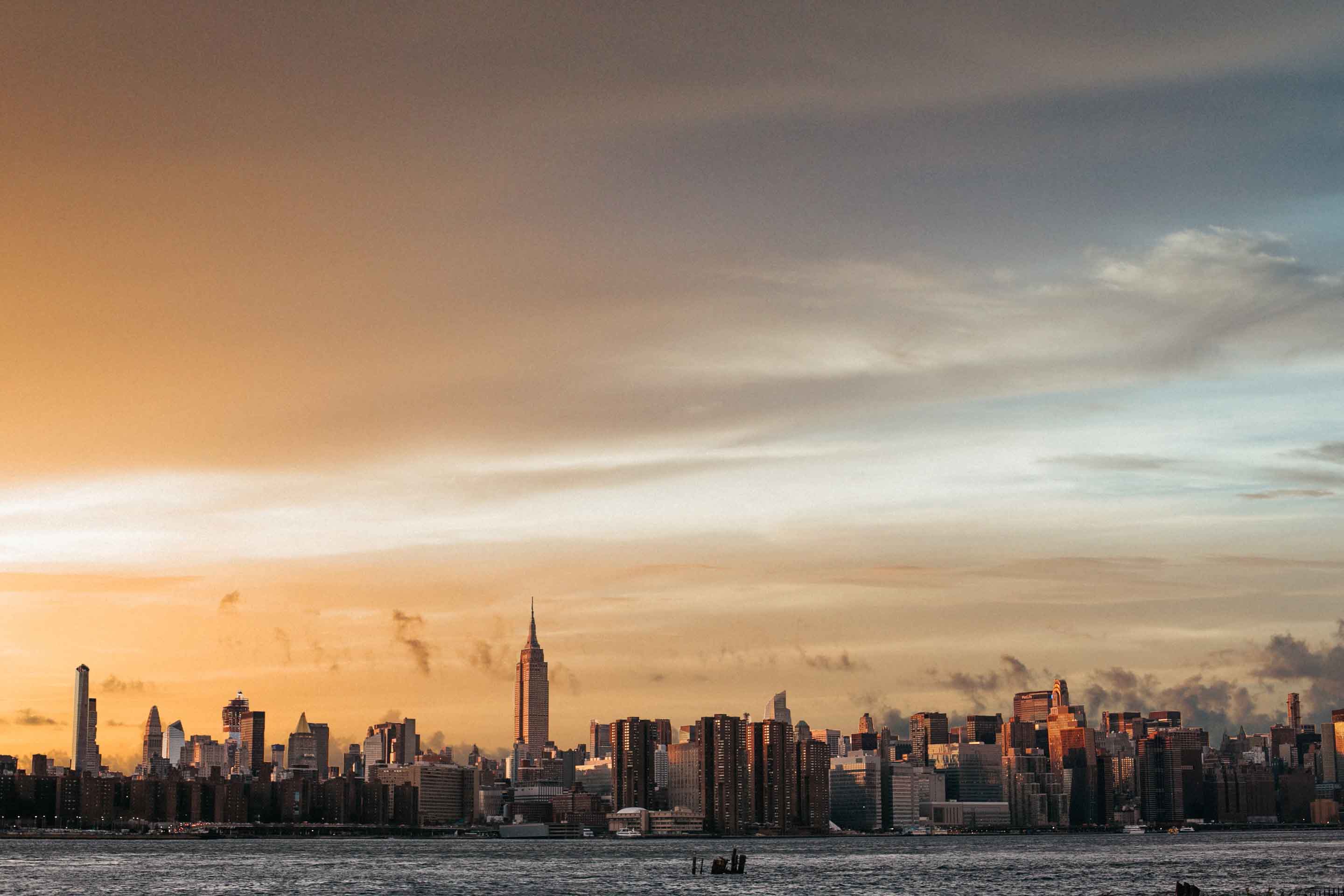
Terserah kamu
Saya harap Anda menikmati tutorial ini. Teknik mana yang paling Anda sukai dan mengapa? Jangan ragu untuk membagikan foto Anda dengan langit yang diganti di kolom komentar di bawah.
Lihat GEDUNG OVERLAY SKY AND SUNSHINE kami untuk 160 lapisan langit dan sinar matahari premium!






































