Produk Pilihan
Situs Tindakan MCP | Grup Flickr MCP | Ulasan MCP
Salah satu pembaca saya baru-baru ini menulis tentang bagaimana membuat fotonya menjadi sketsa pensil.
Jadi, inilah tutorial untuk mengajari Anda caranya. Saya menggunakan foto yang baru saja saya buat menjadi header blog. Lihat berbagai cara lain untuk mengedit foto ini dengan melihat bagian atas blog saya.
*** PETUNJUK: Dan jika Anda ingin "menyontek," teruslah menonton, saya mungkin akan memunculkan tindakan gratis untuk mengubah foto Anda menjadi sketsa pensil minggu depan ***
Gambar Sketsa Pensil - TUTORIAL
Mulailah dengan memilih foto yang ingin Anda gunakan. Tidak semua foto akan mendapatkan hasil yang luar biasa dengan teknik ini, jadi Anda mungkin perlu melakukan trial and error.
Asli:
Anda perlu menghilangkan saturasi - Anda dapat menggunakan metode apa pun untuk menghilangkan warna - dari desaturasi dalam corak / saturasi hingga menggunakan pencampur saluran atau peta gradien. Saya akan menggunakan peta gradien untuk contoh ini.
Selanjutnya duplikat layer dengan menahan tombol "ctrl" atau "cmd" dan "J" - lalu tekan "ctrl" atau "cmd" dan "I" untuk membalikkan pilihan Anda. Dan kemudian ubah blending mode menjadi "color dodge" seperti yang ditunjukkan di bawah ini. Foto Anda akan terlihat putih atau sebagian besar putih. Seharusnya pada saat ini.
Langkah selanjutnya adalah menggunakan "gaussian blur" di bawah "menu filter". Semakin tinggi blur, semakin dalam dan gelap sketsa pensil Anda nantinya. Tidak ada angka pasti - ini didasarkan pada gambar individu.
Untuk gambar di bawah, saya melakukan blur 5.8 piksel. Jika saya menginginkan garis yang lebih tipis, angkanya akan lebih rendah. Jika saya menginginkan garis yang lebih tebal, saya akan menambah jumlahnya.
Terakhir, jika Anda ingin garis sedikit lebih gelap atau lebih terang (tetapi tidak lebih tebal atau lebih tipis), Anda dapat menggunakan lapisan penyesuaian tingkat seperti yang ditunjukkan di bawah ini. Pindahkan penggeser midtone ke kanan untuk membuat garis lebih gelap atau ke kiri untuk membuatnya lebih terang.
Inilah sketsa terakhirnya:
Tidak ada komentar
Tinggalkan Komentar
Kamu harus login untuk mengirim komentar.













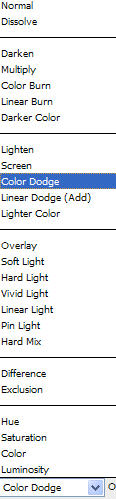
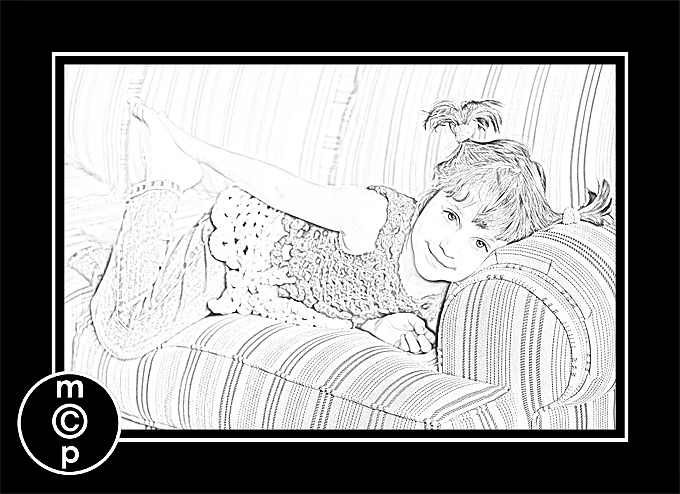
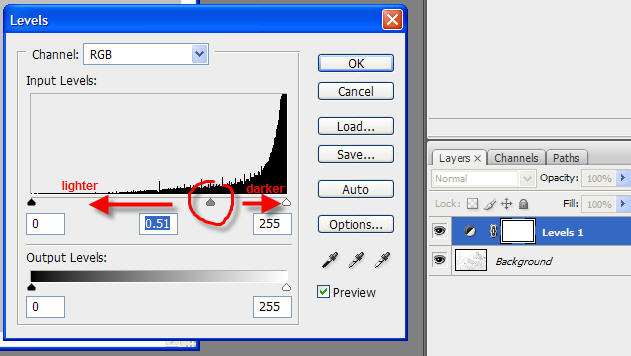
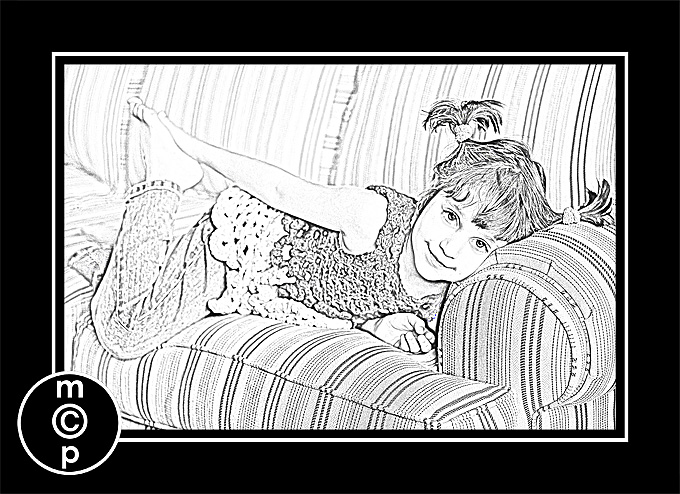





























oooh, aku suka aksinya !!!! 🙂
Saya kesulitan untuk membuat ini bekerja… Saya sudah mencoba empat gambar berbeda sekarang dan saya tidak pernah mendapatkan satu gambar pun yang terlihat seperti garis pensil. Saya ingin sekali mendapatkan tampilan ini, jadi mungkin saya hanya perlu menunggu aksinya? Semuanya terlihat bagus sampai blur, tetapi kemudian menambahkan blur tidak memberikan tampilan yang sama seperti contoh di blog Anda.
Jodi Anda meratakan gambar setelah de-saturasi benar. Aku tidak yakin apakah itu di mana Jessica mungkin akan digantung. Pada awalnya saya menduplikasi layer peta Gradient secara tidak sengaja dan tidak berfungsi, tetapi ketika meratakan berfungsi seperti pesona ... Jadi untuk memperjelas saya mengikuti gambar terbuka ini — gambar de-saturasi (menggunakan peta gradien) —foto rata — gambar duplikat — Balik image —- terapkan blur pada gambar —- level untuk mencerahkan atau menggelapkan. Berfungsi bagus dan efeknya sangat cepat… Akan senang dalam bentuk aksi
Saya meninggalkan langkah pada komentar pertama saya maaf Jodi Anda meratakan gambar setelah de-saturasi benar. Aku tidak yakin apakah itu di mana Jessica mungkin akan digantung. Pada awalnya saya menduplikasi layer peta Gradient secara tidak sengaja dan tidak berfungsi, tetapi ketika meratakan berfungsi seperti pesona ... Jadi untuk memperjelas saya mengikuti gambar terbuka ini — gambar de-saturasi (menggunakan peta gradien) —foto rata — gambar duplikat — Balik gambar —- Terapkan penghindaran warna – terapkan keburaman pada gambar —- level untuk mencerahkan atau menggelapkan. Bekerja dengan baik dan efeknya sangat cepat… Akan senang dalam bentuk aksi
Terima kasih banyak ttexxan! Saya kehilangan langkah membalikkan gambar saya sebelum menerapkan penghindaran warna. Melihat daftar langkah Anda membantu saya menemukan masalah saya! : DTerima kasih untuk teknik hebat ini Jodi! Saya akan mencobanya pada semua jenis foto sekarang. 🙂
terima kasih saya mencari ini saya mencoba cara lain dan tidak memberi saya hasil ini terima kasih lagi
Terima kasih memang, Inilah yang saya cari selama berhari-hari dan akhirnya saya menemukannya di situs ini yang, sangat berguna dan lebih berguna. Salam, ATIF
Terima kasih banyak! Saya telah mencoba beberapa cara berbeda ini dan cara Anda bekerja paling baik.
haha ^^ bagus, apakah ada bagian untuk mengikuti RSS feed
Saya kebetulan perlu melakukan sesuatu seperti ini dan saya hanya ingin menengok ke dalam dan mengatakan bahwa tutorial ini sangat membantu.
Bagi saya itu ide yang bagus. Saya setuju dengan Anda., Jangan khawatir - saya merasa puas, karena saya baru saja mencoba pemandu pribadi di Saint-Petersburg Saya merekomendasikannya
bagus 🙂 terima kasih 🙂