Produk Pilihan
Ada banyak waktu ketika Anda memotret di studio dan berharap Anda bisa berada di lokasi, di kota, di hutan, di mana saja kecuali di studio Anda. Berikut adalah tutorial untuk membuat bidikan studio normal ke dalam bidikan lokasi yang Anda harap dapat diambil.

Langkah 1 - Gambar Asli
Inilah gambar awalnya. Foto studio yang belum diedit.
Buka gambar di Lightroom. Dan pertama-tama kita akan menggunakan alat Penghapusan Spot untuk membersihkan beberapa noda.
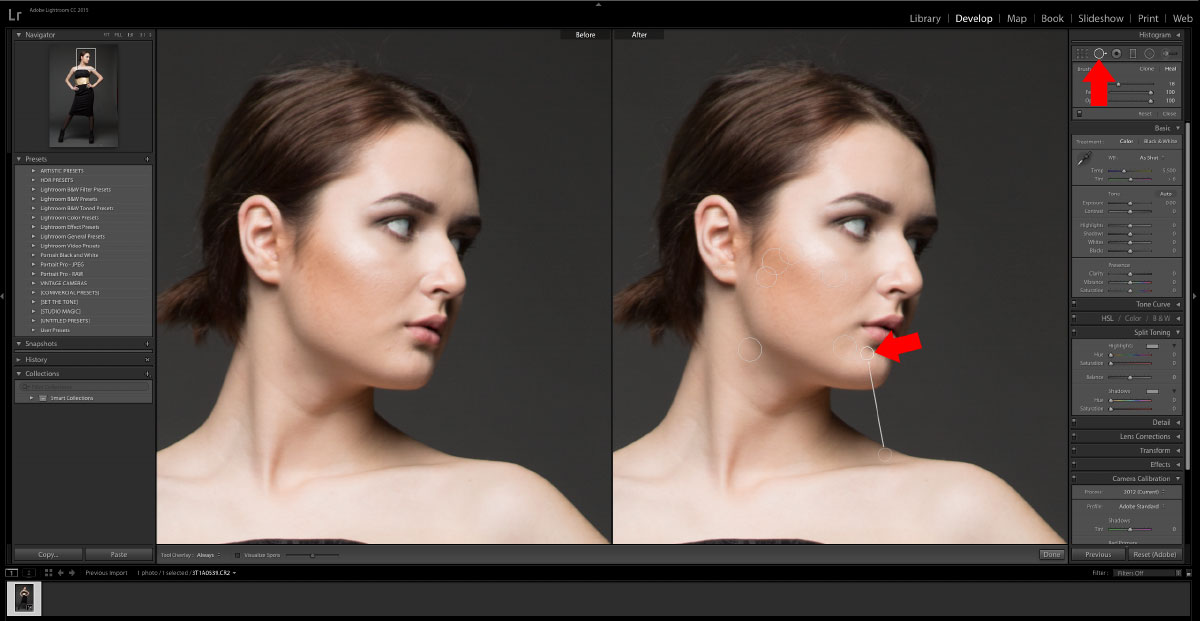
2 - Alat Penghilang Titik
Setelah gambar dibersihkan, mari terapkan preset Lightroom cepat. Flux Bundle: Commercial: Clean up akan memberikan kehalusan yang tepat sehingga kita dapat bekerja dengannya lebih mudah di Photoshop.
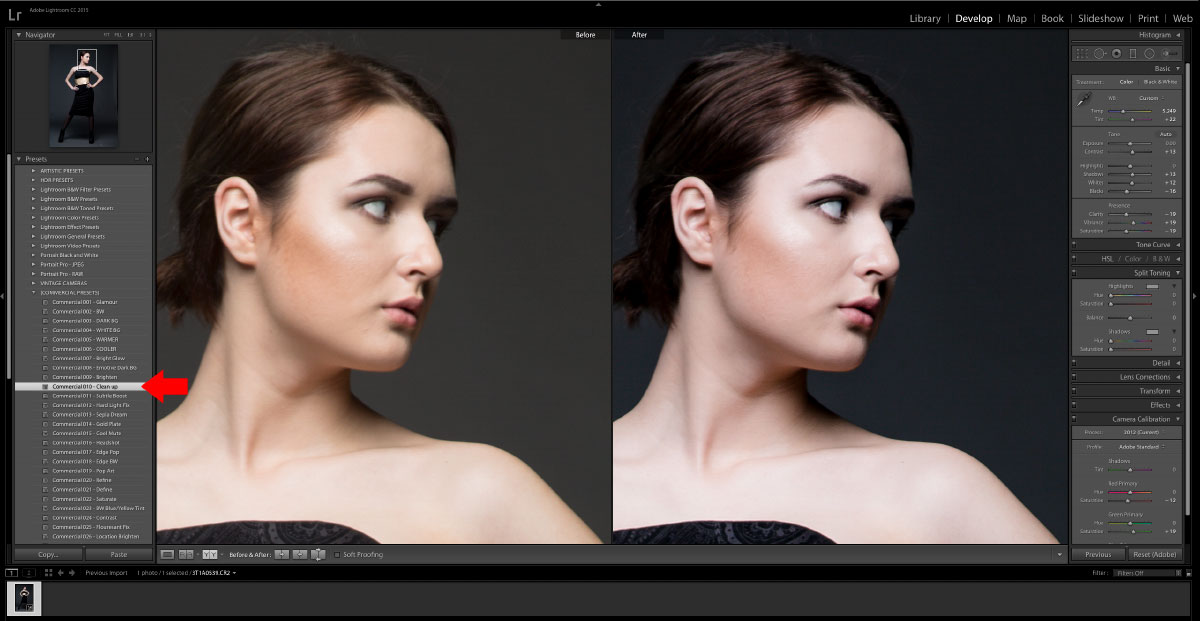
3 - Terapkan Preset Lightroom
Ekspor gambar sebagai JPEG ke Hard Disk. Pastikan kualitasnya 100% dan tidak disetel ke Sesuaikan Ukuran.
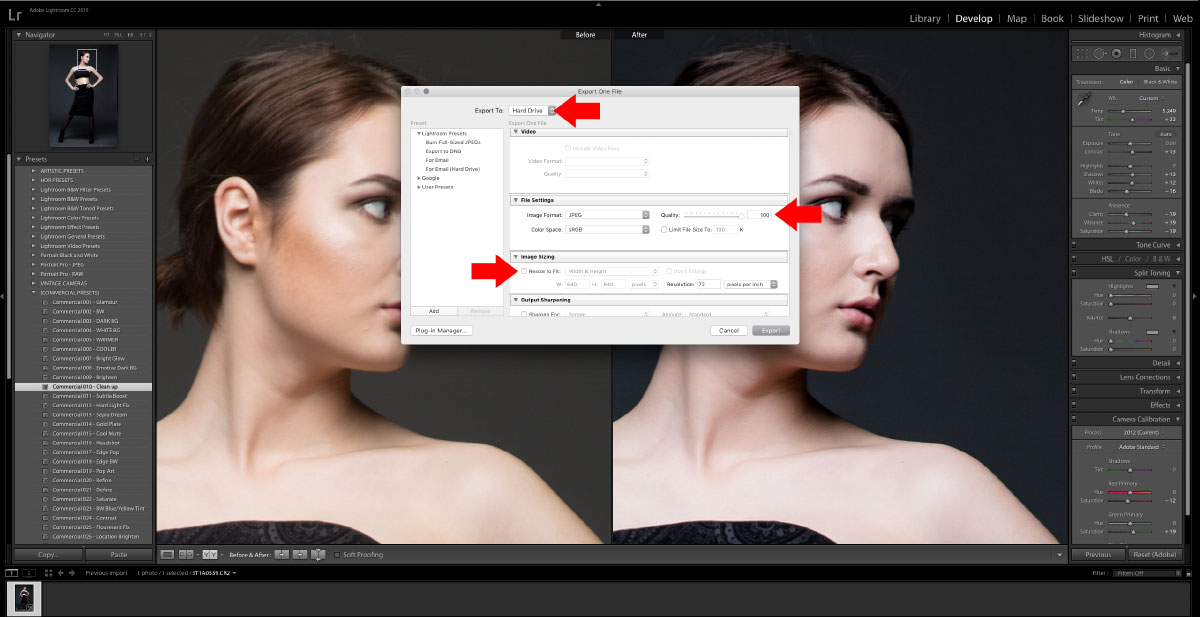
4 - Ekspor
Setelah Lightroom, gambar siap untuk Photoshop

5 - Setelah Lightroom
Buka gambar di Photoshop dan duplikat layer dan sembunyikan layer background. Ini bagus jika Anda membuat kesalahan dan tidak sengaja menyimpannya.
Gunakan alat Magic Wand untuk memilih latar belakang. Menahan SHIFT akan memungkinkan Anda untuk terus memilih lebih banyak latar belakang gambar. Gunakan alat Lasso untuk membersihkan area sisa yang tidak dipilih menggunakan SHIFT sebelum menggambar lassos Anda.

6 - Tongkat Ajaib
Setelah semua latar belakang dipilih, Inversikan seleksi.
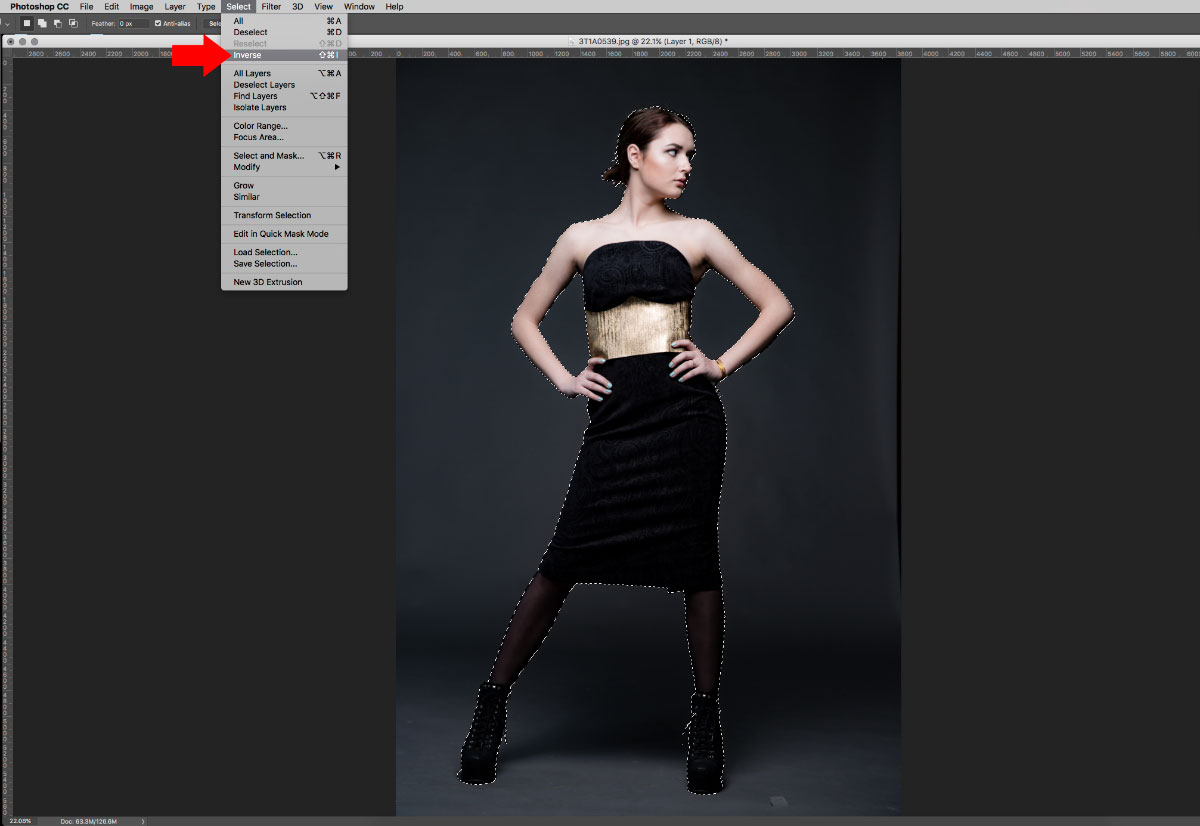
7 - Seleksi Terbalik
Terapkan layer mask.

8 - Topeng
Simpan file ini sebagai PSD.
Sekarang mari buka gambar background baru kita. Saya pergi ke Shutterstock dan menemukan pemandangan kota malam yang indah.
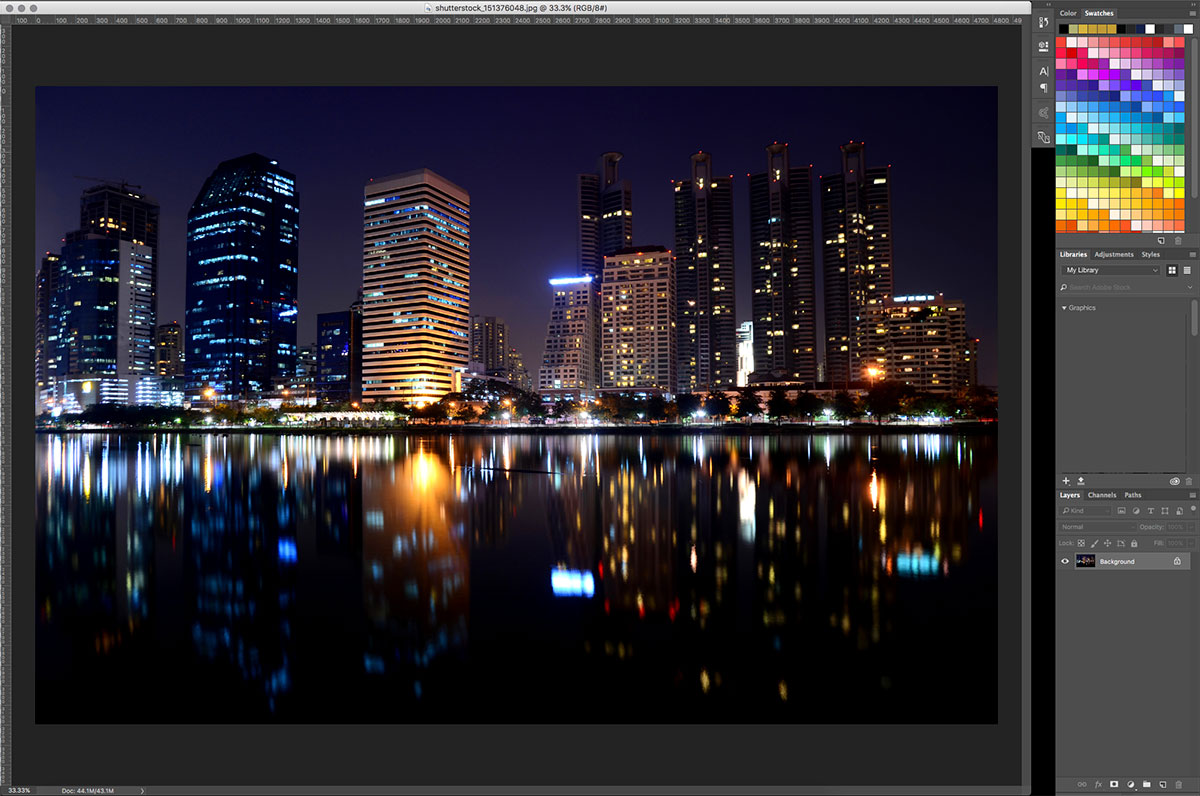
9 - Gambar Latar Belakang
Sekarang tempatkan file PSD model kita yang tersimpan di latar belakang baru. Anda dapat melakukan ini dengan menyeret dan menjatuhkan PSD pada file atau menggunakan opsi Tempatkan di menu File.
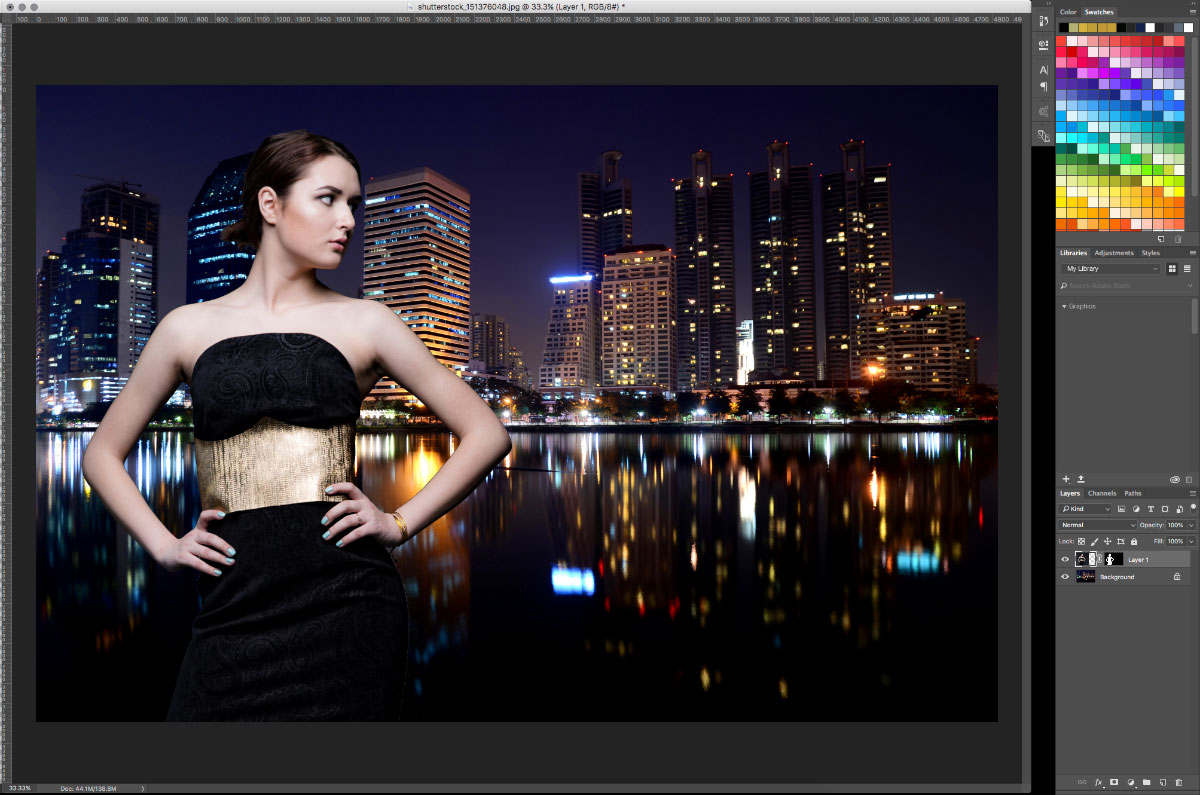
10 - Gambar Hamparan
Belum terlihat benar, tetapi lebih baik untuk menempatkan model di latar belakang sebelum mengedit gambar latar yang baru.
Pilih lapisan latar belakang.
Menggunakan Blur Gallery di menu filter, pilih Field Blur. 30px biru dengan 41% Light Bokem dan 41% Bokem Color akan memberikan tampilan luar fokus yang bagus pada kedalaman bidikan pada latar belakang.

11 - Kabur 1
Sekarang, pilih Iris Blur dan tempatkan lingkaran di atas kepala model. 6px blur. Ini akan memungkinkan pusat fokus pada wajah model sambil menambahkan sedikit buram bergradasi di sekitar sisa gambar.

12 - Kabur 2
Gambar masih terlihat terpotong dan ditempel menjadi satu. Jadi kita akan memadukan warna gambar bersama-sama menggunakan lapisan penyesuaian Color Lookup. Saya menerapkan Lightness Decrease dan menjadikannya clipping mask dari lapisan model sehingga hanya dia yang digelapkan agar cocok dengan latar belakang gelap kita.
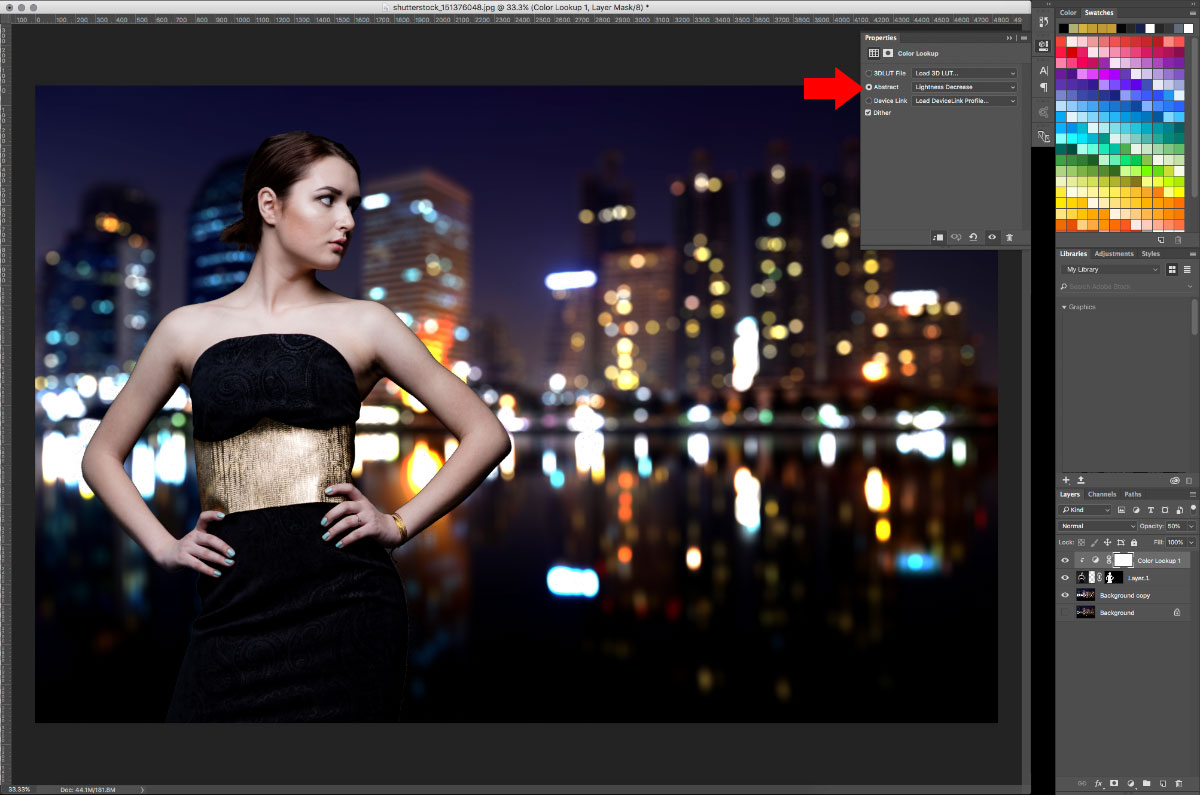
13 – Pencarian-Warna
Kami akan memperhalus tepi lapisan model juga sehingga tidak terlihat begitu terpotong. Untuk melakukan ini, klik dua kali layer mask pada layer dan edit mask pada fitur Select and Mask yang muncul. Di sini kita bisa memperhalus tepi topeng agar lebih terlihat alami.
Saya melakukan Smart Radius 8px untuk memadukan tepinya, menaikkan Smoothing ke 5 untuk melembutkan sudut tajam, dan menerapkan Feather 2.0px untuk menerapkan sedikit fade di sekitar model kita.
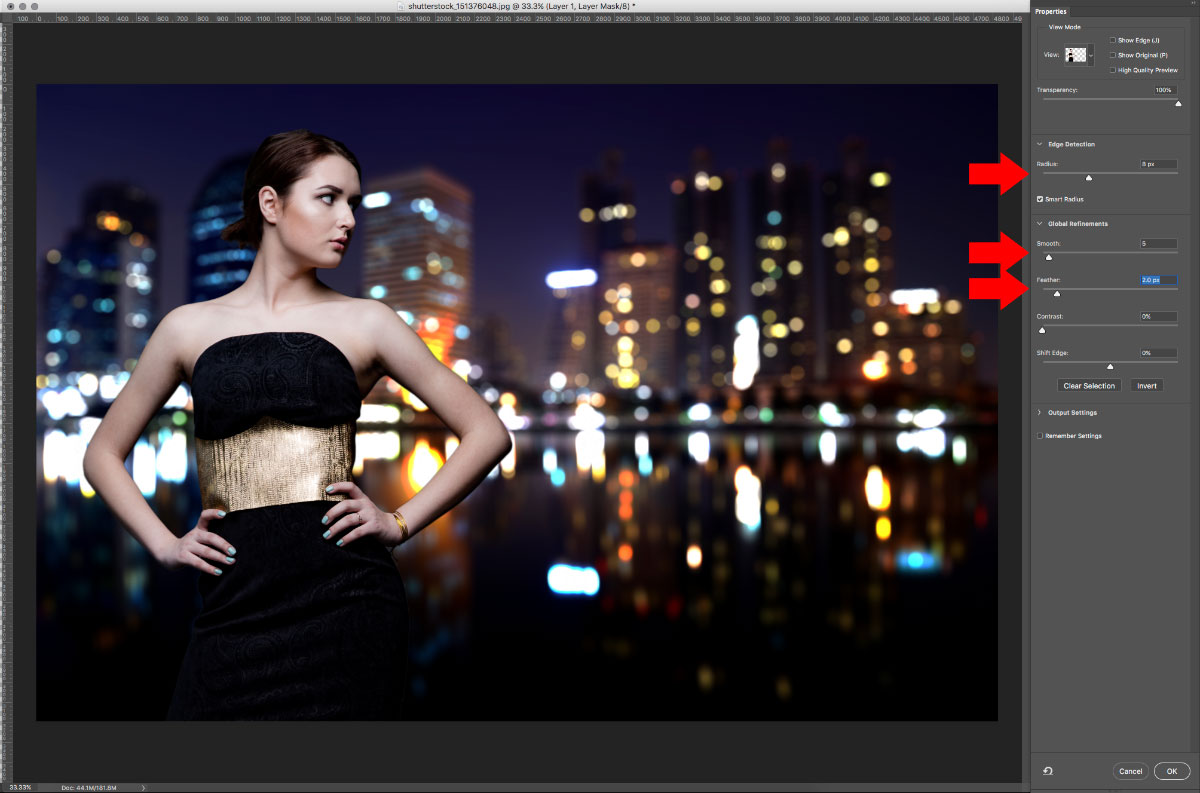
14 - Edit Topeng
Citra kami terlihat lebih baik. Menambahkan sumber cahaya tambahan akan membantu memadukan lapisan kita sedikit lagi. Jadi tambahkan lapisan penyesuaian Gradient. Saat jendela terbuka, edit gradien dengan mengklik dua kali di atasnya. Atur warna di sebelah kiri menjadi biru muda muda. Atur warna di sebelah kanan menjadi putih dan setel opacity putih menjadi 0 (nol) sehingga gradien akan menjadi halus memudar menjadi jelas. Kemudian di palet layer, atur opsi blending ke Soft Light.
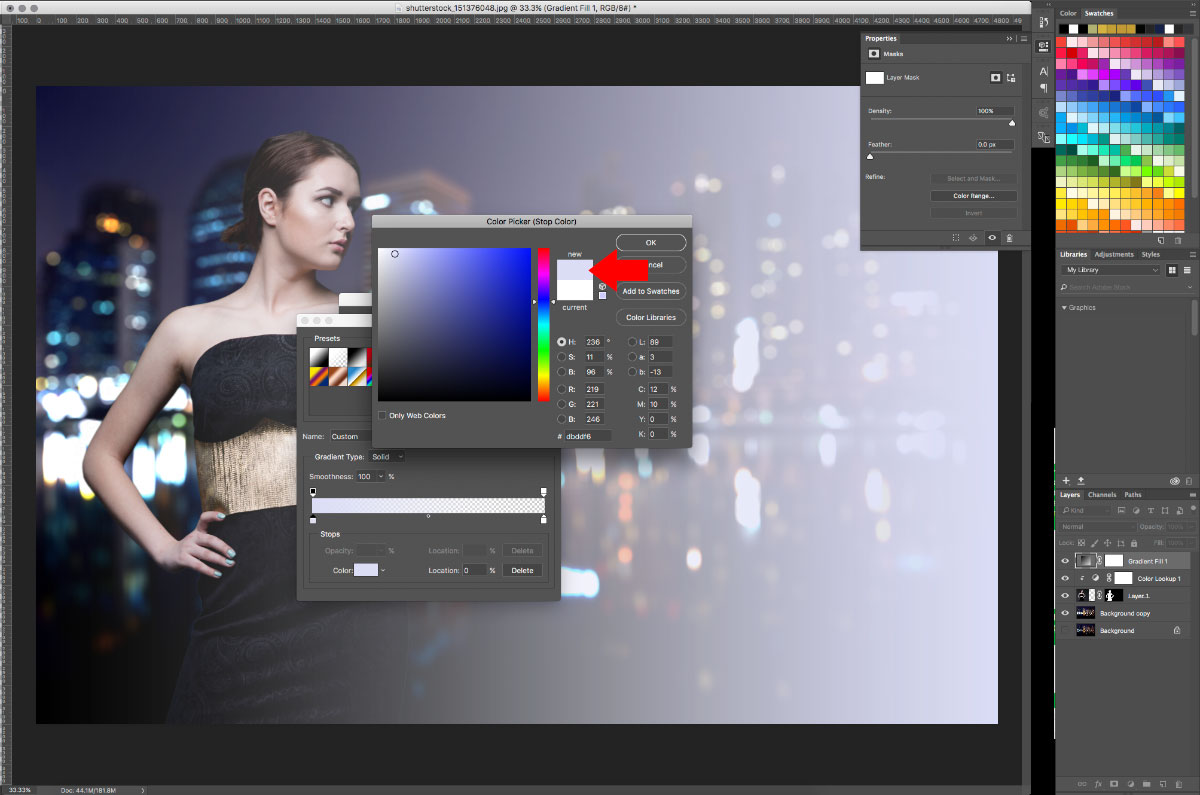
15 - Cahaya Gradien
Simpan ini sebagai PSD dan kemudian simpan sebagai JPEG sehingga kita dapat mengembalikannya ke Lightroom untuk menyelesaikannya.

16 - Setelah Photoshop
Setelah kembali ke Lightroom, kami akan menerapkan filter klik cepat lainnya. Paket Fluks: Setel Nada: STT-008 - Bisu Musim Gugur. Ini menghilangkan sedikit warna biru dan menciptakan gambar yang lebih hangat dan lebih seimbang.
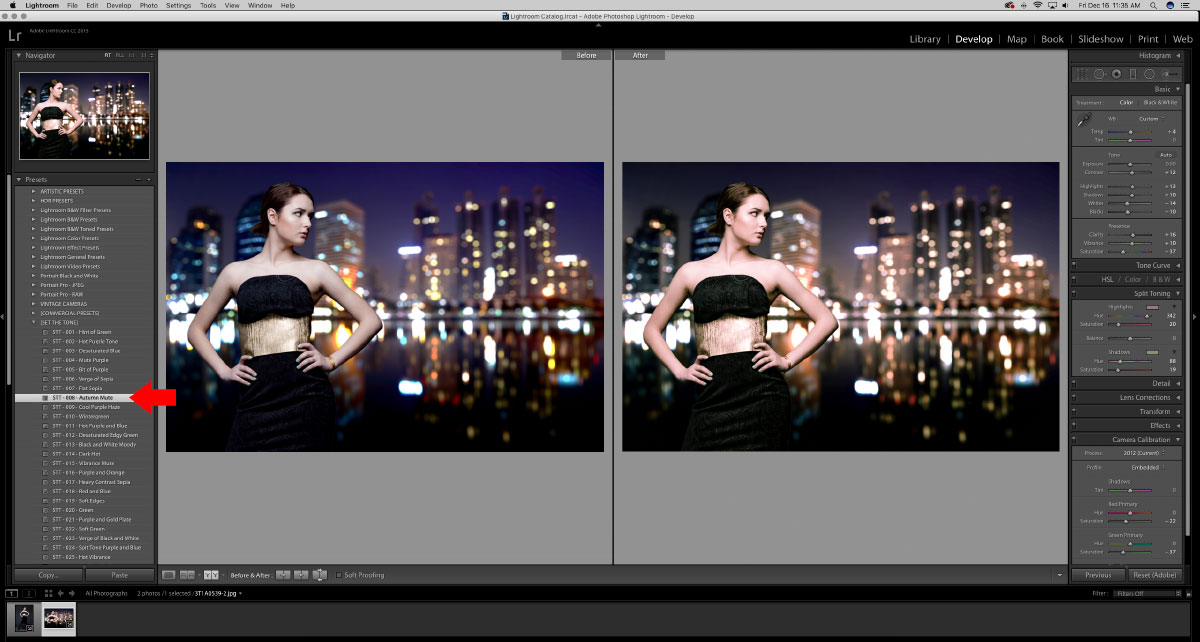
17 - Terapkan Preset Lightroom
Ekspor gambar Anda sebagai JPG ke Hard Drive, seperti yang kami lakukan sebelumnya.

18 - Gambar Jadi
Seperti yang Anda lihat, bidikan studio kami yang sederhana sekarang merupakan bidikan di lokasi yang menghadirkan kehidupan baru.



































