Produk Pilihan
Ini adalah tutorial yang sangat mendasar tentang cara menggunakan clipping mask untuk memasukkan foto ke dalam template atau kartu.
Untuk memulai, buka template Anda. Untuk contoh ini, saya menggunakan template putih yang sangat sederhana. Bukaan ditampilkan dalam warna hitam. Warna hitam mewakili lapisan dalam template Anda yang perlu Anda jepret. Tergantung pada perancangnya, mereka mungkin diberi label "Lapisan Foto", "Foto" atau hampir apa saja. Apa yang Anda cari untuk mengidentifikasi lapisan ini adalah bentuk (seperti persegi panjang) di palet lapisan Anda.
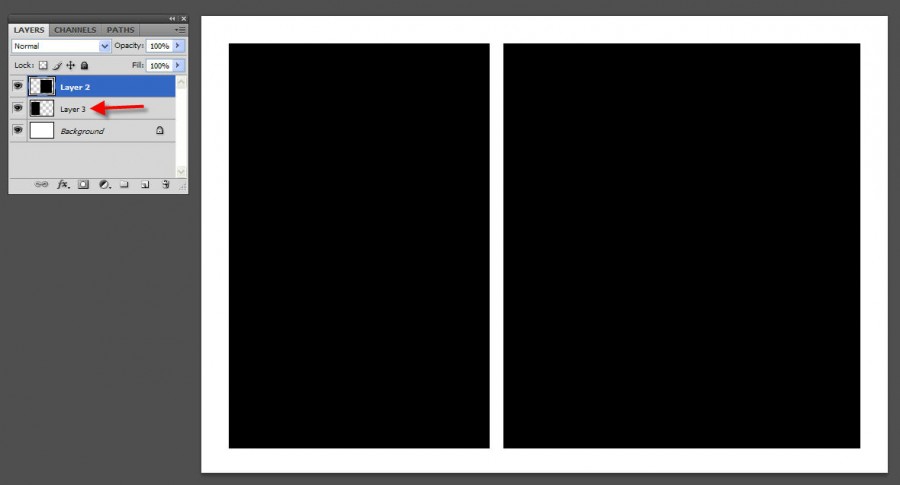
Setelah Anda menemukannya, Anda perlu memasukkan foto-foto tersebut ke dalam templat dan menempatkan foto di atas lapisan. Jadi dalam contoh ini, ada layer 2 dan layer 3. Foto mana pun yang Anda letakkan di atas layer 2 akan berada di sebelah kanan dan tepat di atas layer 3 akan berada di sebelah kiri.
Untuk memindahkan foto ke kanvas Anda, buka WINDOW - ARRANGE - CASCADE sehingga Anda dapat melihat semuanya terhuyung-huyung. Kemudian gunakan alat MOVE untuk memindahkan foto ke dalam template atau kartu. Setelah foto Anda berada di dalam, pindahkan di atas lapisan yang Anda perlukan untuk klip, dan posisikan sehingga berada di atas bentuk itu.
Seperti inilah palet lapisan Anda akan terlihat dengan foto Anda ditempatkan di atas lapisan 2.
Untuk mengubah ukuran foto yang terlalu besar, tahan CTRL (atau CMD) + "T" dan ini akan memunculkan pegangan transformasi Anda. Kemudian tahan SHIFT KEY. Dan pindahkan di salah satu dari 4 sudut untuk menyusut. Jika Anda tidak menahan SHIFT, foto Anda akan berubah. Klik tanda centang di bagian atas untuk menerima perubahan.
Selanjutnya Anda akan menambahkan clipping mask sehingga klip foto hanya ke layer bentuk di bawah. Ada banyak cara untuk melakukannya. Cara termudah adalah dengan masuk ke menu palet layer Anda dan pilih dari menu drop-down "Buat Clipping Mask." Jika Anda lebih suka tombol pintas itu ALT + CTRL + G (OPT + CMD + G).
Setelah Anda melakukan ini, Anda dapat memindahkan foto Anda sesuai selera dan itu hanya akan berada di dalam bentuk di bawah.
Langkah selanjutnya adalah menyisipkan foto di atas satu sama lain lapisan dan klip ke lapisan cooresponding juga. Maka Anda siap untuk menabung.
Seperti yang saya katakan, ini adalah tutorial topeng kliping dasar yang terkait dengan templat dan kartu. Clipping mask dapat digunakan untuk berbagai aplikasi lain juga. Saya harap ini membantu Anda mulai memahaminya.
Tidak ada komentar
Tinggalkan Komentar
Kamu harus login untuk mengirim komentar.










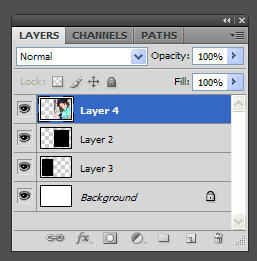
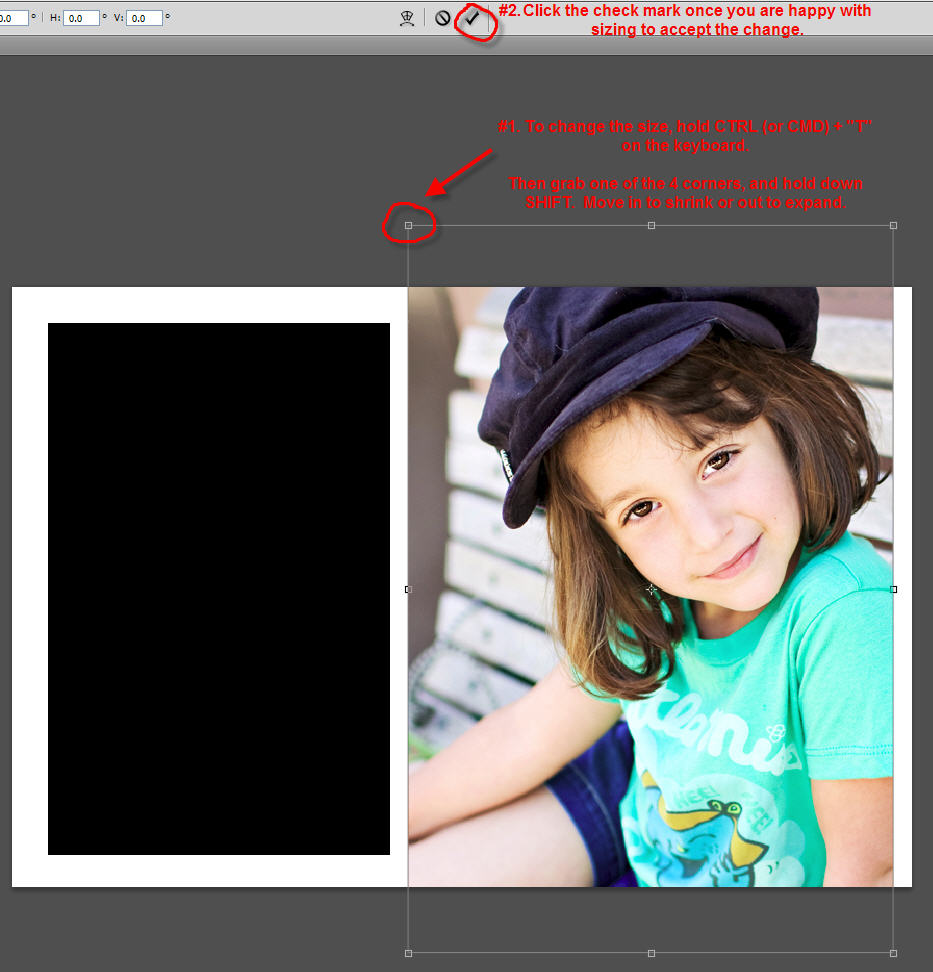
































kamu Menakjubkan! terima kasih jodi 🙂 saya tidak pernah bisa mengetahuinya! ha ha…
Terima kasih Jodi. Tutorial bagus !!: o)
Terima kasih banyak!! Kecuali aku sedikit lambat hari ini…. bagaimana Anda mendapatkan persegi panjang hitam lagi?
Terima kasih untuk tutorial ini, Jodi. Itu hanya apa yang saya coba cari tahu dan di sini Anda membuatnya terlihat sangat sederhana! Juga ingin mengatakan betapa senangnya saya melihat Anda sekarang ada di foto PW "staf". Anda yakin memulai dengan memamerkan salah satu tutorial langkah demi langkah Anda! Saya pikir Anda adalah yang terbaik!
Terima kasih telah membagikan ini. Ini akan sangat membantu saya. Anda sangat baik untuk menggunakan waktu selama ini untuk membantu.
Ini hanyalah tutorial yang fantastis! Sangat keren !! Salam, SBL Graphicshttp: //www.saibposervices.com/Clipping-path_services.aspx
ok, saya tidak pernah tahu bagaimana melakukan itu. TERIMA KASIH!
Terima kasih terima kasih. Tutorial Anda JAUH lebih mudah untuk dipahami dan digunakan daripada tutorial lain yang saya temui. Saya menyimpan ini ke Pinterest saya jika saya lupa bagaimana melakukan ini LAGI !! 🙂
Ini benar-benar bagian informasi yang bagus dan bermanfaat. Saya senang Anda membagikan info bermanfaat ini kepada kami. Mohon terus beri tahu kami seperti ini. Terima kasih sudah berbagi.
Terima kasih! Tutorial ini adalah yang paling mudah dimengerti!
AKHIRNYA. Saya telah membenturkan kepala saya ke dinding sambil berpikir saya kehilangan beberapa keterampilan PSE yang sangat mendasar sehingga saya dapat menggunakan templat scrapbooking digital alih-alih hanya halaman cepat (yang kecuali saya ingin semua halaman saya terlihat sama, saya hanya dapat menggunakan sekali) . Ini adalah tutorial terbaik dan termudah untuk digunakan. Bantuan PSE sama sekali tidak ada. Tutorial Anda menjelaskan fakta dasar bahwa bentuk gambar (dan lokasinya) perlu dilampirkan ke gambar (melalui clipping mask) dan kemudian hanya akan terlihat di belakang area itu. Menakjubkan. Sekarang langkah selanjutnya bagi saya adalah mencari tahu cara mudah menyeret / melepas foto ke daftar lapisan.
Hai Jodi, Terima kasih banyak! Ini sangat membantu hari ini. Sangat Dihargai!
Terima kasih Jodi. ini adalah tutorial yang luar biasa….
Terima kasih banyak untuk tutorial ini! 🙂
Terima kasih Jodi untuk tutorial Anda yang luar biasa. Harap terus posting seperti itu.
Akhirnya saya mendapat tutorial di mana saya menemukan solusi yang tepat yang saya cari. Terima kasih banyak.
Senang kami bisa membantu!