Produk Pilihan
Memasang Lightroom Preset itu mudah!
Meskipun ada banyak cara untuk menginstal preset, kami akan membagikan kepada Anda cara terbaik yang membuatnya tetap teratur. Setelah Anda mengunduh file Gratis Lightroom Presets atau teruji oleh fotografer kami, menghemat waktu Koleksi Klik Cepat LR Preset, tidak perlu menavigasi ke folder tertentu di komputer Anda.
Jadi, ketika Anda siap untuk menginstal preset MCP baru Anda yang mengkilap, mulailah dari sini. Jika Anda lebih suka video, Anda dapat menontonnya di bagian bawah halaman ini.
- Unduh preset. Anda dapat menggunakan tautan unduhan di email yang akan Anda terima setelah pembelian, atau Anda dapat mengunduhnya dari akun Anda di situs web kami. Lihat FAQ jika Anda membutuhkan detail lebih lanjut.
- Buka zip preset. Biasanya, yang dibutuhkan hanyalah klik dua kali atau klik kanan. Tetapi Anda dapat membuka ritsleting Google jika Anda memerlukan bantuan untuk sistem operasi khusus Anda.
- Simpan preset ke dalam file Dokumen, Desktop, atau beberapa lokasi lain di mana Anda dapat dengan mudah mengaksesnya. Pastikan untuk mencadangkan pembelian Anda ke hard drive eksternal dan CD atau DVD.
- Salin folder yang berisi preset. Penting bagi Anda untuk menyalin 5 folder individual untuk Klik Cepat daripada file di dalamnya. Untuk menyalin, klik dan seret untuk memilih semua 5 folder - atau SHIFT Klik. Ketik Control atau Command C. (Jika Anda menginstal Mini Quick Clicks, Anda hanya akan memiliki satu folder untuk disalin.)
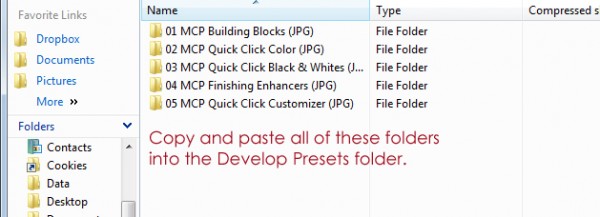
- Buka Lightroom.
- Di Mac, buka Menu Lightroom dan pilih Preferensi. Di PC, buka Menu Edit dan pilih Preferensi.
- Buka tab Presets di jendela preferensi.
- Haruskah Anda mencentang "Simpan preset dengan kotak katalog"? Jika Anda telah menginstal preset sebelumnya dan Anda menyimpannya dengan katalog, maka ya, Anda ingin mencentang kotak ini. Jika ini adalah pertama kalinya Anda menginstal preset, biarkan tidak dicentang. Jika Anda menginstal preset MCP dan tidak dapat menemukan preset lain yang telah Anda instal, ulangi proses instalasi dengan kotak ini di pengaturan yang berlawanan.
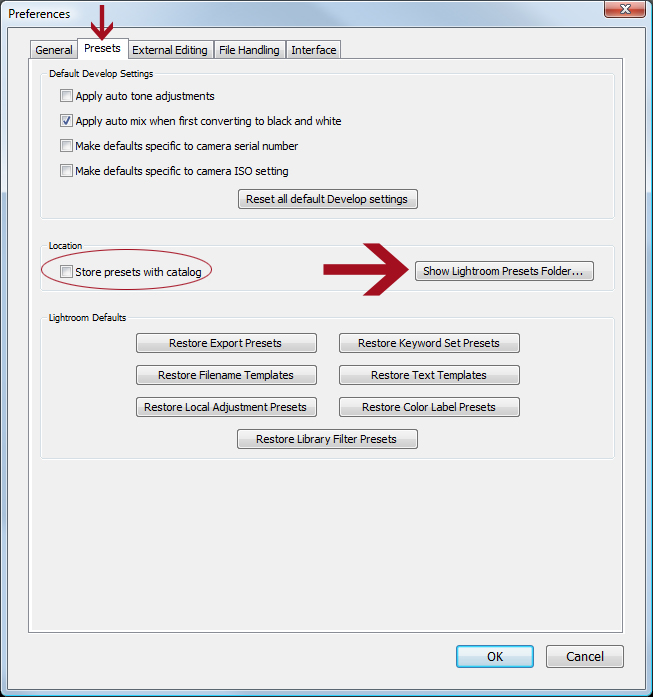
- Klik pada folder yang bertuliskan "Show Lightroom Presets Folder". Di dalam folder baru ini, buka Lightroom, lalu Kembangkan Preset. Di Mac, tampilannya seperti ini:
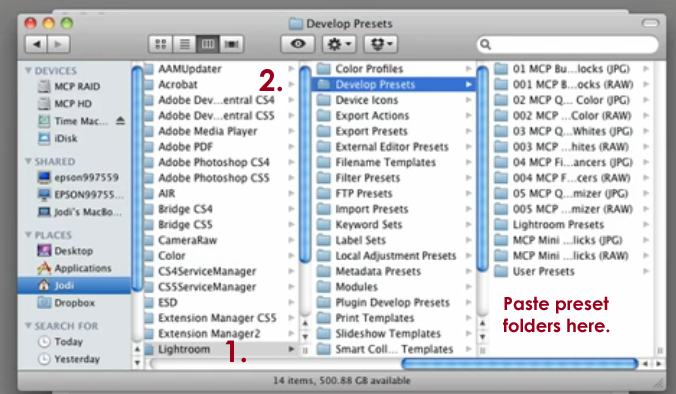 Di PC, tampilannya seperti ini:
Di PC, tampilannya seperti ini:
- Tempelkan preset yang Anda salin ke dalam folder Develop Presets ini. Pintasan untuk menempelkan adalah Control atau Command V.
- Tutup Lightroom. Selanjutnya buka kembali dan preset Anda akan muncul. Untuk menemukannya, buka Develop Module, dan cari preset baru Anda di sebelah kiri.

Dan itu dia. Apakah Anda lebih suka menonton video? Ini adalah untuk Anda:
Posted in Presets Lightroom, Tips Lightroom
Tidak ada komentar
Tinggalkan Komentar
Kamu harus login untuk mengirim komentar.




































Terima kasih telah membagikan ini. Saya selalu mencoba mengingat langkah-langkah ini ketika saya membuka pengaturan awal baru! Saya harus menandai ini!
Terima kasih, saya sudah lama dapat menguploadnya… Anda keren!
sekarang saya hanya perlu mengupgrade ke lightroom 3….
LUAR BIASA! Saya selalu kesulitan dengan alat pengeditan dasar dan memanipulasinya.