Produk Pilihan
Tidak ada jalan pintas untuk pengalaman dan kerja keras dalam fotografi. Saya sangat percaya bahwa gaya dan gaya Anda hanya dapat ditemukan dengan mengambil jalan panjang.
Namun, saya ingin Anda membuang SEMUA itu ke luar jendela karena HARI INI kami mengambil jalan pintas dalam hal pengeditan foto di Photoshop.
Selain menggunakan MCP Tindakan Photoshop, yang menghemat banyak waktu pengeditan, ini adalah pintasan yang saya gunakan untuk mengedit hampir setiap gambar di Photoshop. Ulangi setelah saya: "Penghemat Waktu yang Selesai".

SEMUA FAVES WAKTU:
Ini adalah jalan pintas yang saya gunakan setiap hari baik di Photoshop, websurfing, mengetik, mengirim email dan daftarnya terus berlanjut. Ini harus ada di gudang senjata pintas SEMUA ORANG. (Apakah memotong sebuah kata? Nah sekarang.
- Pilih Semua - cmd A (MAC) & ctrl A (PC)
- Salin - cmd C (MAC) & ctrl C (PC)
- Tempel - cmd V (MAC) & ctrl V (PC)
- Simpan - cmd S (MAC) & ctrl S (PC)
- Simpan sebagai - cmd + shift S (MAC) & ctrl + shift S (PC)

PINTU PENGEDITAN WAJIB DIEDIT:
- Salin lapisan - cmd J (MAC) & ctrl J (PC)
- Balikkan Lapisan - cmd I (MAC) & ctrl I (PC) - Saya menggunakan yang ini satu ton saat membalikkan lapisan bertopeng. Pastikan lapisan dipilih dan jika membalik lapisan bertopeng yang benar-benar tertutup sebelum membaliknya atau Anda akan berakhir dengan gambar gila. Yang mudah diperbaiki dengan melakukan pintasan sekali lagi.
- Transformasi Layer - cmd T (MAC) & ctrl T (PC) - Ubah Ukuran Kuas - ada beberapa cara untuk mengubah ukuran kuas Anda dan dengan opsi apa pun Anda harus memilih alat kuas / lukis
- Memperkecil kuas - tekan [dan untuk memperbesar kuas - tekan]
- Ubah opasitas kuas dengan menggunakan angka: Kuas 10% - tekan kuas 1, kuas 20% - tekan 2, kuas 30% - tekan 3, dan seterusnya dan seterusnya sampai 100% kuas - tekan 0.
- Buat ukuran kuas yang tepat: dorong dua angka dengan cepat. 34% - tekan 3 lalu 4 dengan cepat.
- Ubah ukuran brush tersebut dengan menahan Ctrl + Option (MAC) sambil mengklik mouse atau Ctrl + alt (PC) + sambil mengklik kanan pada mouse. Kemudian secara bersamaan saat Anda menekan perintah ini, Anda dapat menyeret mouse ke kiri atau kanan yang akan menambah atau mengurangi ukuran kuas Anda atau menyeretnya ke atas dan ke bawah yang akan menambah atau mengurangi kekerasan kuas Anda.
Ya ampun, apakah aku sudah kehilanganmu? Jika Anda perlu istirahat, silakan pasang pin posting ini atau tandai untuk referensi di masa mendatang. Anda akan membutuhkannya untuk merujuk saat Anda mengedit, "Sekarang, pintasan luar biasa apa yang diajarkan Lindsay kepada saya? . . . Oh ya, saya menyematkannya sehingga saya bisa merujuknya nanti. " Itulah percakapan yang akan ada di kepala Anda. 😉 Dan Anda bisa berterima kasih kepada saya nanti. Setelah Anda menyematkannya, kembalilah kita hampir selesai - Saya berjanji dan Anda akan menyukai pintasan berikutnya.
SHORTCUT (langkah) terakhir dan terakhir saya adalah trik pintasan level yang saya pelajari & benar-benar jatuh cinta. Ini adalah penyesuaian level yang membantu menjaga agar kulit hitam Anda tidak terpotong dan putih Anda tidak pecah.
Ini dia: Buka gambar Anda, ini milik saya untuk referensi:

Kemudian buat layer penyesuaian level. Dengan memilih layer level, Anda dapat mengklik slider kiri sambil menahan tombol alt dan pindah ke kanan. Setelah itu terjadi, Anda dapat melihat seberapa jauh Anda dapat menyesuaikan level sebelum orang kulit hitam Anda mulai terpotong. Bagian yang berwarna hitam pada gambar di bawah ini akan terpotong jika saya membiarkan slider saya di posisi itu. Jadi saya akan memindahkannya kembali sampai kulit hitam saya tidak terpotong. Kemudian saya akan melepaskan mouse dan tombol alt dan gambar saya akan kembali dan saya akan menyesuaikan lebih jauh dengan keinginan saya jika perlu.
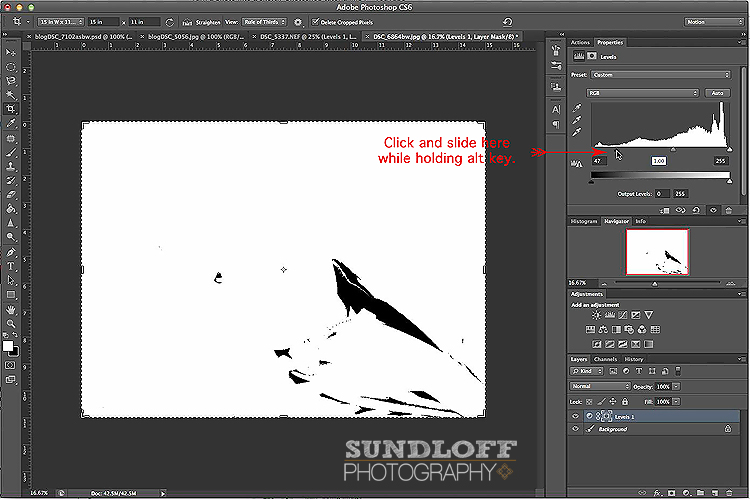
Konsep yang sama dapat dilakukan dengan sisi kanan penggeser level untuk bekerja pada area yang disorot alih-alih hitam. Gambar itu setelah slider ditarik ke kiri sambil menahan tombol alt akan terlihat seperti ini:
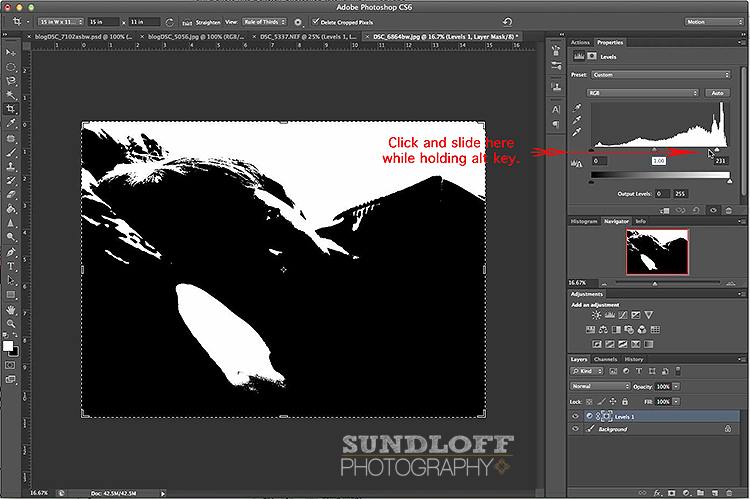
Dan saya tahu saya mengatakan saya sudah selesai, tetapi yang terakhir tetapi tidak kalah pentingnya saya belajar bagaimana melakukan tangkapan layar pada MAC saat mengerjakan posting blog ini. cmd + shift + 3.
Kami harap Anda mempelajari banyak cara pintas baru. Pastikan untuk mengunduh Panduan Pintasan Cetak GRATIS dari MCP.
Sekarang giliran Anda. Tambahkan pintasan Photoshop favorit Anda pada komentar di bawah.
Lindsay dari Sundloff Photography suka menghemat waktu dengan MCP dan tombol pintas. Anda dapat menemukannya di Facebook dan di Blog Fotografi Sundloff.
Tidak ada komentar
Tinggalkan Komentar
Kamu harus login untuk mengirim komentar.







































Catatan: saat melakukan brush opacity, hardness atau size naik / turun, jangan klik di kotak size, biarkan mouse di project. untuk meningkatkan ukuran / mode / penyesuaian dengan 10 Shift + tombol panah atas atau bawah
tetapi pertama-tama Anda harus mengklik kursor Anda di kotak jumlah penyesuaian
Anda dapat Command + shift + 4 (Mac) jika Anda hanya ingin menangkap bagian tertentu dari layar Anda.
Ini bagus! Saya sedang mencari sesuatu yang memiliki semua pintasan favorit saya untuk disimpan di samping komputer saya saat mengedit.