Produk Pilihan
Preset Penyesuaian Lokal Lightroom kami dirancang agar cukup kuat untuk menangani sebagian besar situasi pengeditan foto yang dapat Anda lakukan.
Kami memiliki preset lokal dalam koleksi preset Lightroom berikut:
Kemungkinannya, ada beberapa foto yang pengaturan default preset kita akan bagus, dan lainnya yang preset lokal kita akan terlalu kuat. Itulah mengapa menyimpan soft brush opacity rendah di Lightroom sangat berguna. Dengan satu klik, Anda dapat mengubah kuas dari yang dicat dengan kekuatan penuh ke yang memungkinkan Anda mengecat efek secara bertahap, membangunnya dari kekuatan yang lebih rendah ke yang tepat.
Ujung Kuas Penyesuaian Lightroom
Untuk menyimpan kuas opasitas rendah, aktifkan kuas Penyesuaian Lokal Anda di Lightroom (di sebelah panah pada gambar di bawah).
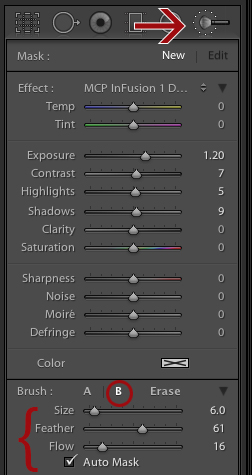
Selanjutnya, klik pada huruf B (dilingkari, di dekat bagian bawah tangkapan layar di atas). Pilih pengaturan yang ingin Anda ingat untuk Ukuran, Bulu, dan Masker Otomatis. Ingat, Anda dapat membuat ini dapat disesuaikan dengan gaya Anda!
- Bagi saya, ukuran yang saya program di sini tidak masalah, karena saya sering mengubahnya dengan menggunakan penekanan tombol pada keyboard saya [untuk membuatnya lebih kecil dan] untuk membuatnya lebih besar.
- Bulu biasanya paling baik untuk saya antara 50 dan 75.
- Penggeser Arus adalah kunci untuk tutorial ini. Aliran bekerja seperti opasitas kuas di Photoshop. Aliran 16 akan menerapkan efek Anda dalam jumlah yang sama dengan sekitar 16%. Anda dapat menerapkan sapuan kuas tambahan ke suatu area untuk meningkatkan efek secara bertahap sekitar 16%. Jadi, dua lintasan dengan sikat Aliran 16 akan sama dengan cakupan sekitar 30%.
Ketika saya mengaktifkan sikat A saya, daripada sikat B yang baru saja kita program, Flow disetel ke 100. Saya menggunakannya untuk area yang membutuhkan pengeditan yang kuat. Dan setiap kali saya mengklik B, pengaturan saya berubah menjadi yang Anda lihat pada gambar di atas.
Ingin mengubah setelan A atau B Anda? Klik pada hurufnya dan kemudian sesuaikan slidernya. Lightroom akan mengingat pengaturan yang terakhir Anda gunakan hingga Anda mengubahnya lagi.
Bagi Anda yang sering menggunakan kuas penyesuaian Lightroom mungkin tahu bahwa mengetik huruf O saat menggunakannya akan menampilkan hamparan merah pada gambar Anda untuk menunjukkan di mana Anda telah melukis. Jika Anda telah menggunakan kuas Flow rendah, warna merah ini akan menjadi lebih terang.
Saatnya Melihat Contoh Ini Beraksi
Mengambil foto ini, misalnya, saya menggunakan Dodge Ball MCP, dari Koleksi preset InFusion, untuk mencerahkan wajah dan matanya. Anda dapat melihat overlay merah samar di wajahnya, di mana saya menggunakan kuas dengan aliran 16. Namun, di matanya, saya menggunakan Flow 100 dan warna merahnya jauh lebih gelap.

Pengaturan ini menghasilkan ini sebelum dan sesudah:
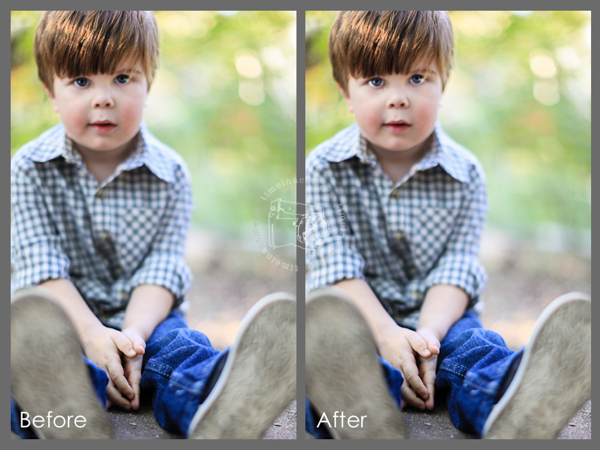
Ingat, untuk mendapatkan hasil maksimal dari efisiensi yang ditawarkan preset MCP, pastikan Anda tahu cara memaksimalkan alat Lightroom! Menggunakan kuas A & B Anda tidak hanya akan menghemat waktu, tetapi juga akan memberikan lebih banyak fleksibilitas pada pengeditan Anda. Nikmati!






































