Produk Pilihan
Terkadang lapisan penyesuaian Photoshop dan Tindakan Photoshop dapat membuat perbedaan besar dalam mengambil gambar dari bagus menjadi bagus. Baru-baru ini Kelas pelatihan online Photoshop, Saya bekerja dengan Heather dari Fotografi HGJ. Gambar langsung dari kameranya sangat bagus. Pencahayaannya cantik dan komposisinya bagus. Saya memutuskan untuk menunjukkan kepadanya bagaimana beberapa klik di Photoshop dapat menghidupkan gambar - terutama menggunakan beberapa pengeditan selektif.
Berikut langkah-langkah yang kami lakukan:
- Untuk memperkaya warna rumput, saya mulai dengan menarik lapisan penyesuaian Hue / Saturation. Saya turun ke bawah dan mengerjakan saluran kuning dan kemudian saluran hijau. Dengan saluran kuning dipilih, saya mengubah pengaturan saya ke: hue +26, saturation +24, lightness -21. Kemudian di bagian hijau, saya mengubah pengaturan saya menjadi: hue +7, saturation +47, lightness tetap sama. Saya menyukai warna rumput yang jauh lebih baik sekarang, tetapi ini akan menjadi preferensi pribadi, dan akan bervariasi berdasarkan warna apa yang Anda miliki untuk memulai.
- Menggunakan Tindakan Photoshop GRATIS, Touch of Light / Touch of Darkness, dengan kuas disetel ke 30% opasitas. Saya menggunakan sentuhan lapisan tipis dan meringankan kursi, kaki, dan lengan gadis itu. Wajahnya sudah cerah. Kemudian saya menggunakan sentuhan lapisan gelap dan mempergelap dan memperdalam latar belakang.
- Untuk menambahkan warna yang lebih intens pada kursi dan rumput, saya menggunakan Koleksi Quickie Tindakan Photoshop Warna Pop Selektif disebut Finger Paint Medium.
- Warnanya agak kabur jadi saya menjalankan Tindakan Photoshop Koreksi Warna, Magic See-Saw, dari Bag of Tricks. Saya menambahkan kehangatan dengan menggunakan lapisan kuning ke atas dan magenta ke atas.
- Saya melihat memar di kaki gadis kecil itu dan juga garis dalam di bawah matanya. Saya memilih lapisan latar belakang, membuat salinan duplikat, dan menggunakan alat tambalan untuk menghapusnya. Saya membawa opacity layer menjadi 72% sehingga perubahan akan terlihat alami.
- Terakhir saya menggunakan Dokter Mata - tindakan Photoshop mata pop - dan baru saja mengaktifkan sharp sebagai lapisan paku untuk mempertajam mata secara selektif. Dengan cara ini, sisa gambar tetap lebih lembut dan melamun.
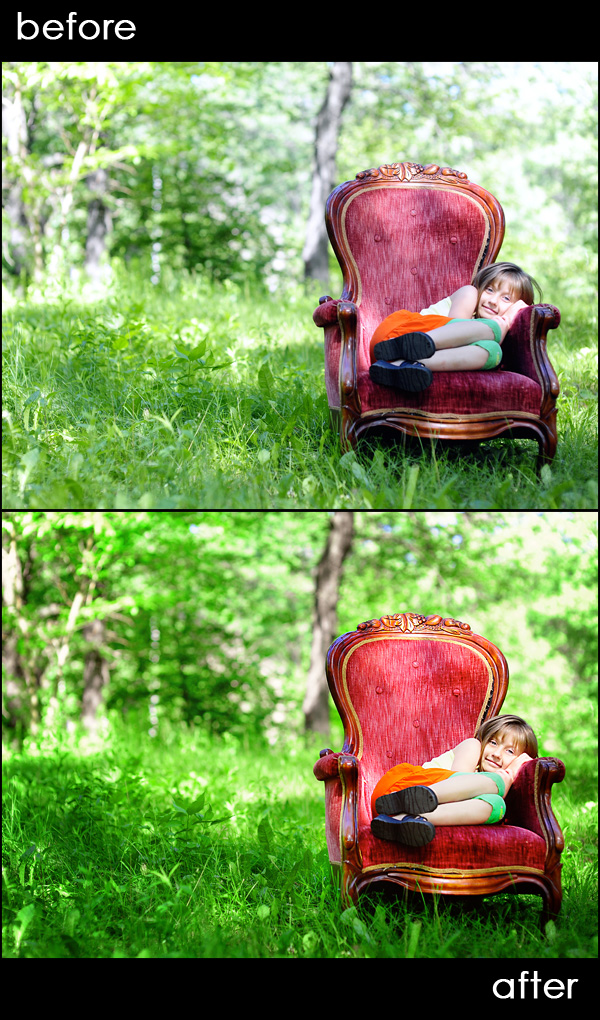
Tidak ada komentar
Tinggalkan Komentar
Kamu harus login untuk mengirim komentar.







































Pos yang bagus! Seperti yang Anda katakan, foto SOC-nya sudah sangat bagus tetapi hanya sedikit sentuhan di PS yang benar-benar membuatnya menonjol!
Terima kasih - ini bagus untuk dibaca! 🙂
Terima kasih atas semua bantuan Anda lagi Jodi! Bagi siapa pun yang membaca ini yang belum mengambil kelas darinya – saya akan sangat merekomendasikannya. Saya telah belajar banyak :)
Sekarang saya seorang yang sangat amatir dengan hal-hal ini - tidak pernah mencoba tindakan apapun dalam hidup saya. Tapi sebenarnya saya suka yang asli (mungkin layar saya, saya juga tidak pernah mengkalibrasinya). Saya menemukan kulitnya agak luntur setelah pengambilan gambar, dan atasan putihnya hampir hilang di lengannya. Saya suka warna pop pada pakaian dan kursi; rumput dan pepohonan Aku perlu mengetahui realitas warna mereka terlebih dahulu. Hanya pendapat saya, dan sekali lagi saya sangat baru dalam semua ini.