Produk Pilihan
Mempersiapkan File Digital di Photoshop untuk Cetak
Jika, setelah membaca postingan tentang potensi risiko menjual file digital kepada pelanggan Anda, Anda merasa kelebihannya lebih besar daripada kekurangannya dan bahwa itu cocok dengan model bisnis Anda, Anda pasti ingin meminimalkan risiko gambar yang tampak buruk. Baca terus untuk mempelajari strategi di Photoshop untuk membantu pelanggan Anda mendapatkan cetakan terbaik dari file digital.
1. sRGB ruang warna
Terlepas dari ruang warna apa yang Anda edit, file yang Anda serahkan harus berada di sRGB. s ("standar") RGB adalah profil warna yang akan memberikan hasil cetak atau di web yang paling andal. File dengan keseluruhan yang lebih luas (mis Adobe RGB or ProFoto RGB) akan terlihat buruk saat dicetak di lab konsumen, atau di printer rumah, atau dibagikan di web.
Tentu saja sRGB tidak menjamin keakuratan warna. Printer murah masih bisa mengacaukan foto Anda; dan layar murah tanpa kalibrasi dapat menampilkannya dengan buruk. Tetapi saya dapat memberi Anda satu jaminan yang sangat kuat - jika sRGB terlihat buruk, profil lain mana pun akan terlihat jauh lebih buruk.
Di Photoshop, Anda dapat mengubah profil gambar Anda menggunakan Edit> Convert to Profile. Atau, untuk konversi batch, Anda dapat menggunakan File> Scripts> Image Processor yang terpercaya. Dari Lightroom, pastikan Anda menentukan sRGB di opsi ekspor.
Ini sederhana, tentu saja. Jpeg benar-benar satu-satunya pilihan untuk berbagi foto. Semua orang dapat melihatnya, dan ukurannya kecil. Tidak ada format lain yang cocok.
Cenderung ada sedikit kebingungan seputar file Jpeg. Karena merupakan format file terkompresi, beberapa orang beranggapan bahwa ada penurunan kualitas. Saya dapat meyakinkan Anda bahwa Jpeg apa pun yang disimpan pada Level Kualitas 10 atau lebih tinggi secara visual tidak dapat dibedakan dari sumbernya yang tidak terkompresi. Sama sekali tidak ada yang perlu ditakuti dari kualitas Tinggi atau Maksimum File jpeg.
3. Penajaman ringan hanya
Banyak orang tidak repot-repot mengasah hasil cetak, jadi ini bukan masalah bagi mereka. Namun bagi kita yang memang suka mempertajam hasil cetakan kita dengan sangat tepat untuk ukuran keluaran tertentu, rasanya tidak nyaman untuk tidak melakukannya.
Tapi kebenaran sederhananya adalah, tidak ada pengaturan penajaman "satu ukuran cocok untuk semua". Penajaman yang agresif akan terlihat bagus jika ukuran file diperkecil untuk cetakan kecil (mis. 6 × 4 atau 5 × 7), tetapi sangat buruk jika file diperbesar untuk cetakan dinding. Di sisi lain, penajaman ringan akan terlihat bagus untuk cetakan besar, tetapi menghilang pada cetakan kecil, seolah-olah Anda tidak mengasah sama sekali. Tidak ada pilihan yang sempurna, tetapi yang terakhir jauh lebih dapat diterima.
Bahkan jika Anda ingin menyimpan beberapa versi dari setiap foto, diubah ukurannya dan dipertajam pada setiap ukuran cetak, Anda tetap tidak dapat memperhitungkan lab cetak. Beberapa lab menerapkan penajaman selama pencetakan, dan yang lainnya tidak.
Tidak sebanding dengan masalah atau risikonya, menurut pendapat saya. Lebih baik menerapkan sedikit penajaman, dan berhenti di situ. Cetakan kecil mungkin tidak terlihat fantastis, tetapi cetakan besar akan terlihat sangat dapat diterima.
4. Pangkas menjadi bentuk 11:15
Sebelumnya di artikel ini saya menyebutkan masalah potensial dari komposisi yang tidak memuaskan dan potongan anggota tubuh yang tidak terduga saat mencetak beberapa ukuran. Kita semua tahu tentang masalah ini - ini sangat lazim dengan cetakan 8 × 10. Bentuk 4: 5 dari cetakan 8 × 10 jauh lebih pendek daripada bentuk asli 2: 3 pada sensor kamera Anda, dan membutuhkan pemotongan yang signifikan.
Jika Anda mencetak sendiri, Anda dapat memilih potongan dengan hati-hati untuk hasil terbaik. Tetapi pelanggan Anda mungkin tidak memiliki kesadaran, keterampilan, atau alat untuk melakukan ini, sehingga komposisi yang dicetak mungkin mengecewakan:
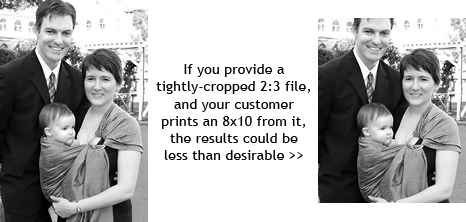
Bagaimana jika Anda menyiapkan semua file Anda dalam bentuk 4: 5? Maka Anda akan memiliki masalah sebaliknya - cetakan 6 × 4 akan memiliki terlalu banyak detail yang dipotong dari sisi yang pendek.
Solusi paling menyeluruh (seperti yang saya sebutkan di atas) adalah menyiapkan banyak salinan dari setiap foto, dipotong / diubah ukurannya / dipertajam untuk setiap ukuran cetak. Ini akan menjamin masalah pemotongan (dengan asumsi pelanggan menggunakan versi yang benar), tetapi akan membutuhkan waktu lebih lama untuk menyiapkan file.
Solusi saya adalah panen 11:15. 11:15 adalah bentuk median tepat di tengah semua bentuk cetakan standar. 2: 3 adalah yang terpanjang (6 × 4, 8 × 12), 4: 5 adalah yang terpendek (8 × 10, 16 × 20), dan 11:15 tepat di tengah:
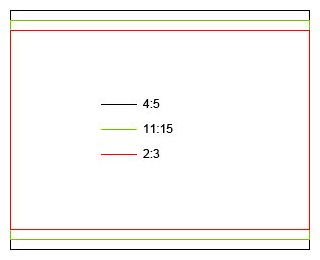
Saya sarankan untuk memotong file pelanggan Anda pada bentuk 11:15. Dengan cara ini, apa pun ukuran cetak yang mereka pilih, hanya sedikit detail yang akan hilang. Saya juga merekomendasikan tanam a mungil sedikit lebih longgar dari biasanya, untuk memungkinkan hilangnya piksel selama pencetakan.
Saat Anda membaca ini, Anda mungkin berpikir “Tetapi bagaimana jika komposisi dalam kamera saya sempurna, dan saya menyukainya pada bentuk 2: 3? Tentunya Anda tidak menyuruh saya untuk memotong itu? ”. Ya, benar. Lebih baik bagi Anda untuk memangkas dengan kontrol, daripada bagi pelanggan Anda untuk memangkas secara sembarangan.
Catatan penting: 11:15 adalah a bentuk, bukan ukuran. Saat memotong ke 11:15 di Photoshop, lakukan JANGAN masukkan nilai di bidang "Resolusi" di Bar Pilihan. Pangkas dengan Lebar 15 inci dan Tinggi 11 inci (atau sebaliknya) tetapi biarkan Resolusi kosong. Ini berarti piksel yang tersisa tidak berubah dengan cara apa pun.
5. Resolusi
Jika Anda mengikuti saran saya tentang file berbentuk 11: 15, Anda akan menemukan bahwa nilai resolusi (piksel per inci) Anda berakhir di semua tempat! Ini akan menjadi angka yang sangat acak seperti 172.83ppi atau 381.91ppi, atau apapun.
Saya tidak bisa cukup menekankan ini - ITU TIDAK PENTING!
Nilai PPI sama sekali tidak relevan saat Anda memberikan file kepada klien. Itu tidak berarti apa-apa. Lupakan saja. Pelanggan Anda tidak memiliki perangkat lunak yang dapat membaca nilai tersebut, dan bahkan jika mereka melakukannya, itu tidak akan membuat perbedaan apa pun. File dua belas megapiksel tetap merupakan file dua belas megapiksel, terlepas dari nilai PPI arbitrer yang ditetapkan padanya.
Saya tahu bahwa banyak dari Anda tidak akan mempercayai saya, dan untuk beberapa alasan akan tidur lebih nyenyak di malam hari jika Anda telah memberikan file 300ppi. Jika kamu harus lakukan itu (dan sekali lagi saya tekankan Anda tidak perlu) pastikan Anda mematikan kotak centang "Resample Image" saat Anda mengubah resolusi dalam dialog Ukuran Gambar di Photoshop, sehingga Anda tidak mengubah piksel di dengan cara apapun.
6. Cetak saran lab
Berikan saran sederhana tentang opsi pencetakan. Merekomendasikan laboratorium untuk digunakan - yang menurut Anda terjangkau dan dapat diakses oleh anggota masyarakat, dan menghasilkan kualitas yang baik. Perjelas bahwa gambar Anda telah disiapkan secara menyeluruh, oleh karena itu layanan "koreksi otomatis" yang mungkin disediakan lab harus dinonaktifkan.
Sarankan agar pencetakan rumah apa pun hanya boleh dilakukan pada kertas foto berkualitas tinggi. Bahkan, Anda mungkin ingin menyarankan agar tidak mencetak rumah sama sekali.
Dalam beberapa kasus, pelanggan Anda akan mengabaikan pedoman Anda, atau gagal membacanya sama sekali. Itu semua adalah bagian dari resiko. Tetapi Anda harus memberikan instruksi itu dengan jelas, dan berharap yang terbaik.
Ada satu aspek lagi dari file digital yang perlu saya diskusikan - Ukuran.
Ukuran tidak perlu menjadi masalah yang menjengkelkan. Jika Anda memberi pelanggan Anda gambar ukuran penuh (tanpa pemotongan, tentu saja), dan membiarkan mereka mencetak dengan ukuran berapa pun yang mereka suka, itulah akhir cerita.
Tetapi jika Anda mencoba membatasi ukuran yang dapat dicetak pelanggan Anda, Anda mengalami lebih banyak masalah. Saya sering melihat diskusi di forum yang dimulai dengan pertanyaan ini: "Bagaimana cara mencegah klien saya mencetak lebih dari [ukuran]?"
Jawabannya adalah "Anda tidak bisa". Yah, tidak juga.
Pada nilai nominal, tampaknya sederhana. Ubah saja ukuran file menjadi 5 × 7 inci pada 300ppi, bukan? Tapi 300ppi bukanlah angka ajaib. Hasil cetak terlihat bagus pada 240ppi, dan memadai pada 180ppi. Dan jika Anda berbicara tentang cetakan kanvas, Anda dapat menurunkan ke 100ppi dan tetap terlihat oke! Dan ketika saya menggunakan kata-kata seperti "cukup" dan "oke", saya berbicara dalam bahasa fotografer, bukan bahasa orang awam. Heck, anggota masyarakat akan mencetak foto dari Facebook dan menggantungnya di dinding mereka!
Jadi, file yang Anda pikir akan Anda batasi menjadi 5 × 7 suddenly tiba-tiba menjadi kanvas buram setinggi tiga kaki di atas rak perapian seseorang, dan jika Anda melihatnya, itu akan membuat Anda muntah. Mari tambahkan sedikit lebih banyak pada percakapan hipotetis sebelumnya:
“Ya ampun, kenapa kamu semua terlihat kuning? Dan mengapa Jimmy kecil setengah dipotong? Dan mengapa kalian semua terlihat kabur? ”
Jika Anda harus memperkecil ukuran foto karena Anda tidak ingin menyerahkan semua megapiksel dari kamera Anda, Anda HARUS menemani disk dengan pelepasan tanggung jawab hukum dengan kata-kata tegas yang dengan jelas menyatakan bahwa tidak ada cetakan melebihi [ukuran] yang diizinkan. Jika mereka menginginkan cetakan yang lebih besar, mereka harus kembali kepada Anda, dan membayar harga Anda. Tetapi seperti yang saya katakan sebelumnya, Anda tidak dapat memastikan bahwa semua orang akan membaca sanggahan Anda, dan Anda bisa pastikan tidak semua orang akan menghormatinya.
Terus terang, saya pikir lebih baik menjual seluruh file, jika Anda menjual file sama sekali. Anda masih dapat membuat rekomendasi tegas (atau kewajiban kontrak) bahwa cetakan besar harus dipesan melalui Anda.
Damien adalah seorang retoucher, pemulih ulang dan tutor Photoshop dari Australia, yang membangun reputasi luas sebagai "pemecah masalah gambar", untuk foto-foto yang sulit diedit. Anda dapat melihat karyanya, dan sejumlah besar artikel serta tutorial, di situsnya.
Tidak ada komentar
Tinggalkan Komentar
Kamu harus login untuk mengirim komentar.







































Artikel yang fantastis! Saya memang menjual file digital dan menggunakan banyak panduan di atas, tetapi pasti mempelajari beberapa tip untuk membuat prosesnya menjadi lebih baik! TERIMA KASIH!
Ini adalah tutorial yang bagus…. Terima kasih banyak!
terima kasih untuk tutorial informasinya - apa pun secangkir teh fotografer, senang memiliki pilihan dan mengetahui pedoman yang baik untuk dilalui.
dan inilah mengapa aku mencintaimu damien 🙂 Informasi yang sangat lengkap. Senang sekali saya mendengarkan Anda dan melakukan berbagai hal dengan cara Anda!
Terima kasih atas semua tip Anda !! Saya menikmati membaca artikel Anda! Buat mereka tetap datang !! =))
Saya selalu menyukai dan menghargai tutorial Anda, Damien! Saya tidak dapat memberi tahu Anda betapa nasihat Anda telah membantu saya sepanjang perjalanan saya! Terima kasih banyak!
Aku suka ini! Terima kasih atas semua informasinya - sangat informatif !!
Dear Jodi, di awal posting ini Anda menyebutkan: "File dengan gamut yang lebih luas (misalnya Adobe RGB atau ProPhoto RGB) akan terlihat buruk saat dicetak di lab konsumen, atau di printer rumah, atau dibagikan di web." harus mengatakan saya sangat tidak setuju dengan hal ini, Anda benar ketika datang ke Lab komersial yang dalam 90 persen dari waktu hanya memiliki alur kerja yang hanya akan menerima jpeg dalam sRGB pada 8 bit. Mungkin itu tidak dijelaskan dengan cukup jelas. Personaly Saya bekerja hampir hanya di ProPhoto pada mode 16 Bits dan saya benar-benar mencetak dengan icc yang sesuai di ProPhoto pada 16 Bits karena gamut lebar yang saya dapat peroleh yang kita tahu sRGB tidak dapat mencapai. Saya juga harus mengatakan bahwa saya mencetak dengan Epson Plotter dan Epson 3880 untuk pekerjaan yang lebih kecil. Anda menyebutkan "Komputer rumah" dengan baik sehingga penjelasan Anda mungkin berlaku, saya hanya merasa bahwa orang yang tidak terbiasa mencetak gambar berkualitas sangat tinggi juga harus tahu bahwa dimungkinkan untuk mencetak di ruang warna lain selain sRGB. Terlepas dari, apakah mereka dapat mencapai ini atau tidak. Semoga saya tidak sejalan dengan komentar saya di sini. Teruskan kerja yang baik, Salam hangat Christian
Saya akan kembali dan membaca apa yang ditulis Damien, blogger tamu. Tetapi sebagian besar printer rumah dan sebagian besar monitor hanya dapat melihat sRGB di web. Itulah sebabnya untuk web, sebagai contoh, disarankan untuk mengonversi ke sRGB sebelum mengunggah. Mengenai pencetakan, saya yakin sebagian besar printer yang bisa Anda beli di wal-mart atau target atau toko peralatan kantor juga akan sRGB. Saya perlu memeriksa ulang. Dan saya tahu Professional Lab Color Inc saya, yang telah saya gunakan selama bertahun-tahun, sebenarnya menginginkan sRGB. Apakah ini sejalan dengan apa yang Damien katakan, yang tidak Anda setujui? Saya juga tidak menentang untuk mendengar sudut pandang yang berbeda di sini. Dia di AU. Tapi saya berasumsi dia akan check in dan melihat komentar Anda di beberapa titik dan menanggapi juga
Sungguh artikel yang bagus dan informatif. Aku suka gayamu Terima kasih banyak!
Artikel bagus, Damien!
Ini bagus. Sekarang, bagaimana dengan artikel untuk orang yang baru memulai tentang cara mempersiapkan foto Anda untuk lab cetak profesional. Saya pikir itu mungkin alasan mengapa banyak orang hanya memberikan gambar pada disk. Itu karena mereka tidak tahu bagaimana memformat lab cetak profesional.
Saya enggan menawarkan gambar resolusi tinggi pada disk, tetapi memutuskan untuk menambahkannya akhir tahun lalu. Saya perlu menambahkan beberapa pedoman, dan bertanya-tanya apakah ada yang punya rekomendasi untuk beberapa laboratorium konsumen yang bagus?
Saya tidak bisa mengatakan cukup banyak hal baik tentang Damien dan keterampilan dan pengetahuannya yang luar biasa serta kemauannya untuk membagikannya kepada semua orang! Terima kasih telah menampilkan dia di sini! Saya selalu belajar sesuatu yang baru!
Artikel bagus dan lucu juga! Terima kasih!
Informasi kecil ini adalah emas. Terima kasih!
Artikel bagus dan banyak poin yang sangat valid. Apa yang saya lakukan untuk membantu memerangi klien yang mencetak salinan berkualitas buruk adalah memberi mereka satu salinan SETIAP file pada disk mereka dengan ukuran 5 x 7 - dengan cara itu mereka melihat salinan yang bagus dan jika mereka pergi ke printer yang mengoreksi warna atau memotong atau apa pun. mereka akan tahu itu tidak sebaik yang saya berikan. Saya menyebutnya kontrol kualitas atau jaring pengaman saya sendiri dan berfungsi dengan baik untuk saya - tentu saja, saya membebankan biaya premium untuk file digital sejak awal 😉
Artikel yang sangat bagus dan tidak bisa datang pada waktu yang lebih baik - sebenarnya itu adalah salah satu pertanyaan yang saya ajukan kepada Jodi hari ini 🙂 pasti akan memeriksa situsnya
Senang rasanya, satu pertanyaan - untuk mencetak album gambar saya harus 300 DPI, apakah itu sama dengan resolusi di adobe photoshop? Jika demikian, apakah saya mengubahnya menjadi 300 dan kemudian hapus centang pada kotak untuk gambar sampel ulang? ThanksLaura
Saya menjual file digital dan menggunakan pedoman ini (mendapatkannya dari saran photogs lain). Saya tidak punya masalah. Artikel bagus!
Hai Jenn. Saya ingin tahu berapa yang Anda kenakan untuk file digital. Saya melihat situs web Anda (sangat bagus) dan tidak melihat harga untuk file digital. Juga, apakah Anda memberi tanda air atau memberi tanda tangan pada file digital?
Christian, apakah kamu sudah membaca artikelnya? Saya berbicara tentang file yang diberikan kepada anggota masyarakat. Percayalah, sobat, selain sRGB adalah bunuh diri yang berkualitas.
Artikel bagus, tapi setuju dengan Christian tentang penggunaan wide gamuts. Saya menggunakan file ProPhoto16-bit dan terlihat bagus di printer rumah saya. Rahasianya adalah mengetahui cara mewarnai mengatur alur kerja Anda. Jika saya menyelesaikan pencetakan di luar, saya mewawancarai pencetak untuk melihat apakah mereka mengatur warna dan memiliki profil warna yang sesuai. Saya setuju dengan Anda, bagaimanapun, bahwa kebanyakan dari mereka hanya akan menerima sRGB (untuk mengambil jalan keluar yang mudah!).
Ketika saya mengubah ukuran gambar ke rasio 11:15, itu terlihat terdistorsi di layar saya. Apakah tidak apa-apa atau saya melakukan kesalahan? Terima kasih!
Ketika saya mengubah ukuran gambar saya ke rasio 11:15, itu terlihat terdistorsi di layar saya (saya menggunakan CS5). Apakah saya melakukan sesuatu yang salah? Terima kasih untuk bantuannya!
Damien, maaf kawan kesalahan saya, sepenuhnya salah saya, saya salah membaca dan ya Anda benar jika Anda memberikan file kepada klien sehingga dia dapat mencetaknya di Lab komersial ya itu satu-satunya cara (yang Anda sebutkan tentu saja) Meskipun saya masih percaya dan ini bisa menjadi topik untuk posting lain, orang-orang harus sadar bahwa adalah mungkin untuk mencetak dengan kualitas yang jauh lebih tinggi daripada di Lab komersial. Tapi ... yang lebih menarik lagi, Anda akan terkejut dengan banyaknya orang yang pernah saya lihat mencetak seperti yang Anda sebutkan di rumah misalnya: R2440 atau R2880 hanya untuk menyebutkan beberapa printer yang dapat diakses oleh siapa saja, karena mereka memberi tahu mereka bahwa cara terbaik adalah mencetak dalam sRGB dan dalam 8 Bit, atau untuk kasus membaca di ablog atau di tempat lain di web. Untuk apa yang Jodi tulis, saya ragu Anda menemukan printer harian yang dapat mencetak di tempat lain jauh dari yang disebutkan Damian. Sekali lagi saya mohon maaf atas kebingungan ini, Salam hangat Christian
Laura, ya, jika Anda ingin mengubah gambar Anda menjadi 300ppi, Anda dapat melakukannya persis seperti yang Anda gambarkan - dalam Ukuran Gambar, dengan "Sampel Ulang" tidak dicentang. Namun, saya segera menunjukkan bahwa resolusi tidak penting saat memasukkan gambar ke dalam template. Saat Anda menempelkan, gambar akan mengambil resolusi dari template, jadi Anda tidak perlu khawatir tentang itu. Dan lebih baik lagi, jika Anda menggunakan File> Place, itu datang sebagai objek pintar.
Liz, Anda perlu menggunakan Alat Pangkas untuk 11:15. Ini tidak bisa dilakukan dengan dialog Image Size.
Pete, saya mendorong Anda untuk membaca ini: http://damiensymonds.blogspot.com/2010/07/clarification-re-print-labs.html
Damien, Artikel yang bagus! Saya seorang fotografer amatir dengan mentalitas pro. Saya sedang mencari seperangkat pedoman untuk digunakan saat menyiapkan sekitar 200 foto pernikahan untuk DVD untuk diberikan kepada klien (dengan rilis hak cipta) untuk dicetak. Saya ingin memastikan semuanya benar. Butuh beberapa saat untuk menemukan ini! Ini satu-satunya artikel yang dapat saya temukan tentang masalah ini. (Forum adalah mimpi buruk) Artikel ini sangat meyakinkan. Terima kasih!
Terima kasih banyak untuk artikel ini! Saya masih kurang berpengalaman dalam fotografi digital jadi ini mungkin pertanyaan bodoh: apa yang Anda maksud dengan "menjual seluruh file"? Apakah itu hanya berarti file berukuran terbesar untuk setiap foto? Terima kasih!
Inilah pertanyaan bodoh lainnya: Apakah ada cara untuk melakukan pemangkasan 11:15 di Lightroom 3? Saya menggunakan Photoshop untuk hal-hal artistik, tetapi untuk grup mengekspor dan semacamnya saya menggunakan LR. Atau apakah Anda memiliki artikel tentang cara melakukan crop 11:15 di Photoshop pada lebih dari satu foto dalam satu waktu? Saya berasumsi tidak ada yang punya waktu sebanyak itu! Terima kasih sebelumnya, Amy
Saya punya pertanyaan… ..Saya diberitahu untuk mengukur semua foto saya ke rasio Foto. Jadi saya dapat berasumsi dari artikel ini bahwa saya seharusnya melakukan 11:15. Tetapi apakah semua foto yang saya kirimkan dengan rasio foto terpotong dengan buruk? Saya mulai ketakutan bahwa saya memiliki foto yang tampak mengerikan di luar sana. Dan apa perbedaan dari rasio foto dengan 11:15?
Artikel bagus, terima kasih! Saya memiliki pertanyaan lanjutan, saya telah mengukur 15 × 21 karena jika mereka ingin menjadi sangat besar, katakanlah 16 × 24 dll, itu lebih dekat ke ukuran itu dan akan mencetak lebih baik. Apakah ini penting? Haruskah saya turun ke 11 × 15, apakah masih akan mencetak bagus pada ukuran yang lebih besar?
Anda terlalu memikirkan ini. Jika cetakan memiliki kepala yang terpotong, atau menjadi buram ketika file digital tidak, jelas itu masalah pencetakan, bukan fotografi. Kebanyakan orang cukup pintar untuk menyatukan 2 fakta tersebut, dan dengan memberi mereka “pedoman” Anda berisiko menghina kecerdasan mereka demi 1% yang tidak. Orang yang tidak peduli dengan kualitas tidak dapat dipaksa. untuk peduli, mereka akan melakukan apa pun yang mereka inginkan, Anda tidak dapat berbuat banyak tentang hal itu, penyangkalan singkat sudah cukup untuk menutupi diri Anda sendiri, tetapi jangan membuang terlalu banyak waktu untuk mencoba mengontrol apa yang dilakukan orang lain.